G. APPLICATIONS
Un système d'exploitation sans application n'est pas très utile.
1. INSTALLER UNE APPLICATION
La marche à suivre pour installer une application est automatisée.
![]()
 BOUTON GAUCHE
BOUTON GAUCHE
télécharger le fichier d'installation de l'application
ou
insérer le cd/dvd
Autoriser Windows à exécuter le fichier
<clic g> sur ![]()
<clic g> sur ![]() pour accepter
éventuellement les conditions
pour accepter
éventuellement les conditions
confirmer l'installation dans "programmes" (c:\Program Files)
si un autre dossier est
proposé, forcer son installation dans ce dossier – sauf information contraire
<clic g> sur ![]()
confirmer l'éventuelle création d'un dossier et d'un raccourci
<clic g> sur ![]()
<clic g> sur ![]() ou
ou ![]()
l'application est
disponible dans l'écran de démarrage
![]() Les
étapes peuvent varier selon les applications et leur provenance (Microsoft
store, site web, disque…). la fenêtre d'installation est symbolisée par une
icône dans la barre des tâches
Les
étapes peuvent varier selon les applications et leur provenance (Microsoft
store, site web, disque…). la fenêtre d'installation est symbolisée par une
icône dans la barre des tâches
2. APPLICATION PAR DÉFAUT
L'application par défaut est celle qui va être automatiquement appelée pour ouvrir un type de fichier donné (ex : fichier .docx par Word™, fichier .pdf par adobe reader™, fichiers .txt par bloc-notes).
![]()
 PARAMÈTRES
PARAMÈTRES
<clic g> sur ![]()
<clic g> sur 
faire une recherche sur un type de fichier ou une application
![]()
ou
modifier l'extension associée à l'application
<clic g> sur l'application actuelle
<clic g> sur l'extension de fichier à modifier
<clic g> sur l'application
sélectionnée pour la choisir
![]() Des
options supplémentaires sont disponibles en bas de la fenêtre
Des
options supplémentaires sont disponibles en bas de la fenêtre

![]() Modifier
l'application gérant par défaut les extensions .png de "photos" en
"paint"
Modifier
l'application gérant par défaut les extensions .png de "photos" en
"paint"
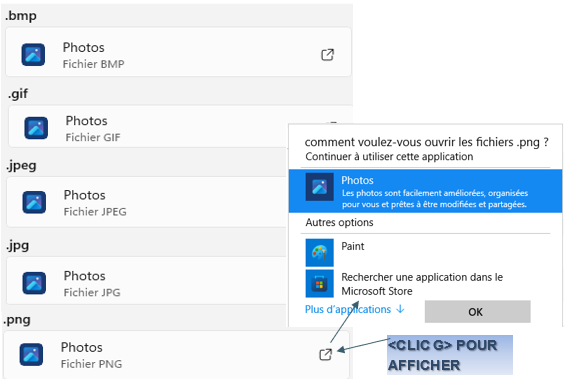
3. GÉRER LES APPLICATION
Il peut arriver qu'une application non désirée soit installée, qu'une application ne fonctionne plus ou que des modules complémentaires puissent être installées.
![]()
 PARAMÈTRES
PARAMÈTRES
<clic g> sur ![]()
<clic g> sur ![]()
<clic g> sur ![]() en face
de l'application
en face
de l'application
<clic g> sur ![]()
ou
<clic g> sur ![]() pour
plus d'options
pour
plus d'options
suivre les directives
![]()
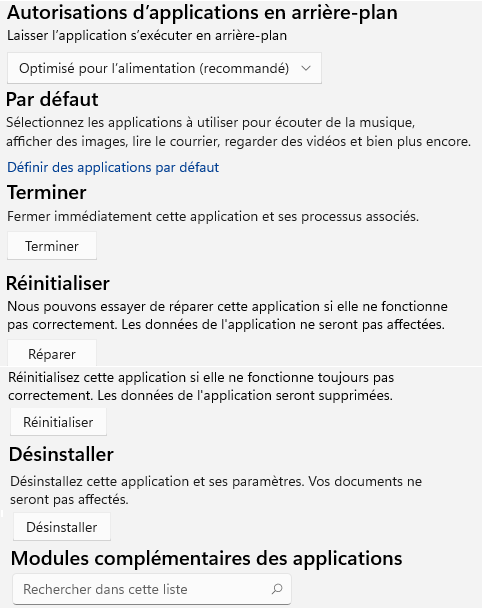
![]() Ouvrir
l'application "paint", la réparer, forcer son arrêt
Ouvrir
l'application "paint", la réparer, forcer son arrêt
4. AFFICHAGE DE TÂCHES
Les tâches en cours peuvent être affichés de 2 manières.
a) AFFICHAGE APPLICATIONS
Il affiche les applications actives.
![]()
![]() BARRE DES TÂCHES
BARRE DES TÂCHES
<clic g> sur ![]() applications
actives
applications
actives
<clic g> sur une fenêtre pour l'afficher
![]() Si
Si
![]() n'est pas
affiché, vérifier qu'il est activé dans le paramétrage de la barre des tâches :
n'est pas
affiché, vérifier qu'il est activé dans le paramétrage de la barre des tâches :
![]()
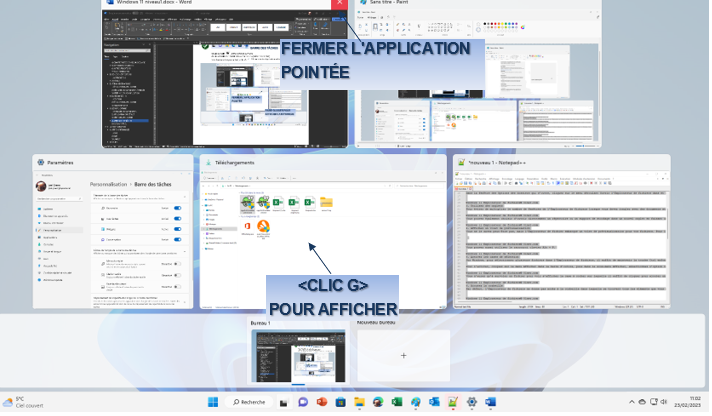
![]() Afficher
les fenêtres des tâches en cours
Afficher
les fenêtres des tâches en cours
b) GESTIONNAIRE DE TÂCHES
Le gestionnaire de tâches affiche, outre les applications actives toutes les tâches en cours en premier plan et en arrière-plan.
![]()
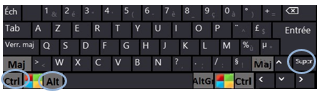 CLAVIER
CLAVIER
<ctrl> <alt> <supp>
<clic g> sur "gestionnaire de tâches"
<clic g> sur ![]() pour
l'affichage simplifié
pour
l'affichage simplifié
<clic g> sur ![]() pour fermer
une application "plantée
pour fermer
une application "plantée

![]() Afficher
le gestionnaire de tâches en mode simplifié
Afficher
le gestionnaire de tâches en mode simplifié
Le fermer
5. BUREAU VIRTUEL
Il permet de créer, pendant la session en cours, des bureaux spécifiques, un bureau étant constitué d'applications actives regroupées en fonction d'un critère donné.
![]()
![]() BARRE DES TÂCHES
BARRE DES TÂCHES
pointer ou <clic g> sur ![]() applications
actives
applications
actives
<clic g> sur ![]() de
de 
le
nouveau bureau s'affiche
<clic g> sur le bureau désiré
![]() ou
ou ![]() <ctrl>
<ctrl>
![]() ou
ou ![]() passe d'un
bureau à l'autre
passe d'un
bureau à l'autre

![]() Vous
pouvez avoir un bureau avec vos applications professionnelles et un bureau avec
vos jeux et autres divertissements et passer de l'un à l'autre en fonction des
besoins
Vous
pouvez avoir un bureau avec vos applications professionnelles et un bureau avec
vos jeux et autres divertissements et passer de l'un à l'autre en fonction des
besoins
![]() Vous
pouvez faire glisser des applications d'un bureau à l'autre
Vous
pouvez faire glisser des applications d'un bureau à l'autre
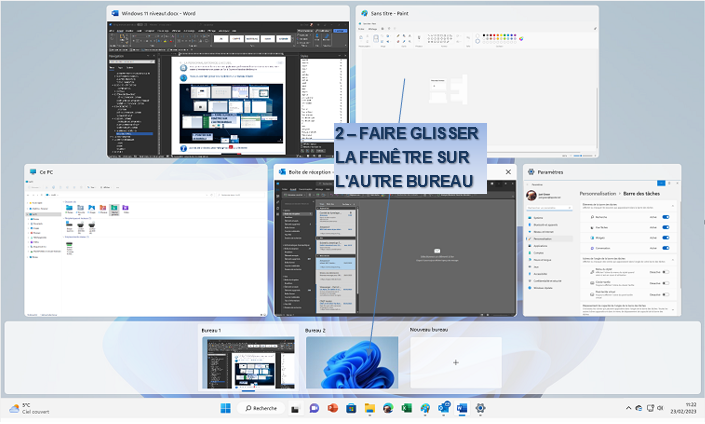
![]() pointer
sur un bureau puis <clic g> sur
pointer
sur un bureau puis <clic g> sur ![]() pour le fermer
pour le fermer
![]() Ouvrir
les applications "paint" et "calculatrice"
Ouvrir
les applications "paint" et "calculatrice"
Créer un bureau virtuel
Passer d'un bureau à l'autre
déplacer la calculatrice vers le nouveau bureau
fermer le second bureau