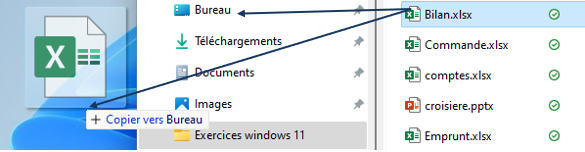E. MANIPULATION DES INFORMATIONS
La manipulation de dossiers, fichiers, ou autres raccourcis, est très sécurisée dans Windows pour éviter qu'un programme malveillant (virus, spyware, malware, etc.) puisse le faire à votre place.
![]() se
déplacer dans les niveaux de structure avec le volet de navigation à gauche et
effectuer les différentes manipulations dans le volet principal à droite
se
déplacer dans les niveaux de structure avec le volet de navigation à gauche et
effectuer les différentes manipulations dans le volet principal à droite
1. SÉLECTION
La sélection des fichiers ou dossiers est l'étape préalable à leur manipulation. Il est indispensable de bien maitriser cette étape afin de pouvoir faire en une seule fois les opérations de copie, déplacement ou autres.
a) SÉLECTION AVEC LES CASES
Le plus simple est d'afficher les cases à cocher puis de cocher les fichiers ou dossiers à manipuler.
![]()
![]() BARRE D'OUTILS
BARRE D'OUTILS
<clic g> sur ![]()
<clic g> sur ![]()
<clic g> sur ![]()
pointer sur un fichier
la
case s'affiche
cocher les cases des fichiers à sélectionner
![]() Dans le dossier "stage"
Dans le dossier "stage"
Afficher le contenu du dossier en "grandes
icônes", tri par nom croissant sans regroupement
Sélectionner les fichiers comme ci-dessous
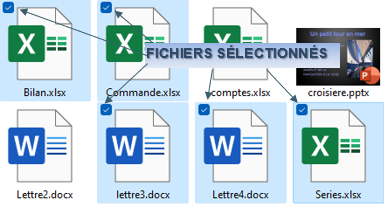
b) SÉLECTION STANDARD
Les méthodes classiques restent valables :
![]() SÉLECTION
DE PLUSIEURS ÉLÉMENTS NON CONTIGUS
SÉLECTION
DE PLUSIEURS ÉLÉMENTS NON CONTIGUS
![]()
 CLAVIER
CLAVIER BOUTON GAUCHE
BOUTON GAUCHE
<clic g> sur le premier élément
<ctrl> enfoncé
<clic g> sur le deuxième élément
<ctrl> enfoncé
<clic g> sur le xème élément …
![]() Dans
le même dossier
Dans
le même dossier
Afficher en "icônes moyennes"
désactiver la case ![]()
Sélectionner "Bilan", "comptes" et "Lettre3"
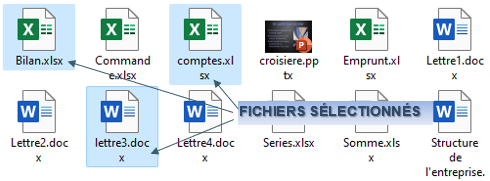
![]() <ctrl> permet à tout moment
d'ajouter ou d'enlever des éléments d'une sélection
<ctrl> permet à tout moment
d'ajouter ou d'enlever des éléments d'une sélection
Les éléments sélectionnés sont sur fond bleu.
![]() SÉLECTION DE PLUSIEURS ÉLÉMENTS
CONTIGUS
SÉLECTION DE PLUSIEURS ÉLÉMENTS
CONTIGUS
![]()
 CLAVIER
CLAVIER  BOUTON GAUCHE
BOUTON GAUCHE
<clic g> sur le premier élément
<maj> enfoncé
<clic g> sur le dernier élément
ou
<faire glisser> la souris pour encadrer les éléments
partir
d'un point extérieur à l'élément haut gauche et faire glisser jusqu’à l'élément
bas droite
![]() Dans
le même dossier
Dans
le même dossier
Sélectionner tous les éléments du dossier "stage"

![]() SÉLECTION DE PLUSIEURS GROUPES D'ÉLÉMENTS
SÉLECTION DE PLUSIEURS GROUPES D'ÉLÉMENTS
![]()
 CLAVIER
CLAVIER  BOUTON GAUCHE
BOUTON GAUCHE
<faire glisser> la souris pour décrire une zone encadrant
le 1er groupe
<ctrl> enfoncé (garder cette touche enfoncée)
<faire glisser> la souris pour décrire une zone encadrant le 2ème
groupe…
![]() Dans
le même dossier
Dans
le même dossier
Effectuer une sélection comme ci-après
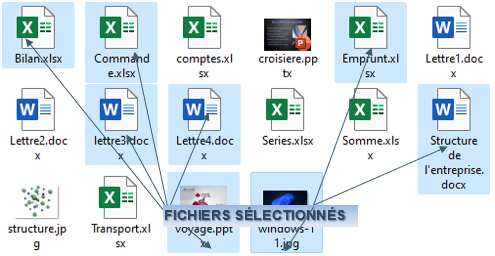
![]() <ctrl> permet à tout moment
d'ajouter ou d'enlever des éléments d'une sélection
<ctrl> permet à tout moment
d'ajouter ou d'enlever des éléments d'une sélection
c) SÉLECTION BARRE D'OUTILS
Elle va permettre d'effectuer des sélections globales.
![]()
![]() BARRE D'OUTILS
BARRE D'OUTILS
<clic g> sur ![]()
<clic g> sur un des choix
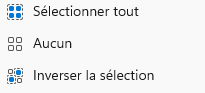
![]() Tester
dans le dossier exercice les différentes sélections
Tester
dans le dossier exercice les différentes sélections
2. COPIE
La copie d'un dossier ou d'un fichier vers un support mobile (disque, clé, carte…) permet de conserver un double de son travail. Conserver un double de son travail, c'est aussi "faire une sauvegarde" ; même si quantité de dispositifs sécurisent les données, il reste essentiel de faire régulièrement des sauvegardes (ransomwares).
a) COPIER / COLLER
Les outils de copier/Coller servent ici à copier des fichiers.
![]()
![]()
BARRE D'OUTILS
sélectionner le(s) fichier(s) ou dossier(s)
<clic g> sur ![]() copier
copier
afficher l'emplacement désiré
<clic g> sur ![]() coller
coller
![]()
 BOUTON
DROIT
BOUTON
DROIT
sélectionner le(s) fichier(s) ou dossier(s)
<clic g> sur ![]() copier
copier
afficher l'emplacement désiré
<clic g> sur ![]() coller
coller
![]() Les
raccourcis clavier du presse-papiers <ctrl>
c et <ctrl> v
peuvent aussi être utilisés
Les
raccourcis clavier du presse-papiers <ctrl>
c et <ctrl> v
peuvent aussi être utilisés
![]() Copier
les fichiers comme ci-dessous sur le dossier "autres"
Copier
les fichiers comme ci-dessous sur le dossier "autres"
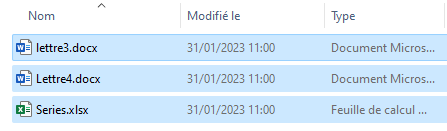
b) SOURIS
Les copies vers mes documents ou à partir de mes documents sont les plus fréquentes. Elles peuvent s'effectuer simplement avec la souris en faisant glisser les éléments du volet principal vers le volet de navigation (ou encore entre 2 fenêtres).
![]() Au
sein d'un même média (disque dur par exemple), maintenir la touche <ctrl>
enfoncée pour faire une copie et non un déplacement
Au
sein d'un même média (disque dur par exemple), maintenir la touche <ctrl>
enfoncée pour faire une copie et non un déplacement
![]() SUPPORT
MOBILE
SUPPORT
MOBILE
![]()
 BOUTON GAUCHE
BOUTON GAUCHE
introduire un disque ou une carte dans le lecteur ou
insérer la clé
sélectionner les éléments à copier
(à
priori un dossier de mes documents)
afficher dans le volet de navigation le lecteur où doit être copiée la
sélection
<faire glisser> la sélection sur le lecteur dans le volet de
navigation
![]() copier
les fichiers ci-dessous vers un support mobile
copier
les fichiers ci-dessous vers un support mobile
![]()

![]() BUREAU
BUREAU
Il est possible de copier des fichiers directement sur le bureau, notamment en les faisant glisser de la fenêtre de l'explorateur vers le bureau ou son icône (C'est bien une copie du fichier qui est créée et non un raccourci vers ce fichier).
![]()
 BOUTON GAUCHE
BOUTON GAUCHE
afficher la fenêtre de l'explorateur devant le bureau
sélectionner les éléments à copier
<ctrl> enfoncè - <faire glisser> la sélection sur le
bureau
![]() copier
le fichier "bilan" sur le bureau
copier
le fichier "bilan" sur le bureau
![]() AUTRE
DOSSIER DE MÊME STRUCTURE
AUTRE
DOSSIER DE MÊME STRUCTURE
Il faut alors maintenir la touche <ctrl> enfoncée.
![]()
 BOUTON GAUCHE
BOUTON GAUCHE
sélectionner les éléments à copier
<ctrl> enfoncè - <faire glisser> dans le dossier
destinataire

![]() Copier
les fichiers ci-dessus dans le dossier "autres"
Copier
les fichiers ci-dessus dans le dossier "autres"
![]() Même
dossier
Même
dossier
Il est aussi possible copier des éléments dans le même dossier que celui où ils se trouvent ; les fichiers créés se nomment alors "copie de …."
![]()
 BOUTON GAUCHE
BOUTON GAUCHE
sélectionner les éléments à copier
<ctrl> enfoncè - <faire glisser> dans une endroit
libre de la fenêtre
![]()
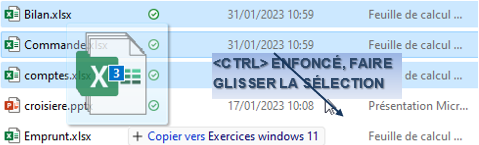
![]() Faire
une copie des fichiers ci-dessus
Faire
une copie des fichiers ci-dessus

3. DÉPLACEMENT
Les opérations de déplacement sont comparables à celles de la copie. Le déplacement est le plus souvent un simple rangement des données et non la création d'un double ; Il concerne alors la même unité logique et s'effectue par un simple <faire glisser>.
a) COUPER / COLLER
Les outils de couper/Coller servent ici à déplacer des fichiers.
![]()
![]() BARRE D'OUTILS
BARRE D'OUTILS
sélectionner le(s) fichier(s) ou dossier(s)
<clic g> sur ![]() couper
couper
afficher l'emplacement désiré
<clic g> sur ![]() coller
coller
![]()
 BOUTON DROIT
BOUTON DROIT
sélectionner le(s) fichier(s) ou dossier(s)
<clic g> sur ![]() couper
couper
afficher l'emplacement désiré
<clic g> sur ![]() coller
coller
![]() Les
raccourcis clavier du presse-papiers <ctrl>
x et <ctrl> v
peuvent aussi être utilisés
Les
raccourcis clavier du presse-papiers <ctrl>
x et <ctrl> v
peuvent aussi être utilisés
![]() déplacer
les fichiers comme ci-dessous sur le dossier "autres"
déplacer
les fichiers comme ci-dessous sur le dossier "autres"

b) SOURIS
Les déplacements correspondent le plus souvent à un rangement/classement des documents. Ils peuvent s'effectuer simplement avec la souris en faisant glisser les éléments.
![]() SUPPORT
MOBILE
SUPPORT
MOBILE
![]()
 BOUTON GAUCHE
BOUTON GAUCHE
introduire un disque ou une carte dans le lecteur ou
insérer la clé
sélectionner les éléments à copier
(à
priori un dossier de mes documents)
afficher dans le volet de navigation le lecteur où doit être copiée la
sélection
touche <maj> enfoncée
<faire glisser> la sélection sur le lecteur dans le volet de
navigation
![]() Entre
2 médias différents (de disque dur vers clé usb par exemple), maintenir la
touche <maj> enfoncée pour
faire un déplacement
Entre
2 médias différents (de disque dur vers clé usb par exemple), maintenir la
touche <maj> enfoncée pour
faire un déplacement
![]() déplacer
les fichiers ci-dessous vers un support mobile
déplacer
les fichiers ci-dessous vers un support mobile
![]()
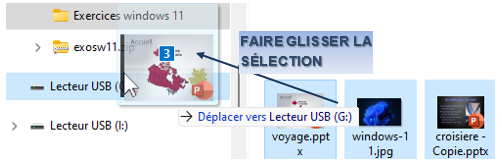
![]() AUTRE
DOSSIER DE MÊME STRUCTURE
AUTRE
DOSSIER DE MÊME STRUCTURE
Il faut alors simplement faire glisser les fichiers.
![]()
 BOUTON GAUCHE
BOUTON GAUCHE
sélectionner les éléments à déplacer
<faire glisser> dans le dossier destinataire
![]() déplacer
les fichiers comme ci-dessous du dossier "autres"
vers le dossier d'origine
déplacer
les fichiers comme ci-dessous du dossier "autres"
vers le dossier d'origine
![]()
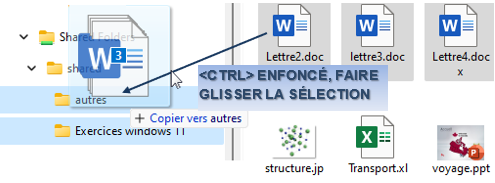
4. SUPPRESSION
Les éléments supprimés vont dans la corbeille. Ce n'est que lorsque la corbeille est vidée qu'ils ne sont définitivement plus affichés par le système.
Tout élément peut être supprimé :
![]() si
cet élément est un dossier, il est supprimé avec son contenu
si
cet élément est un dossier, il est supprimé avec son contenu
![]() si
cet élément est un fichier, il est supprimé
si
cet élément est un fichier, il est supprimé
![]() si
cet élément est un raccourci, le fichier original n'est pas supprimé.
si
cet élément est un raccourci, le fichier original n'est pas supprimé.
![]() Moins
pratique mais aussi possible
Moins
pratique mais aussi possible
Faire glisser la sélection sur la corbeille  du
bureau
du
bureau
![]() Si
vous voulez supprimer définitivement un élément, il faut maintenir la touche
<maj>enfoncée pendant l'opération
Si
vous voulez supprimer définitivement un élément, il faut maintenir la touche
<maj>enfoncée pendant l'opération
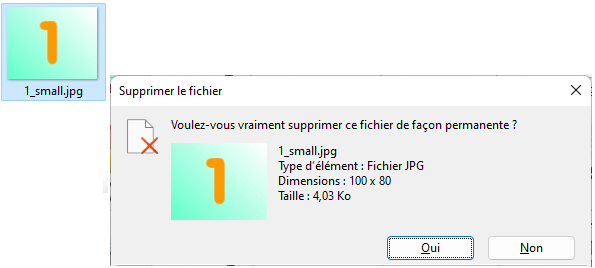
![]() Des
outils, dont certains gratuits (recuva
Des
outils, dont certains gratuits (recuva
![]() , permettent
malgré tout de récupérer des fichiers effacés (un fichier n'est pas effacé physiquement :
l'emplacement qu'il occupait est simplement déclaré comme libre et son nom
modifié)
, permettent
malgré tout de récupérer des fichiers effacés (un fichier n'est pas effacé physiquement :
l'emplacement qu'il occupait est simplement déclaré comme libre et son nom
modifié)
![]() Supprimer
les copies de chacun des fichiers d'exercice
Supprimer
les copies de chacun des fichiers d'exercice
5. GRAVURE TYPE USB
Si le support mobile est un Cd ou un Dvd, l'opération est encore plus simple puisqu'il suffit d'effectuer la sélection et de dire à Windows de graver le Cd / Dvd.
![]() L'insertion
d'un nouveau disque puis son affichage ouvre une fenêtre de formatage.
L'insertion
d'un nouveau disque puis son affichage ouvre une fenêtre de formatage.
Si le disque est utilisé comme un lecteur flash USB,
il subit un pré-formatage mais sera immédiatement utilisable pour la gravure et
les fichiers gravés pourront être gérés
![]()
![]() EXPLORATEUR
EXPLORATEUR
introduire le cd/dvd
<clic g> sur l'icône du lecteur
![]() sélectionné
sélectionné
<clic g> sur ![]()
accepter
le formatage
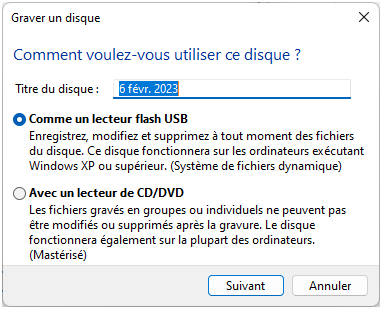
![]() Choisir
"comme un "lecteur flash usb"
si vous désirez continuer à pouvoir utiliser ce disque au fur et à mesure de
vos besoins et "lecteur de cd/dvd"
si c'est une sauvegarde unique que vous conservez en cas de problèmes
Choisir
"comme un "lecteur flash usb"
si vous désirez continuer à pouvoir utiliser ce disque au fur et à mesure de
vos besoins et "lecteur de cd/dvd"
si c'est une sauvegarde unique que vous conservez en cas de problèmes
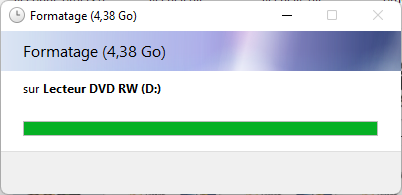
![]() Un
tel disque ne pourra être, à priori, utilisé que sur un autre ordinateur
Un
tel disque ne pourra être, à priori, utilisé que sur un autre ordinateur
6. GRAVURE TYPE CD/DVD
Si le support mobile doit pouvoir être utilisé sur d'autres appareils, il faut le formater comme Cd / Dvd.
![]()
![]() EXPLORATEUR
EXPLORATEUR
introduire le cd/dvd
<clic g> sur l'icône du lecteur
![]() sélectionné
sélectionné
<clic g> sur ![]()
Si le disque est utilisé de manière classique cd/dvd, la gravure des fichiers se fait en 2 temps :
![]()
![]() BARRE D'OUTILS
BARRE D'OUTILS
sélectionner le(s) fichier(s) ou dossier(s)
<clic g> sur ![]()
<clic g> sur ![]()
Les fichiers sont en attente de gravure. ![]() affiché
dans la zone de notifications
affiché
dans la zone de notifications
![]()
 OUTILS PRESSE-PAPIERS
OUTILS PRESSE-PAPIERS
sélectionner le(s) fichier(s) ou dossier(s)
utiliser les outils
![]()
Les fichiers sont en attente de gravure. ![]() affiché
dans la zone de notifications
affiché
dans la zone de notifications

![]()
![]() BARRE D'OUTILS
BARRE D'OUTILS
sélectionner le(s) fichier(s) ou dossier(s)
<clic g> sur ![]()
<clic g> sur ![]()
puis <clic g> sur ![]()


7. ACTION À EFFECTUER
Dés la connexion d'un nouveau périphérique, Windows propose d'effectuer automatiquement une action pour les prochaines occurrences.
![]() connecter une clé usb (ou
autres)
connecter une clé usb (ou
autres)
<clic g> sur la fenêtre en bas et à droite
![]()
<clic g> sur une action
cette
action sera automatiquement effectuée à la prochaine connexion du périphérique
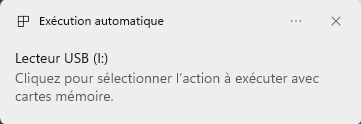
![]() Paramétrer
l'action
Paramétrer
l'action ![]() pour la
connexion d'une clé usb
pour la
connexion d'une clé usb

8. FICHIER ISO
Les fichiers .iso sont des fichiers images de cd/dvd. Ils permettent d'éviter la manipulation matérielle du cd/dvd. Auparavant, il était nécessaire d'avoir un logiciel dédié pour les utiliser. Windows les gère maintenant naturellement.
![]()
![]() EXPLORATEUR
EXPLORATEUR
sélectionner le fichier .iso
<clic d> ![]()
le
contenu s'affiche
![]() Ce
type de fichier est de moins en moins utilisé
Ce
type de fichier est de moins en moins utilisé
9. ZIP
L'outil "zip" permet de compresser toute une liste de fichiers en un seul. Cela permet de manipuler un fichier au lieu de plusieurs et ce avec une taille réduite puisque les fichiers inclus sont compressés. Le transfert est alors plus simple et plus rapide.
a) CRÉER UN FICHIER .ZIP
Le fichier ainsi créé peut être facilement transféré.
![]()
![]() BARRE D'OUTILS
BARRE D'OUTILS
sélectionner les fichier à compresser
<clic g> sur ![]()
<clic g> sur ![]()
le
fichier est automatiquement créé dans le dossier en cours
saisir le nom
valider par <entrée>
![]()
 BOUTON DROIT
BOUTON DROIT
sélectionner les fichier ou dossiers à compresser
<clic d>
![]()
le fichier est automatiquement créé dans le dossier en cours
saisir le nom
valider par <entrée>

![]() Créer
un "zip" des fichiers
d'exercice et afficher son contenu
Créer
un "zip" des fichiers
d'exercice et afficher son contenu
b) DÉCOMPRESSER UN FICHIER .ZIP
Les fichiers contenus dans le .zip peuvent être directement ouverts mais sont en lecture seule et doivent donc être alors enregistrés sous un autre nom. Il est plus simple de les décompresser.
![]()
![]() BARRE D'OUTILS
BARRE D'OUTILS
sélectionner le fichier zip
<clic g> sur ![]()
<clic g> sur ![]()
indiquer le dossier de décompression
<clic g> sur ![]()
les
fichiers sont disponibles dans le dossier indiqué
![]()
 BOUTON DROIT
BOUTON DROIT
sélectionner le fichier zip
<clic d> ![]()
indiquer le dossier de décompression
<clic g> sur ![]()
les
fichiers sont disponibles dans le dossier indiqué
Pour afficher son contenu, il suffit de le sélectionner dans le volet de navigation.
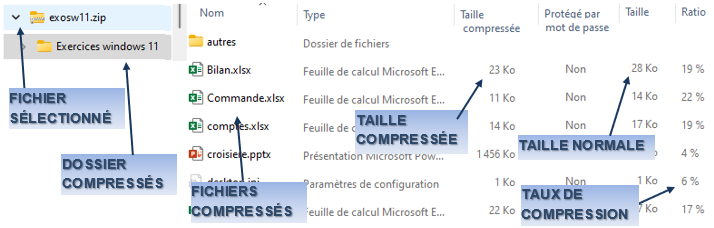
![]() Le
suffixe de ces fichiers peut être .zip
(ils sont alors directement lus par Windows) ou .exe (les .Exe de
source sure doivent être exécuté pour décompresser les fichiers).
Le
suffixe de ces fichiers peut être .zip
(ils sont alors directement lus par Windows) ou .exe (les .Exe de
source sure doivent être exécuté pour décompresser les fichiers).
![]() Créer
un "zip" des fichiers
d'exercice et afficher son contenu
Créer
un "zip" des fichiers
d'exercice et afficher son contenu
10. CORBEILLE
Dans le bureau où vous travaillez peut-être, lorsque vous voulez vous débarrasser de papiers, vous les mettez dans la corbeille à papier ; vous recherchez un papier et à tout hasard, vous regardez dans la poubelle si vous ne l'avez pas jeté par erreur ; heureusement, la poubelle n'a pas été vidée et vous le récupérez. C'est exactement la même chose avec votre ordinateur !
![]() Lorsque
des éléments sont supprimés (dossiers,
fichiers, raccourcis), Ils disparaissent de l'unité où ils se
trouvaient mais ils sont stockés temporairement dans la corbeille. Une certaine taille est affectée à celle-ci (en proportion de la taille du disque
dur) et lorsque cette taille est atteinte, les éléments qui y
sont stockés sont logiquement supprimés avec une gestion de type fifo (first in, first out / premier rentré, premier sorti).
Lorsque
des éléments sont supprimés (dossiers,
fichiers, raccourcis), Ils disparaissent de l'unité où ils se
trouvaient mais ils sont stockés temporairement dans la corbeille. Une certaine taille est affectée à celle-ci (en proportion de la taille du disque
dur) et lorsque cette taille est atteinte, les éléments qui y
sont stockés sont logiquement supprimés avec une gestion de type fifo (first in, first out / premier rentré, premier sorti).
a) AFFICHER LA CORBEILLE
Il faut ouvrir la corbeille pour afficher son contenu
![]()
 BOUTON GAUCHE
BOUTON GAUCHE
<pointer> sur la corbeille du bureau

<double clic>
![]()
 BOUTON DROIT
BOUTON DROIT
<pointer> sur la corbeille du bureau

<clic d> ![]()
b) RESTAURER UN FICHIER
La récupération d'un fichier supprimé est simple tout pendant qu'il est dans la corbeille.
![]()
![]() BARRE D'OUTILS
BARRE D'OUTILS
sélectionner les fichiers à restaurer
<clic g> sur ![]()
![]()
![]()
 BOUTON DROIT
BOUTON DROIT
corbeille affichée
effectuer la sélection
<clic d> ![]()
![]() La
commande
La
commande ![]() est aussi
disponible bien que peut utilisée
est aussi
disponible bien que peut utilisée
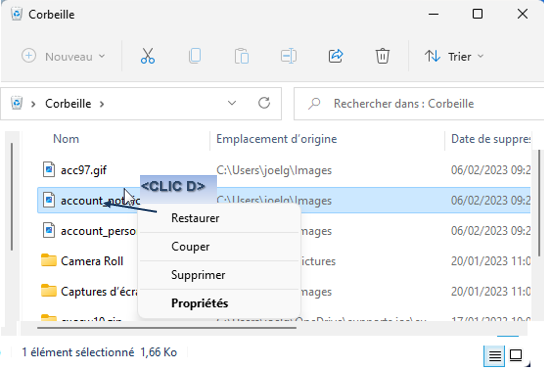
c) VIDER LA CORBEILLE
Il est possible (bien que déconseillé) de vider la corbeille affichée.
![]()
![]() BARRE D'OUTILS
BARRE D'OUTILS
<clic g> sur ![]()
<clic g> sur ![]()
![]()
 BOUTON DROIT
BOUTON DROIT
pointer dans une endroit vide
<clic d> ![]()
Ou non.
![]()
 BOUTON DROIT
BOUTON DROIT
<pointer> sur la corbeille du bureau 
<clic d> ![]()
![]() Ne
videz jamais votre corbeille à moins que votre disque ne soit pas assez grand ;
vous ne savez pas quand vous pourrez avoir de nouveau besoin d'un document
supprimé
Ne
videz jamais votre corbeille à moins que votre disque ne soit pas assez grand ;
vous ne savez pas quand vous pourrez avoir de nouveau besoin d'un document
supprimé
![]() Restaurer
les copies de chacun des fichiers d'exercice puis les supprimer définitivement
Restaurer
les copies de chacun des fichiers d'exercice puis les supprimer définitivement
11. ANNULATION
Windows permet d'annuler la dernière action effectuée, quelle qu'elle soit (sauf une suppression avec <maj>) : suppression d'un document, déplacement, copie…
![]()
![]() BARRE D'OUTILS
BARRE D'OUTILS
<clic g> sur ![]()
<clic g> sur ![]()
![]()
 BOUTON DROIT
BOUTON DROIT
pointer dans une endroit vide
<clic d> ![]()
![]()

<ctrl><z>
![]() Renommer
le fichier "bilan.xls" en "bilan comptable .xls"
Renommer
le fichier "bilan.xls" en "bilan comptable .xls"
Annuler
12. RAPPEL DES PRINCIPES GÉNÉRAUX
La plupart des opérations s'effectuent en faisant glisser les éléments avec la souris.
PRINCIPES
![]() Déplacement
au sein d'un même lecteur<faire
glisser> la sélection
Déplacement
au sein d'un même lecteur<faire
glisser> la sélection
![]() Copie
entre deux lecteurs différents<faire glisser> la
sélection
Copie
entre deux lecteurs différents<faire glisser> la
sélection
![]() Déplacement
entre deux lecteurs différents<maj>enfoncé
<faire glisser>
Déplacement
entre deux lecteurs différents<maj>enfoncé
<faire glisser>
![]() Copie
au sein d'un même lecteur<ctrl>enfoncé <faire glisser>
Copie
au sein d'un même lecteur<ctrl>enfoncé <faire glisser>
![]() Créer un raccourci (tous lecteurs)<ctrl>+<maj>enfoncés <faire
glisser>
Créer un raccourci (tous lecteurs)<ctrl>+<maj>enfoncés <faire
glisser>
Dans la plupart des manipulations avec la souris, il est conseillé de :
![]() Afficher
le contenu du dossier comportant l'élément à traiter dans le volet
principal
Afficher
le contenu du dossier comportant l'élément à traiter dans le volet
principal
![]() Afficher
dans le volet de navigation le niveau de structure destinataire
Afficher
dans le volet de navigation le niveau de structure destinataire
![]() Faire
glisser l'élément du volet principal vers le volet de navigation en
appuyant éventuellement sur la ou les touches du clavier adéquates (<ctrl>, <maj>…)
Faire
glisser l'élément du volet principal vers le volet de navigation en
appuyant éventuellement sur la ou les touches du clavier adéquates (<ctrl>, <maj>…)