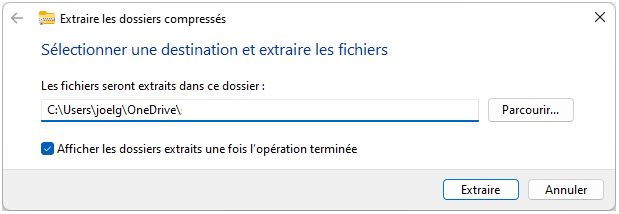D. GESTION DES INFORMATIONS
Les manipulations ci-dessous s'effectuent dans le volet
principal. Les fenêtres intermédiaires qui s'ouvrent lors d'une manipulation
affichent l'icône ![]() dans la barre
des tâches
dans la barre
des tâches
1. CRÉER UN DOSSIER
Des dossiers spécifiques sont créés dans "documents" afin d'y mettre un peu d'ordre.
![]()
![]() BARRE D'OUTILS
BARRE D'OUTILS
<clic g> sur ![]()
<clic g> sur ![]()
nommer le dossier
<entrée>
![]()
 BOUTON DROIT
BOUTON DROIT
<clic d> ![]()
<clic g> sur ![]()
nommer le dossier
<entrée>

![]() Si
le dossier est créé à partir d'une bibliothèque, il sera créé dans le dossier
d'enregistrement indiqué dans les paramètres de la bibliothèque
Si
le dossier est créé à partir d'une bibliothèque, il sera créé dans le dossier
d'enregistrement indiqué dans les paramètres de la bibliothèque
![]() Créer
un nouveau dossier dans "documents". Le nommer "stage"
Créer
un nouveau dossier dans "documents". Le nommer "stage"
Créer un autre dossier : "mon dossier"
2. TÉLÉCHARGER LES EXERCICES
Vous pouvez télécharger les exercices et les copier sur votre ordinateur.
![]()
![]() EDGE
EDGE
ouvrir votre navigateur internet
saisir l'adresse suivante :
http://www.ios.fr/public/exosw11.zip
le téléchargement
s'affiche en haut et à drotie de Edge
<clic g> sur ![]()
le
contenu du fichier zip s'affiche
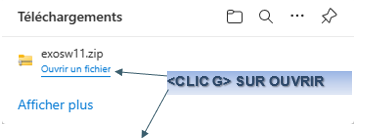
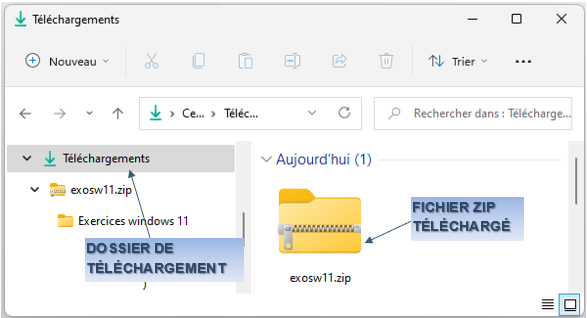
![]() Un
fichier .zip contient des dossiers
et des fichiers compressés. Ils sont très utilisés notamment pour les
téléchargements car ils conservent la structure de dossiers et de fichiers et
prennent moins de place que les originaux. Windows
sait les lire et les décompresser de même que des utilitaires du commerce : winzip, 7-zip…
Un
fichier .zip contient des dossiers
et des fichiers compressés. Ils sont très utilisés notamment pour les
téléchargements car ils conservent la structure de dossiers et de fichiers et
prennent moins de place que les originaux. Windows
sait les lire et les décompresser de même que des utilitaires du commerce : winzip, 7-zip…
3. DÉCOMPRESSER LES EXERCICES
Les exercices sont utilisables directement ou peuvent être décompressés dans un fichier dossier.
![]()
![]() BARRE D'OUTILS
BARRE D'OUTILS
sélectionner le fichier zip
<clic g> sur ![]()
<clic g> sur ![]()
indiquer le dossier de décompression
<clic g> sur ![]()
les
fichiers sont disponibles dans le dossier indiqué
![]()
 BOUTON DROIT
BOUTON DROIT
sélectionner le fichier zip
<clic d> ![]()
indiquer le dossier de décompression
<clic g> sur ![]()
les
fichiers sont disponibles dans le dossier indiqué
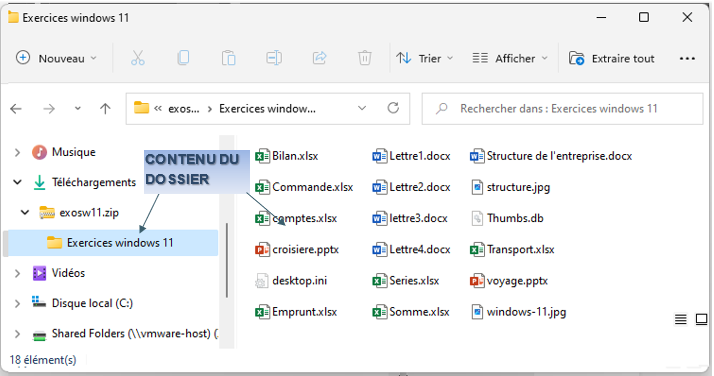
![]() Si
ce n'est déjà fait, télécharger les exercices et les extraire
Si
ce n'est déjà fait, télécharger les exercices et les extraire
4. OUVRIR UN FICHIER
Un fichier peut être ouvert à partir de son application mais à partir du dossier le contenant.
![]()
 BOUTON GAUCHE
BOUTON GAUCHE
<double clic g> sur le fichier
![]()
 BOUTON DROIT
BOUTON DROIT
sélectionner le fichier
<clic d> ![]()
![]()
![]() donne accès à
d'autres choix
donne accès à
d'autres choix

![]() Ouvrir
le fichier "lettre1.docx"
Ouvrir
le fichier "lettre1.docx"
5. RENOMMER UN ÉLÉMENT
C'est son nom qui permet d'identifier un dossier, un document, un raccourci ; ce nom peut être modifié simplement dans le volet principal.
![]()
![]() BARRE D'OUTILS
BARRE D'OUTILS
sélectionner le fichier
<clic g> sur ![]()
modifier ou saisir le nouveau nom
<entrée>
![]()
 BOUTON DROIT
BOUTON DROIT
sélectionner le fichier
<clic d> ![]()
modifier ou saisir le nouveau nom
<entrée>
![]() Si
vous avez choisi d'afficher les extensions des noms des fichiers (.xlsx, .docx, .bmp…),
penser à conserver ou réécrire à l'identique cette extension sinon le type
document ne sera pas reconnu
Si
vous avez choisi d'afficher les extensions des noms des fichiers (.xlsx, .docx, .bmp…),
penser à conserver ou réécrire à l'identique cette extension sinon le type
document ne sera pas reconnu
![]() Afficher
le dossier "documents"
Afficher
le dossier "documents"
renommer le dossier "mon dossier" en "autres"
6. MODIFIER LES PROPRIÉTÉS
La notion de "propriété" est importante car les mots-clés, la catégorie, l'auteur… sont les éléments qui permettent d'identifier des fichiers utilisateur. C'est normalement au sein de l'application, lors de l'enregistrement, que l'on indique les propriétés ; mais Windows 11 permet de les rajouter ou de les modifier ultérieurement.
![]()
![]() VOLET DES DÉTAILS
VOLET DES DÉTAILS
sélectionner le
fichier
dans le volet de détail
<clic g>
dans la zone "mots clés"
modifier les mots clés existants ou en saisir de nouveaux
(séparés
par un point-virgule)
<clic g> sur ![]()
![]()
![]() BARRE D'OUTILS
BARRE D'OUTILS
<clic g> sur ![]()
![]()
onglet ![]()
<clic g> dans
la zone "mots clés"
saisir les mots clés
(séparés
par un point-virgule)
![]() pour valider
pour valider
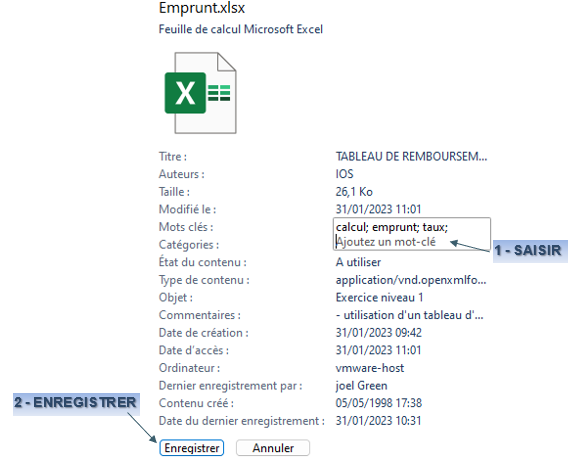
![]() Afficher
le dossier "stage"
Afficher
le dossier "stage"
Sélectionner le fichier "emprunt"
Renseigner les propriétés dans le volet "détails" comme ci-avant puis
enregistrer
7. RESTAURERUNE VERSION PRÉCÉDENTE
Le système garde la trace de l'historique des versions d'un document de bureautique ; il est à même de restaurer une version plus ancienne.
![]()
![]() BARRE D'OUTILS
BARRE D'OUTILS
<clic g> sur ![]()
![]()
onglet ![]()
sélectionner la version
![]() pour valider
pour valider
![]()
 BOUTON DROIT
BOUTON DROIT
sélectionner le fichier
<clic d> ![]()
<clic g> sur ![]()
sélectionner la version
![]() pour ouvrir le fichier
pour ouvrir le fichier
![]() Si
le document est sur Onedrive, la restauration
d'une version ancienne est particulièrement simple ; sinon, elle s'effectue à
partir de l'historique des fichiers ou des points de restauration.
Si
le document est sur Onedrive, la restauration
d'une version ancienne est particulièrement simple ; sinon, elle s'effectue à
partir de l'historique des fichiers ou des points de restauration.
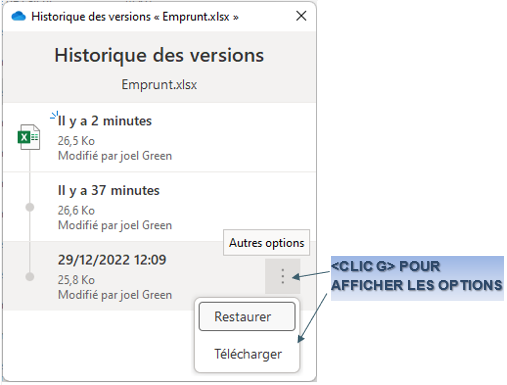
![]()
![]() charge
l'ancienne version dans le dossier "téléchargements".
Il est conseillé de choisir
charge
l'ancienne version dans le dossier "téléchargements".
Il est conseillé de choisir ![]() et enregistrer
le fichier avec un nom explicite (xxxx version restaurée)
Une fois que vous aurez bien comparé les 2 versions, vous pourrez toujours
supprimer le fichier inutile
et enregistrer
le fichier avec un nom explicite (xxxx version restaurée)
Une fois que vous aurez bien comparé les 2 versions, vous pourrez toujours
supprimer le fichier inutile
![]() remplace la
version actuelle par l'ancienne restaurée ; l'historique des versions peut
permettre, en cas d'erreur, de récupérer la version écrasée
remplace la
version actuelle par l'ancienne restaurée ; l'historique des versions peut
permettre, en cas d'erreur, de récupérer la version écrasée
![]() Pour
que la restauration de versions précédentes soit possible, il est indispensable
que l'historique des fichiers soit activé sur un disque externe ou réseau. Ce
dernier n'est accessible que par l'ancien panneau de configuration à l'adresse
:
Pour
que la restauration de versions précédentes soit possible, il est indispensable
que l'historique des fichiers soit activé sur un disque externe ou réseau. Ce
dernier n'est accessible que par l'ancien panneau de configuration à l'adresse
:
Panneau de configuration\Système et sécurité\Historique des fichiers

![]() Entre
Onedrive qui enregistre au fur et à mesure, l'historique qui
permet de récupérer une version antérieure et la corbeille (qui permet de récupérer les fichiers supprimés), tout est
prévu pour empêcher la perte d'information.
Entre
Onedrive qui enregistre au fur et à mesure, l'historique qui
permet de récupérer une version antérieure et la corbeille (qui permet de récupérer les fichiers supprimés), tout est
prévu pour empêcher la perte d'information.
Seul cas qui n'est pas géré : lorsque vous vous voulez modifier un fichier et
"enregistrer sous" la copie ; les risques sont importants car si vous
écrasez le fichier original, les données d'origine ne sont plus récupérables
![]() Ouvrir
le fichier "lettre 1" avec
la commande "ouvrir" de
la barre d'outils, le modifier, l'enregistrer, restaurer la version antérieure
puis le fermer
Ouvrir
le fichier "lettre 1" avec
la commande "ouvrir" de
la barre d'outils, le modifier, l'enregistrer, restaurer la version antérieure
puis le fermer
8. PARTAGER
Partager un dossier ou un fichier, c'est le mettre à disposition d'autres utilisateurs pour qu'ils le lisent, y ajoutent des commentaires ou bien le modifient.
![]()
![]() BARRE D'OUTILS
BARRE D'OUTILS
<clic g> sur ![]()
renseigner les destinataires
saisir un message
<clic g> sur ![]()
![]()
 BOUTON DROIT
BOUTON DROIT
sélectionner le fichier
<clic d> ![]()
<clic g> sur ![]()
renseigner les destinataires
saisir un message
<clic g> sur ![]()
![]() Si
le fichier n'est pas sur onedrive,
ce dernier propose de le déplacer sur onedrive
:
Si
le fichier n'est pas sur onedrive,
ce dernier propose de le déplacer sur onedrive
: ![]()
![]()
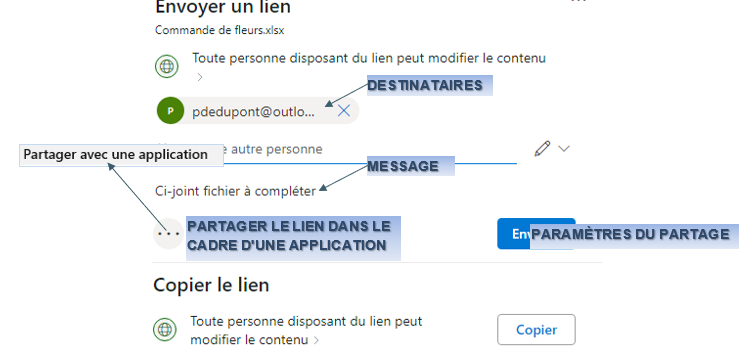
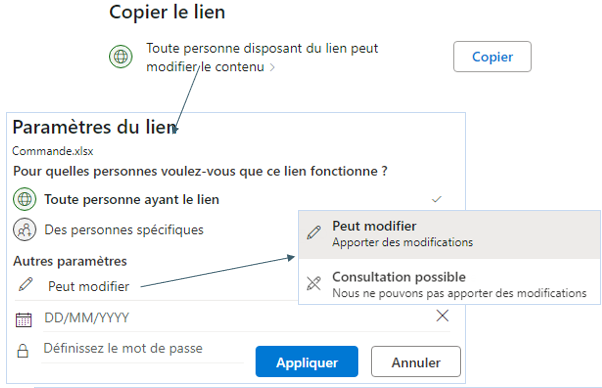
![]() Il
est aussi possible de copier le lien dans le presse-papiers avec
Il
est aussi possible de copier le lien dans le presse-papiers avec ![]() puis de le
coller dans tout message.
puis de le
coller dans tout message.
![]() Partager
le dossier "stage" avec une autre personnes
Partager
le dossier "stage" avec une autre personnes
Le partage est confirmé.

9. RECHERCHER
Windows retrouve rapidement et aisément un fichier de données (ou un autre élément).
![]()
![]() BARRE DE RECHERCHE
BARRE DE RECHERCHE
Afficher le niveau de
structure à partir duquel doit s'effectuer la recherche
(ordinateur,
disque dur, documents…)
saisir l'objet
de la recherche
la
recherche commence dès la frappe des premiers caractères et la barre d'outils
affiche des outils de recherche
le résultat de la recherche s'affiche dans le volet principal
![]() Vous
pouvez saisir un nom de fichier (même
incomplet), une propriété de fichier (description,
mot clé…),
indiquer ou non une extension (docx,
xlsx, mp3, pdf, jpg…), conjuguer l'ensemble avec des opérateurs
booléens (et, ou…), indiquer une période, une
taille…
Vous
pouvez saisir un nom de fichier (même
incomplet), une propriété de fichier (description,
mot clé…),
indiquer ou non une extension (docx,
xlsx, mp3, pdf, jpg…), conjuguer l'ensemble avec des opérateurs
booléens (et, ou…), indiquer une période, une
taille…
![]() rechercher
le fichier "commande (.xlsx)"
rechercher
le fichier "commande (.xlsx)"
10. OPTIONS
Elles vont permettre de paramétrer plus finement l'explorateur.
![]()
![]() BARRE D'OUTILS
BARRE D'OUTILS
<clic g> sur ![]()
<clic g> sur ![]()
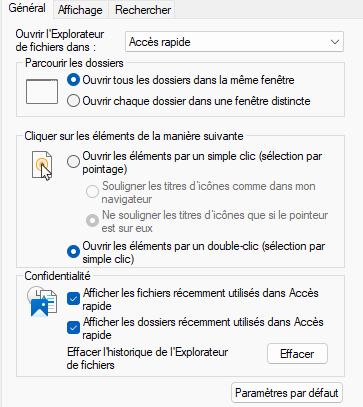
Une option de l'onglet ![]() très
utile est celle qui permet de choisir la structure sur laquelle l'explorateur
va s'ouvrir :
très
utile est celle qui permet de choisir la structure sur laquelle l'explorateur
va s'ouvrir :

![]() Modifier
le paramétrage de l'explorateur pour qu'il s'ouvre sur le pc et non sur l'accès
rapide.
Modifier
le paramétrage de l'explorateur pour qu'il s'ouvre sur le pc et non sur l'accès
rapide.