A. FENÊTRES DE L'EXPLORATEUR
Ce sont des fenêtres d'application classiques.
1. STRUCTURE DE LA FENÊTRE
Les informations, structurées en catégories, sont affichées dans le volet de navigation.
![]() Le
volet de navigation affiche la structure
Le
volet de navigation affiche la structure
![]() La
barre d'adresse donne le chemin d'accès
La
barre d'adresse donne le chemin d'accès
![]() Le
ruban affiche les outils adaptés à la sélection
Le
ruban affiche les outils adaptés à la sélection
![]() Le
volet principal affiche le contenu du niveau de structure
Le
volet principal affiche le contenu du niveau de structure
![]() Des
outils permettent d'effectuer des actions simplement
Des
outils permettent d'effectuer des actions simplement
![]() Un
menu se situe à la suite des outils
Un
menu se situe à la suite des outils
![]() Le
volet des détails (affiché à
la demande) affiche des informations sur la sélection
Le
volet des détails (affiché à
la demande) affiche des informations sur la sélection
![]() Le
volet de visualisation (affiché
à la demande) affiche une vue de l'élément sélectionné
Le
volet de visualisation (affiché
à la demande) affiche une vue de l'élément sélectionné
![]() La
barre de lancement rapide donne accès aux commandes de base
La
barre de lancement rapide donne accès aux commandes de base
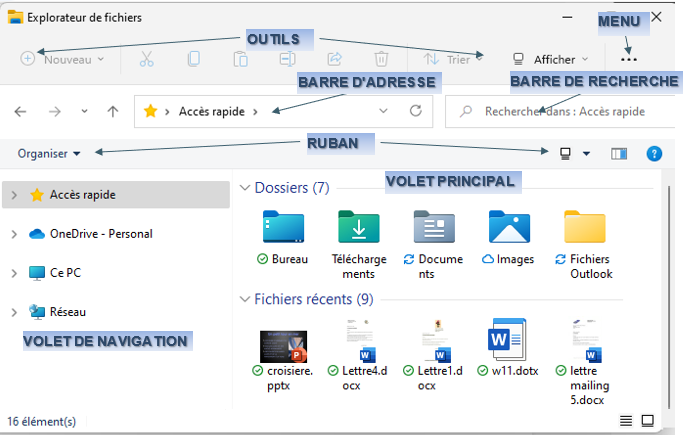
2. VOLET DE NAVIGATION
Il permet de se déplacer dans la structure tout en affichant le contenu du niveau sélectionné.
![]()
![]() EXPLORATEUR
EXPLORATEUR
pointer sur
l'élément désiré (dossier, bibliothèque, onedrive…)
<clic g> sur ![]() de
de ![]() pour développer le dossier (voir les sous-dossiers)
pour développer le dossier (voir les sous-dossiers)
<clic g> sur ![]() de
de ![]() pour réduire le dossier (ne plus voir les
sous-dossiers)
pour réduire le dossier (ne plus voir les
sous-dossiers)
<clic g> sur un dossier pour voir son contenu dans le volet
droit
La structure de premier niveau est la suivante :
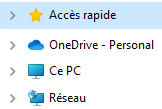
![]() Dans
"Accès rapide", afficher le contenu de "documents" puis de "images"
Dans
"Accès rapide", afficher le contenu de "documents" puis de "images"
3. BARRES D'ADRESSE / DE RECHERCHE
La barre d'adresse s'actualise au fur et à mesure que l'on se déplace dans la structure ; elle affiche le chemin d'accès correspondant et permet de se rendre directement au niveau voulu.
![]()
![]() EXPLORATEUR
EXPLORATEUR
<clic> sur
![]() de
de ![]() pour afficher
pour afficher
![]()
<clic> sur ![]() de
de ![]() pour
actualiser
pour
actualiser
<clic g> sur ![]() de
de ![]() pour afficher
la structure du niveau
pour afficher
la structure du niveau

![]() Penser
à l'existence de
Penser
à l'existence de ![]() pour revenir
en arrière, repartir en avant ou aller directement à un élément et de
pour revenir
en arrière, repartir en avant ou aller directement à un élément et de ![]() à coté pour
choisir un élément déjà vu
à coté pour
choisir un élément déjà vu
![]() <clic
g> dans la barre d'adresse affiche l'adresse réelle connue du système
<clic
g> dans la barre d'adresse affiche l'adresse réelle connue du système
![]()
![]()
![]() Développer
les niveaux de "documents"
à partir du volet de navigation
Développer
les niveaux de "documents"
à partir du volet de navigation
Continuer à effectuer diverses sélections dans le volet gauche
Observer la modification de l'adresse dans la barre
Changer de page avec les outils "page précédente" et "page
suivante"
Actualiser le contenu de la fenêtre
Afficher les derniers niveaux et pages consultés
4. RUBAN
Il affiche des outils appropriés à la gestion des éléments affichés.
![]()
![]() Sélectionner
le dossier d'exercices puis ses différents éléments
Sélectionner
le dossier d'exercices puis ses différents éléments
Observer le changement du contenu du ruban
5. VOLET PRINCIPAL
Le volet principal permet aussi la navigation entre les différents niveaux de structure.
![]()
![]() EXPLORATEUR
EXPLORATEUR
<clic g> sur
![]() dans le volet gauche
dans le volet gauche
<double clic> sur le
disque dans le volet droit
<double clic> sur le
dossier dans le volet droit …
![]() Pour accéder au dossier
"documents" dans le volet principal :
Pour accéder au dossier
"documents" dans le volet principal :
<clic g> sur ![]() puis <double clic> sur
puis <double clic> sur ![]()
<double clic> sur ![]()
<double clic> sur ![]() le dossier
portant votre nom
le dossier
portant votre nom
<double clic> sur ![]()
Les dossiers et documents s'affichent
![]() Si
vous préférez cette manière de procéder, vous pouvez adopter l'affichage
"mosaïque" et
enlever le volet de navigation
Si
vous préférez cette manière de procéder, vous pouvez adopter l'affichage
"mosaïque" et
enlever le volet de navigation
![]() Accéder
directement à votre dossier utilisateur "mes documents" comme
ci-dessus
Accéder
directement à votre dossier utilisateur "mes documents" comme
ci-dessus
![]() Le
volet de navigation comme la barre d'adresse affichent en temps réel le niveau
de structure affiché dans le volet principal
Le
volet de navigation comme la barre d'adresse affichent en temps réel le niveau
de structure affiché dans le volet principal
6. BARRE D'OUTILS
Les outils permettent d'effectuer des actions simples sur les éléments sélectionnés.
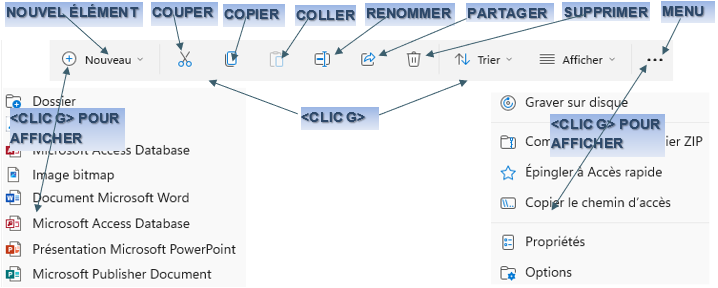
![]() Dans
la fenêtre affichée, pointer sur les différents outils puis afficher la liste
des nouveaux éléments
Dans
la fenêtre affichée, pointer sur les différents outils puis afficher la liste
des nouveaux éléments
7. MENU
Il permet d'accéder à des commandes utilisées moins fréquemment que celles liées aux outils.
![]()
 BOUTON GAUCHE
BOUTON GAUCHE
<clic g> sur ![]()
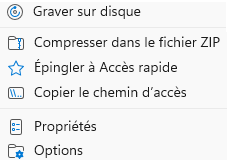
![]() Dérouler
le menu
Dérouler
le menu
8. VOLET DES DÉTAILS
Il affiche à droite et dans un volet spécifique des informations sur la sélection effectuée.
![]()
![]() BARRE D'OUTILS
BARRE D'OUTILS
<clic g> sur ![]()
<clic g> sur ![]()
<clic g> sur ![]()
le volet des détails
s'affiche à droite de la fenêtre
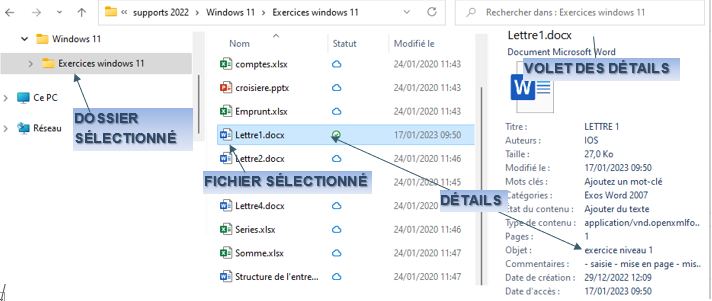
![]() Sélectionner
le dossier d'exercices puis ses différents éléments
Sélectionner
le dossier d'exercices puis ses différents éléments
Observer le changement du contenu du volet des détails
9. VOLET DE VISUALISATION
Il affiche à droite et dans un volet spécifique une prévisualisation active de la sélection effectuée.
![]()
![]() BARRE D'OUTILS
BARRE D'OUTILS
<clic g> sur ![]()
<clic g> sur ![]()
<clic g> sur ![]()
Certaines manipulations
de base sont possibles dans le volet de visualisation, comme l'utilisation du
presse-papiers
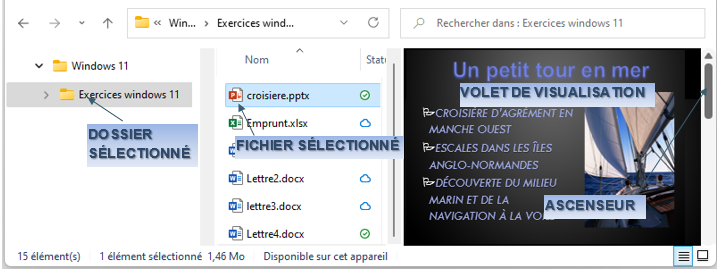
![]() Sélectionner
le dossier d'exercices puis ses différents éléments
Sélectionner
le dossier d'exercices puis ses différents éléments
Observer le changement du contenu du volet de visualisation
10. BARRE D'ÉTAT
Elle affiche des informations sur la sélection.
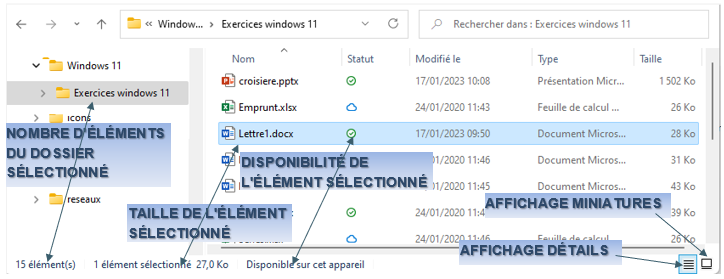
![]() Sélectionner
les dossiers d'exercices puis des éléments du dossier et observer les
informations de la barre des tâches – passer du mode "détails" au
mode "miniature"
Sélectionner
les dossiers d'exercices puis des éléments du dossier et observer les
informations de la barre des tâches – passer du mode "détails" au
mode "miniature"