B. BILAN
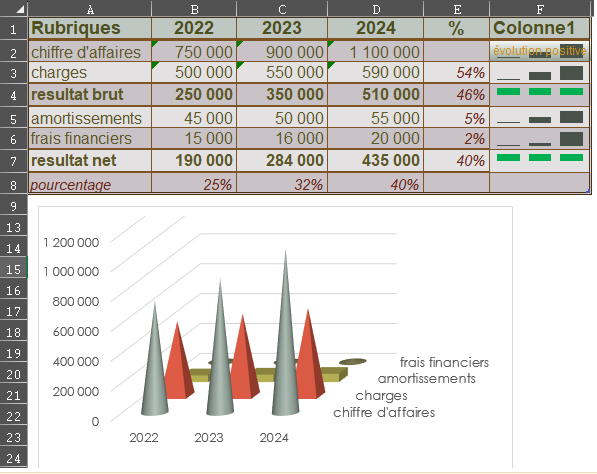
![]() Créer un nouveau classeur
Créer un nouveau classeur
Enregistrer le classeur sous le nom "bilan"
Saisir le tableau suivant sur une feuille 1 :

Saisir le tableau suivant sur une feuille 2 :

Sur une feuille 3, saisir les valeurs et formules comme ci-après

Enregistrer
Afficher la feuille 3
Appliquer un style de tableau
Désactiver le filtre automatique
Affecter les couleurs, polices et thème de votre choix
Affecter le style de cellule de votre choix aux titres de colonnes
Vérifier le zoom (110 %)
Mettre les titres de ligne et de colonne en arial 12 vert foncé
Mettre toutes les lignes de données en arial 11 vert moyen
Mettre les lignes de données "résultat brut" et "résultat
net" en gras
Mettre un quadrillage marron de séparation de toutes les cellules
Mettre un trait épais marron foncé au-dessus et au-dessous de "résultat
brut" et "net"
Encadrer le tableau d'un trait double marron foncé
Mettre une couleur de fond vert clair pour les titres de ligne et de colonne
Modifier l'alignement horizontal et vertical des titres et données pour
améliorer la présentation
Centrer les titres de colonne
Aligner à gauche les titres de ligne
Mettre un format euro sans décimale aux valeurs (hors %)
Personnaliser le thème puis l'enregistrer sous le nom "thème
financier"
Personnaliser le tableau puis enregistrer le style de tableau sous le nom
"style de tableau financier
Augmenter d'une taille le titre de la 1ère colonne et le mettre en
vert très foncé
Répéter la modification sur les autres titres de colonne de la feuille
Enregistrer
Recopier la mise en forme sur les autres feuilles du classeur et
l'adapter le cas échéant
Nommer la première feuille "ventes"
Nommer la seconde feuille "charges" et nommer la feuille de synthèse
"résultat"
Colorer les onglets de feuilles
Afficher la feuille "ventes", la protéger, essayer de la modifier
puis la déprotéger
Déverrouiller les cellules B2:D6 puis protéger la feuille
Essayer de la modifier puis déprotéger la feuille, enregistrer le classeur
Afficher les formules, les vérifier puis réafficher les valeurs
Enregistrer
Afficher la feuille "ventes"
Créer un graphique incorporé du type ci-après (histogramme 3d)
Afficher la feuille "résultat"
Sélectionner les deux premières lignes de données (ca, charges) et leurs libelles
Créer un objet graphique colonnes histogramme 3d dans une feuille graphique
puis nommer la feuille "structure"
Sélectionner les données de la première ligne (750, 900, 1100)
Créer un sparkline dans la colonne F en face des données
Le recopier vers le bas du tableau
Modifier le type de sparkline pour les résultats bruts et nets
Inscrire du texte dans la cellule du sparkline (évolution positive par ex)

Enregistrer
Afficher la feuille "charges" et créer un graphique incorporé
"histogramme 3d"
Modifier le style du graphe puis modifier les couleurs du graphe
Choisir une disposition parmi celles proposées
Agrandir le graphe
Repositionner le graphe précédemment créé en dessous des données
Afficher la feuille "ventes"
Attribuer les formes "cônes 3d" aux séries de données
Afficher la feuille "résultat"
Affecter des cônes au chiffre d'affaires, des pyramides aux charges et des
parallélépipèdes aux amortissements
Enregistrer
Chiffrer le classeur "bilan" avec un mot de passe (ex:"9geyrTVJ78DQsxcvFT1")
L'enregistrer, le fermer, le rouvrir, supprimer le mot de passe
Enregistrer
Afficher la feuille "résultat" du classeur "bilan" en mode
"mise en page"
Pour chacune des feuilles de travail
Mettre des marges étroites et centrer les données
Choisir "1 page" en largeur et "1 page" en hauteur
Mettre en entête l'heure puis le nom de la feuille et du classeur puis la date
Mettre en pied de page le nom de votre société, rien au milieu puis la page
courante sur le nombre de pages totales
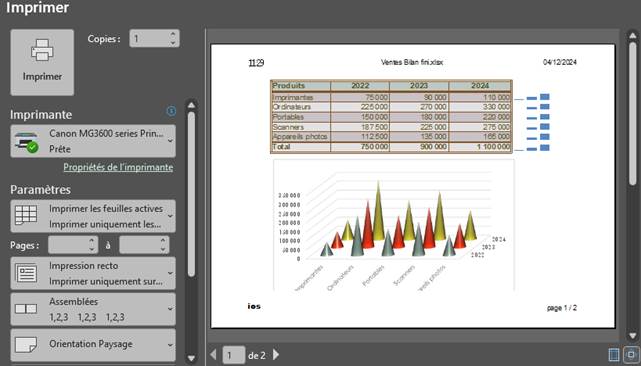 Enregistrer
Enregistrer
Copier le classeur dans OneDrive
L'ouvrir et modifier dans Excel On Line