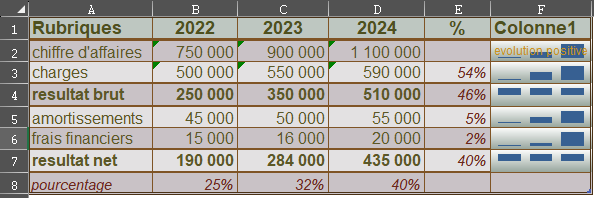A. CREATION DU GRAPHIQUE
Les graphiques peuvent être incorporés dans une feuille de travail (avec un tableau), indépendants dans leur propre feuille (feuille graphique) ou inclus dans une cellule (sparkline ou graphe de tendance) :
![]() Un
graphique incorporé va venir compléter et illustrer un tableau sur la
même feuille de travail et sera imprimé avec lui
Un
graphique incorporé va venir compléter et illustrer un tableau sur la
même feuille de travail et sera imprimé avec lui
![]() Un
graphique indépendant est seul sur sa propre feuille ; il se suffit à
lui-même ; il est souvent projeté sur un écran.
Un
graphique indépendant est seul sur sa propre feuille ; il se suffit à
lui-même ; il est souvent projeté sur un écran.
![]() Un
sparkline s'affiche dans une cellule et vient illustrer une
ligne de données
Un
sparkline s'affiche dans une cellule et vient illustrer une
ligne de données
1. LE GRAPHIQUE INCORPORÉ
C'est un objet qui vient illustrer le tableau dans la feuille de travail.
![]()

sélectionner les données à représenter
y compris libellés et
hors totaux
<alt> <f1>
le
graphe est créé en milieu d'écran
![]()
![]() ONGLET "INSERTION"
ONGLET "INSERTION"
groupe "graphiques" (3ème bloc)
sélectionner les données à représenter y compris libellés et
hors totaux
<clic g> sur
le type de graphe désiré

![]()
<clic g> sur le graphe désiré
![]()
![]() ANALYSE RAPIDE
ANALYSE RAPIDE
sélectionner les données à représenter
<clic g> sur ![]() à l'angle
droit de la sélection
à l'angle
droit de la sélection
<clic g> sur ![]()
<pointer > sur les types de graphiques pour les visualiser
<clic g> sur le type de graphique sélectionné

![]() Ouvrir le classeur "bilan" et
afficher la feuille "ventes"
Ouvrir le classeur "bilan" et
afficher la feuille "ventes"
Créer un graphique incorporé du type ci-après (histogramme 3d)

2. LE GRAPHIQUE RECOMMANDÉ
C'est un graphique incorporé proposé parmi un choix de graphique les plus adaptés aux données sélectionnées. Il est ainsi possible de les visualiser avant de les choisir définitivement
![]()
![]() ONGLET "INSERTION"
ONGLET "INSERTION"
groupe "graphiques" (3ème bloc)
sélectionner les données à représenter y compris libellés et
hors totaux
<clic g> sur

<clic g> sur le graphe désiré pour le visualiser
![]() pour valider
pour valider
![]() À partir de la feuille "charges, créer
un graphique recommandé de votre choix
À partir de la feuille "charges, créer
un graphique recommandé de votre choix
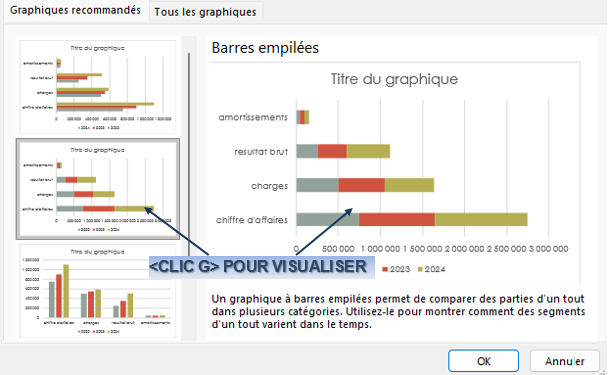
3. LA FEUILLE GRAPHIQUE
C'est une feuille du classeur, comme la feuille de travail, mais conçue pour recevoir un graphique.
![]()

sélectionner les données du tableau à représenter
y compris libellés hors totaux
<f11>
le
graphe par défaut (histogramme simple) est créé sur sa propre feuille graphique
choisir le type de graphe dans le ruban
renommer éventuellement la feuille graphique
![]() Préférer
autant que possible la feuille graphique, plus simple à mettre en œuvre (simplement F11)
et toujours bien proportionnée
Préférer
autant que possible la feuille graphique, plus simple à mettre en œuvre (simplement F11)
et toujours bien proportionnée
Penser à utiliser la touche <ctrl> pour
adjoindre des plages non contiguës
![]() Afficher la feuille "résultat" du
classeur "bilan"
Afficher la feuille "résultat" du
classeur "bilan"
Sélectionner les deux premières lignes de données (ca, charges) et leurs libelles
Créer un graphique 3D (histogramme) dans une feuille
graphique nommée "structure"
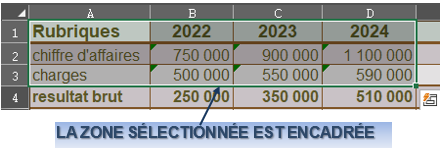

4. LE SPARKLINE
Le sparkline est un graphe simple qui s'affiche dans une cellule et affiche le plus souvent une tendance.
![]()
![]() ANALYSE RAPIDE
ANALYSE RAPIDE
sélectionner les données à représenter
<clic g> sur ![]() à l'angle
droit de la sélection
à l'angle
droit de la sélection
<clic g> sur ![]()
<pointer > sur les types de graphiques
<clic g> sur le type sélectionné
le
sparkline s'affiche dans la cellule à droite de la sélection
![]()
![]() ONGLET "INSERTION"
ONGLET "INSERTION"
groupe "graphes sparkline" (5ème bloc)
<clic g> sur la cellule devant accueillir le sparkline
<clic g> sur
le type de graphe désiré
sélectionner les données à représenter
![]() pour valider
pour valider
il
est aussi possible de faire l'inverse, cad de sélectionner d'abord les données
et de finir en indiquant l'emplacement du sparkline

![]() Le sparkline se recopie comme le contenu
d'une cellule avec la case de recopie incrémentée. La cellule accueillant le
sparkline peut aussi recevoir du texte ou des chiffres
Le sparkline se recopie comme le contenu
d'une cellule avec la case de recopie incrémentée. La cellule accueillant le
sparkline peut aussi recevoir du texte ou des chiffres
![]() Afficher la feuille "résultat" du
classeur "bilan"
Afficher la feuille "résultat" du
classeur "bilan"
Sélectionner les données de la première ligne (750, 900, 1100)
Créer un sparkline dans la colonne F en face des données
Le recopier vers le bas du tableau
Modifier le type de sparkline pour les résultats bruts et nets
Inscrire du texte dans la cellule du sparkline (évolution
positive par ex)