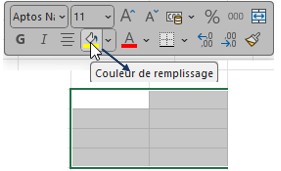B. CARACTÉRISTIQUES FORMAT
Elles peuvent être appliquées indépendamment de tout style ou en complément.
1. LA POLICE ET LES ATTRIBUTS DE CARACTÈRES
Une police regroupe un ensemble de caractères (lettres, chiffres et divers) ayant une forme homogène (pleins, déliés, forme des caractères). Leur taille s'exprime en points. Le standard est de type "Arial" ou "times new roman" de taille 11 ou 12. La police et les attributs de caractère doivent être choisis pour améliorer la lisibilité du tableau. Ils sont appliqués à une cellule, à une plage de cellules, à plusieurs plages de cellules ou aux caractères sélectionnés d'une cellule.
a) LES OUTILS
Ils sont disponibles dans le ruban ou la barre d'outils.
(1) LA BARRE D'OUTILS
La barre d'outils propose des outils de mise en forme des cellules.
![]()
 BOUTON DROIT
BOUTON DROIT
effectuer une sélection
<clic d> dans la sélection
pointer sur un outil
sa
fonction s'affiche dans une bulle d'aide
(2) LE RUBAN
L'onglet "accueil" du ruban propose dans le bloc "police" (le 2ème) la plupart des outils nécessaires à la présentation.
![]()
![]() ONGLET ACCUEIL
ONGLET ACCUEIL
groupe "police" (2ème bloc)
pointer sur l'outil
sa
fonction s'affiche
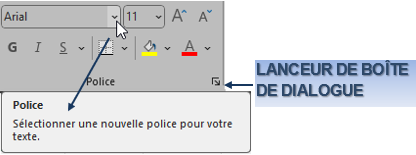
(3) DESCRIPTION
Les outils sont particulièrement efficaces pour mettre en forme les données.
![]()
 BOUTON
GAUCHE
BOUTON
GAUCHE
effectuer une sélection
<clic g> sur l'outil pour l'activer ou pour dérouler sa liste
![]() Les outils affichent l'état actuel de la
sélection et permettent de la modifier :
Les outils affichent l'état actuel de la
sélection et permettent de la modifier :
![]() outil activé la sélection possède la caractéristique
liée à l'outil
outil activé la sélection possède la caractéristique
liée à l'outil
(ici, le texte sélectionné est en gras)
![]() outil non activé la sélection ne
possède pas la caractéristique de l'outil ou la sélection n'est pas homogène (ici, le texte sélectionné n'est pas en gras)
outil non activé la sélection ne
possède pas la caractéristique de l'outil ou la sélection n'est pas homogène (ici, le texte sélectionné n'est pas en gras)
![]() choix de la
police
choix de la
police
![]() taille
de police
taille
de police
![]() gras
gras
![]() italique
italique
![]() soulignement
soulignement
![]() police plus grande
police plus grande
![]() police plus petite
police plus petite
![]() bordures
bordures
![]() couleur de remplissage
couleur de remplissage
![]() couleur
de police
couleur
de police
![]() Dans le cas d'une liste déroulante, le seul
déplacement sur les éléments de la liste affecte à la sélection leurs
caractéristiques à des fins de visualisation
Dans le cas d'une liste déroulante, le seul
déplacement sur les éléments de la liste affecte à la sélection leurs
caractéristiques à des fins de visualisation
un <clic g> sur l'élément
entérine le choix
![]() Dans le classeur "bilan" feuille
3
Dans le classeur "bilan" feuille
3
Vérifier le zoom (110 %)
Mettre les titres de ligne et de colonne en arial 12 marron foncé
Mettre toutes les lignes de données en arial 11 marron clair
Mettre les lignes de données "résultat brut" et "résultat
net" en gras
b) LA BOITE DE DIALOGUE "FORMAT DE CELLULE"
Dans son onglet "police", elle propose, les mêmes outils plus quelques autres.
![]()
![]() ONGLET ACCUEIL
ONGLET ACCUEIL
groupe "police" (2ème bloc)
<clic g> sur le lanceur de boîtes de dialogue ![]() (à
droite du titre du groupe "police")
(à
droite du titre du groupe "police")
sélectionner les options
![]() pour valider
pour valider
![]() La zone "aperçu" donne une
représentation en temps réel de l'affectation à la sélection des différentes
options
La zone "aperçu" donne une
représentation en temps réel de l'affectation à la sélection des différentes
options
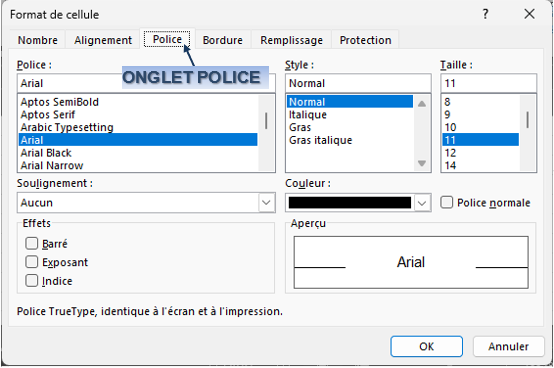
![]() Dans le classeur "bilan" feuille
2
Dans le classeur "bilan" feuille
2
Vérifier le zoom (110 %)
Mettre les titres de ligne et de colonne en verdana 12 marron foncé
Mettre toutes les lignes de données en verdana 11 marron clair
Mettre les lignes de données "résultat brut" et "résultat
net" en gras
c) LES TOUCHES DE MISE EN FORME
Les touches de mise en forme directe vont permettre de modifier la mise en forme des caractères. Elles sont rappelées ici pour information.
![]()

![]()
![]()

![]()
![]()

![]()
![]() Tester les raccourcis clavier sur une
cellule de la feuille en cours
Tester les raccourcis clavier sur une
cellule de la feuille en cours
Annuler l'opération
2. LES BORDURES
Les cellules sélectionnées peuvent recevoir diverses bordures permettant de structurer et de présenter un tableau de manière optimale.
a) OUTIL BORDURE
Cet outil est disponible dans la barre d'outils contextuelle et dans le ruban.
![]()
![]() ONGLET ACCUEIL
ONGLET ACCUEIL
groupe "police" (2ème bloc)
effectuer la sélection
<clic g>
sur ![]() de
de ![]() puis choisir
la bordure adéquate
puis choisir
la bordure adéquate
ou
<clic g> sur ![]() de
de ![]() pour appliquer
la bordure affichée dans l'outil
pour appliquer
la bordure affichée dans l'outil
![]() L'apparence de l'outil varie en fonction de
la sélection ou de la dernière option utilisée
L'apparence de l'outil varie en fonction de
la sélection ou de la dernière option utilisée
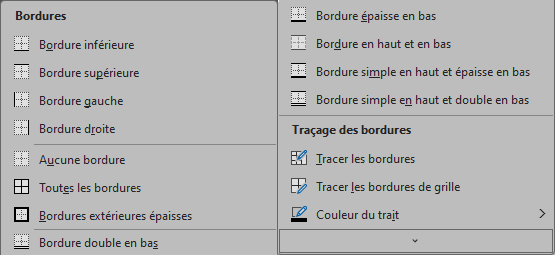
b) LA BOITE DE DIALOGUE "FORMAT DE CELLULE"
Les choix y sont proposés de manière plus visuelle.
![]()
![]() ONGLET ACCUEIL
ONGLET ACCUEIL
groupe "police" (2ème bloc)
effectuer la sélection
<clic g> sur un lanceur de boîtes de dialogue ![]() (à
droite des onglets)
(à
droite des onglets)
![]()
<clic g> sur l'onglet ![]()
sélectionner un style ![]()
sélectionner une couleur ![]()
<clic g> sur  pour
appliquer un type de présélection
pour
appliquer un type de présélection
ou sur une bordure spécifique ![]()
vérifier au fur et à mesure dans la zone ![]()
![]() pour valider
pour valider
![]() Vous pouvez effectuer l'application des
choix avec la souris directement dans la zone
Vous pouvez effectuer l'application des
choix avec la souris directement dans la zone ![]()
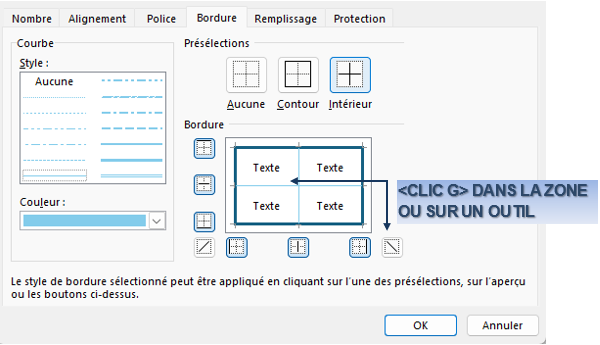
Il faut être logique dans l'ordre d'utilisation des caractéristiques de bordure
Œ Sélectionner le style de ligne
Sélectionner la couleur de ligne
Ž Appliquer ces caractéristiques avec les outils de "présélection" ou de "bordures"
![]() Les outils "présélections"
permettent d'apposer en une seule fois un quadrillage ou un contour Les outils
bordure permettent de choisir précisément la bordure ; pour l'appliquer, <clic g> sur l'outil ou dans la
représentation
Les outils "présélections"
permettent d'apposer en une seule fois un quadrillage ou un contour Les outils
bordure permettent de choisir précisément la bordure ; pour l'appliquer, <clic g> sur l'outil ou dans la
représentation
c) ENLEVER DES BORDURES
Elles peuvent être enlevées globalement ou une à une.
![]()
![]() ONGLET ACCUEIL
ONGLET ACCUEIL
groupe "police" (2ème bloc)
outil ![]()
même
procédure que pour les apposer
ou
<clic g> sur ![]()
<clic g> sur ![]()
ou
<clic g> sur le lanceur de boîtes de dialogue ![]() (à
droite d'un titre de groupe)
(à
droite d'un titre de groupe)
onglet ![]() (idem
apposition)
(idem
apposition)
ou
<clic g> sur ![]()
![]() Dans le classeur "bilan" feuille
3
Dans le classeur "bilan" feuille
3
Mettre un quadrillage marron de séparation de toutes les cellules
Mettre un trait épais marron foncé au-dessus et au-dessous de "résultat
brut" et "net"
Encadrer le tableau d'un trait double marron foncé
3. LE REMPLISSAGE
Les cellules sélectionnées peuvent être enrichies d'une couleur et d'un motif de fond.
a) OUTIL COULEUR DE REMPLISSAGE
Cette option est disponible dans la boite de dialogue "format de cellule" et dans le ruban.
![]()
![]() ONGLET ACCUEIL
ONGLET ACCUEIL
groupe "police" (2ème bloc)
effectuer la sélection
<clic g> sur ![]() de
de ![]() puis
sur la couleur adéquate
puis
sur la couleur adéquate
![]() La couleur de l'outil peut varier et dépend
de la dernière option utilisée
La couleur de l'outil peut varier et dépend
de la dernière option utilisée
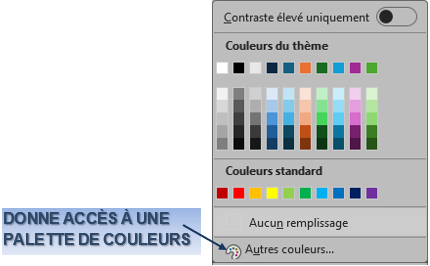
b) LA BOITE DE DIALOGUE "FORMAT DE CELLULE"
Les choix y sont proposés de manière plus visuelle.
![]()
![]() ONGLET ACCUEIL
ONGLET ACCUEIL
groupe "police" (2ème bloc)
effectuer la sélection
<clic g> sur un lanceur de boîtes de dialogue ![]() (à
droite des onglets)
(à
droite des onglets)
<clic g> sur l'onglet ![]()
sélectionner une couleur d'arrière-plan ![]()
ou
sélectionner un style et une couleur de motif
![]()
![]()
![]() pour valider
pour valider
![]() Dans le classeur "bilan" feuille
3
Dans le classeur "bilan" feuille
3
Mettre une couleur de fond gris clair pour les titres de ligne et de colonne
Mettre un fond jaune clair pour les lignes de "résultat brut" et de
"résultat net"
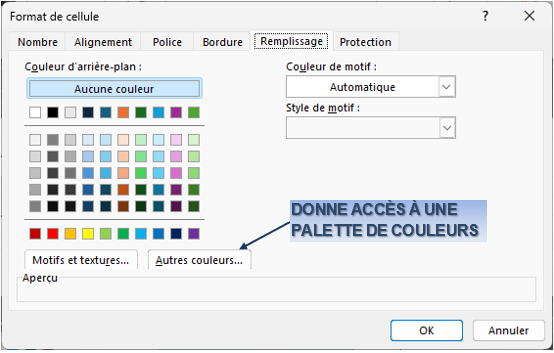
c) LES DÉGRADÉS
Le bouton "motifs et texture" donne accès à des combinaisons de dégradés de couleurs.
![]()
![]() ONGLET ACCUEIL
ONGLET ACCUEIL
groupe "police" (2ème bloc)
effectuer la sélection
<clic g> sur un lanceur de boîtes de dialogue ![]() (à
droite des onglets)
(à
droite des onglets)
<clic g> sur l'onglet ![]()
<clic g> sur ![]()
![]() pour valider
pour valider
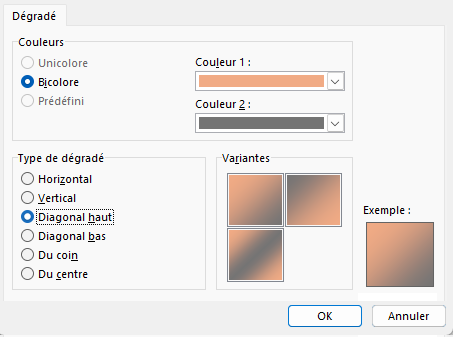
d) ENLEVER LE REMPLISSAGE
Couleurs et motifs peuvent être enlevés.
![]()
![]() ONGLET ACCUEIL
ONGLET ACCUEIL
groupe "police" (2ème bloc)
<clic g> sur ![]() de
de ![]()
<clic g> sur ![]()
![]()
![]() ONGLET ACCUEIL
ONGLET ACCUEIL
groupe "police" (2ème bloc)
<clic g> sur le lanceur de boîtes
onglet ![]()
<clic g> sur ![]()
4. L'ALIGNEMENT
L'alignement concerne la position des données au sein de la cellule. Il s'effectue dans le sens horizontal comme dans le sens vertical ou même à un stade intermédiaire.
a) OUTILS ALIGNEMENT
Ces outils sont disponibles dans le ruban et pour certains, dans la barre d'outils contextuelle.
![]()
![]() ONGLET
ACCUEIL
ONGLET
ACCUEIL
groupe "alignement" (3ème bloc)
effectuer la sélection
<clic g> sur
l'outil adéquat
![]() Alignement
vertical du contenu des cellules de la sélection
Alignement
vertical du contenu des cellules de la sélection
![]() Renvoi
automatique à la ligne du contenu des cellules de la sélection (au
lieu de tronquer ou prolonger l'affichage sur la cellule voisine)
Renvoi
automatique à la ligne du contenu des cellules de la sélection (au
lieu de tronquer ou prolonger l'affichage sur la cellule voisine)
![]() Alignement
horizontal du contenu des cellules de la sélection
Alignement
horizontal du contenu des cellules de la sélection
![]() Fusion
des cellules sélectionnées en une seule cellule et centrage des données dans
cette cellule
Fusion
des cellules sélectionnées en une seule cellule et centrage des données dans
cette cellule
![]() Gestion
du retrait du contenu des cellules de la sélection
Gestion
du retrait du contenu des cellules de la sélection
![]() Orientation
du contenu des cellules de la sélection
Orientation
du contenu des cellules de la sélection
b) LA BOITE DE DIALOGUE "FORMAT DE CELLULE"
Les choix y sont proposés de manière plus visuelle.
![]()
![]() ONGLET
ACCUEIL
ONGLET
ACCUEIL
groupe "alignement" (3ème bloc)
effectuer la sélection
<clic g> sur un lanceur de boîtes de dialogue
<clic g> sur l'onglet ![]()
sélectionner les options
![]() pour valider
pour valider
![]() Présente le contenu sur plusieurs lignes en
adaptant la hauteur de la ligne.
Présente le contenu sur plusieurs lignes en
adaptant la hauteur de la ligne.
![]() Ajuste la taille des
caractères à l'écran pour qu'ils tiennent dans la cellule
Ajuste la taille des
caractères à l'écran pour qu'ils tiennent dans la cellule
![]() Fusionne
les cellules sélectionnées en une seule cellule
Fusionne
les cellules sélectionnées en une seule cellule
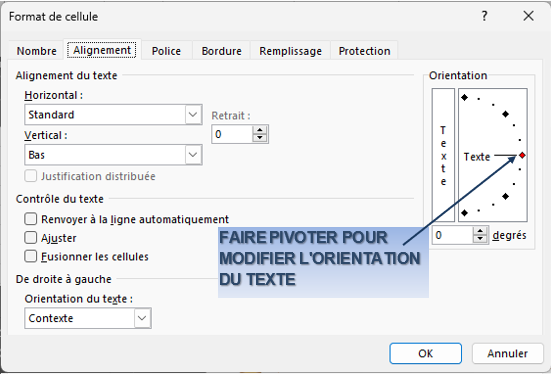
![]() Dans le classeur "bilan" feuille
3
Dans le classeur "bilan" feuille
3
Modifier l'alignement horizontal et vertical des titres et données pour
améliorer la présentation
5. LE FORMAT DES NOMBRES
Les nombres reçoivent un format adapté au type de données qu'ils représentent. Il est important de différencier l'affichage des données à l'écran des valeurs utilisées dans les calculs. Quelle que soit la précision affichée, Excel utilise la valeur saisie pour ses calculs (ex : affiché : 2,56 / calculé réel : 2,555555).
a) OUTILS FORMAT
Ces outils sont disponibles dans le ruban et dans la barre d'outils contextuelle.
![]()
![]() ONGLET
ACCUEIL
ONGLET
ACCUEIL
groupe "nombre" (4ème bloc)
effectuer la sélection
<clic g> sur
l'outil adéquat
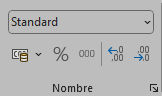
![]()
Liste les formats
![]() Format
comptabilité (devises)
Format
comptabilité (devises)
![]() Format
pourcentage
Format
pourcentage
![]() Séparateur
de milliers
Séparateur
de milliers
![]() Ajoute
ou retranche une décimale
Ajoute
ou retranche une décimale
![]()
![]() ONGLET ACCUEIL
ONGLET ACCUEIL
groupe "nombre" (4ème bloc)
effectuer la sélection
<clic g> sur
![]()
les formats s'affichent
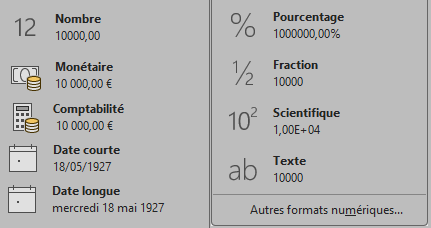
b) LA BOITE DE DIALOGUE "FORMAT DE CELLULE"
Les choix y sont proposés de manière plus visuelle.
![]()
![]() ONGLET
ACCUEIL
ONGLET
ACCUEIL
groupe "nombre" (4ème bloc)
effectuer la sélection
<clic g> sur un lanceur de boîtes de dialogue
<clic g> sur l'onglet ![]()
sélectionner les options
![]() pour valider
pour valider
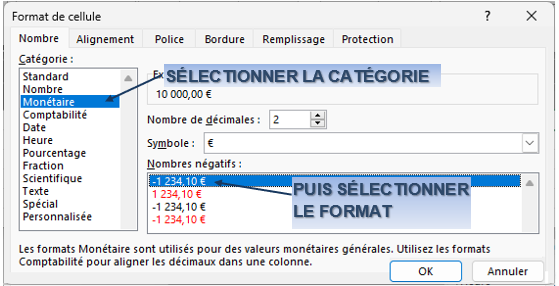
standard Excel décide du format selon la donnée saisie - 12345,67
monétaire Selon devise spécifiée par défaut dans Windows - 12.345,67 €
milliers Milliers
séparés par un espace - 12 345,67
nombres négatifs entre parenthèses (12.345,67)
% Chiffre multiplié par 100 - 1234567,00 %
scientifique Affiche le chiffre en exponentiel - 11,23 E+0,4
![]() Utiliser
le séparateur de milliers pour les nombres importants
Utiliser
le séparateur de milliers pour les nombres importants
saisir la valeur décimale suivie de la touche % pour les pourcentages
![]() Quand vous modifiez le format des nombres,
il arrive que la valeur ne tienne plus dans la largeur d'origine de la colonne.
Si Excel n'adapte pas automatiquement cette largeur au nouveau format, le faire
manuellement
Quand vous modifiez le format des nombres,
il arrive que la valeur ne tienne plus dans la largeur d'origine de la colonne.
Si Excel n'adapte pas automatiquement cette largeur au nouveau format, le faire
manuellement
![]() Dans le classeur "bilan" feuille
3
Dans le classeur "bilan" feuille
3
Centrer les titres de colonne
Aligner à gauche les titres de ligne
Mettre un format euro sans décimale aux valeurs (hors %)
6. LE FORMAT DES DATES ET DES HEURES
Les dates et les heures sont dans la réalité des chiffres, entiers pour les dates et fractions décimales pour les heures, qui peuvent s'afficher selon le format souhaité.
![]()
![]() ONGLET
ACCUEIL
ONGLET
ACCUEIL
groupe "nombre" (4ème bloc)
effectuer la sélection
<clic g> sur un lanceur de boîtes de dialogue
<clic g> sur l'onglet ![]()
choisir la catégorie "date" à gauche
sélectionner les options
![]() pour valider
pour valider
![]() saisir les dates sous la forme : 01/01/00
saisir les dates sous la forme : 01/01/00
saisir les heures sous la forme 17:59:00
séparer par un espace une date et une heure figurant dans la même cellule
![]() À la fin de la saisie, si les caractères
s'alignent à gauche et non à droite, Excel n'a pas reconnu une date ou une
heure dans les données
À la fin de la saisie, si les caractères
s'alignent à gauche et non à droite, Excel n'a pas reconnu une date ou une
heure dans les données
![]() Dans le classeur "bilan" feuille
3
Dans le classeur "bilan" feuille
3
Remplacer les années par 31/12/22, 31/12/23, et 31/12/24
Afficher sous la forme "mois + année"
![]() Afficher le classeur "commande de
fleurs"
Afficher le classeur "commande de
fleurs"
Le mettre en forme esthétiquement puis L'enregistrer et le fermer
7. L'ENREGISTREMENT DE LA MISE EN FORME
Le moyen le plus rapide et le plus efficace pour mettre en forme une feuille de travail est d'affecter dans l'ordre un style de tableau, un thème, des couleurs, des polices, des styles de cellule puis des caractéristiques de mise en forme spécifiques avec les outils ou la boite de dialogue "format de cellule". La nouvelle présentation peut être enregistrée pour une utilisation future soit en tant que nouveau thème pour la partie couleurs, polices… soit en tant que nouveau style de cellule pour l'ensemble de la mise en forme de la cellule sélectionnée, soit en tant que nouveau style de tableau pour l'ensemble des caractéristiques de mise en forme du tableau.
a) LE NOUVEAU THÈME
Le nouveau thème prend en compte les nouvelles caractéristiques (couleurs, polices…).
![]()
![]() ONGLET
"MISE EN PAGE"
ONGLET
"MISE EN PAGE"
bloc "thèmes"
(1er bloc)
<clic
g> dans
le tableau à mettre en forme
<clic g> sur![]() de
de ![]()
<clic g>
sur ![]() en
bas
en
bas
nommer le thème
<clic g> sur ![]()
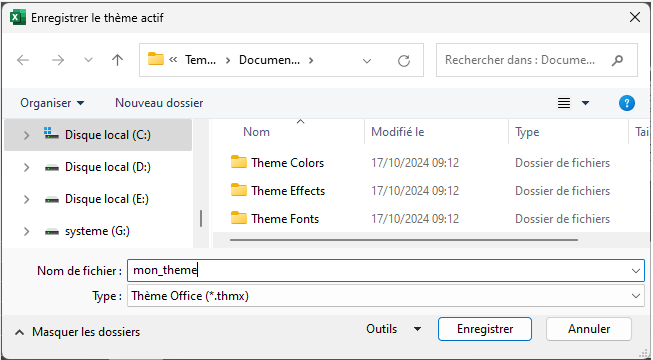
![]() Dans le classeur "bilan" feuille
3
Dans le classeur "bilan" feuille
3
Personnaliser le thème puis l'enregistrer sous le nom "thème
financier"
b) LE NOUVEAU STYLE DE CELLULE
Le nouveau style prend en compte les nouvelles caractéristiques de la cellule sélectionnée.
![]()
![]() ONGLET ACCUEIL
ONGLET ACCUEIL
groupe "style (5ème bloc)
<clic
g> sur![]() de
de 
<clic g>
sur ![]() en
bas
en
bas
nommer le style
![]() pour valider
pour valider
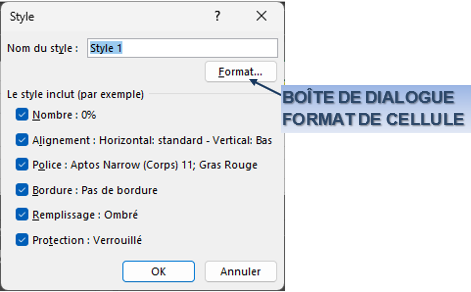
c) LE NOUVEAU STYLE DE TABLEAU
Le nouveau style de tableau prend en compte les nouvelles caractéristiques du style (couleurs, polices, alignements, bordures, formats…).
![]()
![]() ONGLET ACCUEIL
ONGLET ACCUEIL
groupe "style (5ème bloc)
<clic
g> sur![]() de
de 
<clic g>
sur ![]() en bas
en bas
sélectionner un élément
modifier éventuellement chacun des éléments avec ![]()
répéter l'opération pour chacun des éléments à modifier
nommer le style
![]() pour valider
pour valider
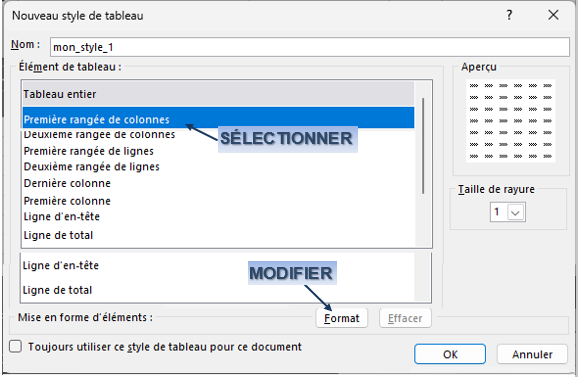
![]() Dans le classeur "bilan" feuille
3
Dans le classeur "bilan" feuille
3
Personnaliser le tableau puis enregistrer le style de tableau sous le nom
"style de tableau financier"