D. MANIPULATION DES FENÊTRES
La manipulation est identique pour tous les types de fenêtres.
1. ACTIVATION D'UNE FENÊTRE
![]()
 BOUTON GAUCHE
BOUTON GAUCHE
<clic g> dans la fenêtre
ou
pointer sur l'icône de la fenêtre dans la barre des tâches du bureau
<clic g> sur la fenêtre
2. CHANGEMENT DE FENÊTRE
![]()
 BOUTON GAUCHE
BOUTON GAUCHE
<clic g> dans la fenêtre
ou
pointer sur l'icône dans la barre des tâches du bureau pour afficher ses
fenêtres puis <clic g> sur la fenêtre
3. DÉFILEMENT DES FENÊTRES
Le défilement permet d’avoir une vue globale des applications et documents ouverts.
![]()
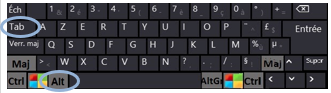
appuyer sur la touche <alt>avec le pouce gauche
- la garder enfoncée
appuyer avec le majeur autant de fois que nécessaire sur la touche <tab>
les
fenêtres ouvertes défilent dans un volet centré de l'écran
relâcher les touches lorsque la fenêtre voulue est encadrée
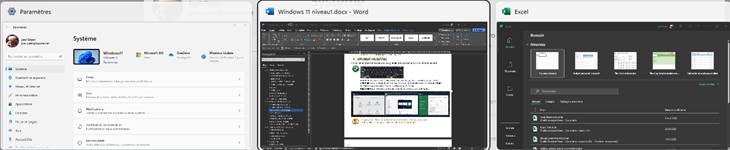
![]() Ouvrir Word, Excel et la
fenêtre "paramètres"
Ouvrir Word, Excel et la
fenêtre "paramètres"
Faire défiler les fenêtres selon les différentes méthodes
4. AFFICHAGE DES FENÊTRES
Windows 11 permet d'afficher à l'écran toutes les applications utilisées.
![]()

appuyer sur la touche ![]() avec le pouce gauche
- la garder enfoncée
avec le pouce gauche
- la garder enfoncée
appuyer avec le majeur sur la touche <tab> puis
relâcher les touches
les
fenêtres actives s'affichent
<clic g> sur la fenêtre voulue

![]() Ouvrir l'application
"Paint"
Ouvrir l'application
"Paint"
Afficher les fenêtres comme ci-avant

![]() Les cases de fermeture
Les cases de fermeture ![]() des fenêtres sont actives
des fenêtres sont actives
![]() Afficher les tâches en cours
Afficher les tâches en cours
Ancrer une fenêtre à gauche avec le menu contextuel
5. DISPOSITION DES FENÊTRES
La position des fenêtres du bureau à l'écran est libre. Certaines dispositions sont prédéfinies. Les cases des fenêtres du système ou des applications présentent le même dessin.
 DE FENÊTRE A ICONE
DE FENÊTRE A ICONE
<clic g> case de réduction ![]()
 DE FENÊTRE A PLEIN ÉCRAN
DE FENÊTRE A PLEIN ÉCRAN
<clic
g> case d'agrandissement ![]()
 DE PLEIN ÉCRAN A ICONE
DE PLEIN ÉCRAN A ICONE
<clic
g> case de réduction ![]()
 DE PLEIN ÉCRAN A FENÊTRE
DE PLEIN ÉCRAN A FENÊTRE
<clic
g> case restauration ![]()
 FERMER UNE FENÊTRE
FERMER UNE FENÊTRE
<clic
g> case de fermeture ![]()
 D'ICONE A ÉTAT ANTÉRIEUR
D'ICONE A ÉTAT ANTÉRIEUR
<clic g> sur l'icône dans la barre des tâches
![]() Pour chacune des fenêtres précédentes, la
faire passer d’un état à un autre (icône, fenêtre, plein écran)
Pour chacune des fenêtres précédentes, la
faire passer d’un état à un autre (icône, fenêtre, plein écran)
![]() <double clic> dans la barre
de titre d'une fenêtre la fait passer alternativement de plein-écran à fenêtre
et réciproquement
<double clic> dans la barre
de titre d'une fenêtre la fait passer alternativement de plein-écran à fenêtre
et réciproquement
La couleur des icônes varie en fonction de l'application
Certaines dispositions sont accessibles rapidement.
![]() DISPOSITION
DISPOSITION
pointer sur la case ![]() ou la
case
ou la
case ![]()
<clic g> sur la disposition désirée

![]() Tester les dispositions
Tester les dispositions
![]()
 ANCRER LA FENÊTRE
ANCRER LA FENÊTRE
<faire glisser> la fenêtre affichée vers la gauche ou la droite
ou
<clic d> sur une fenêtre après ![]() <tab>
<tab>
![]()
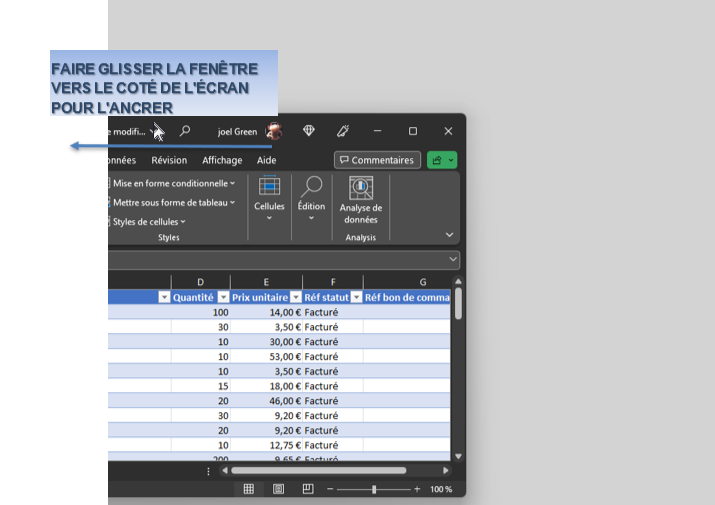
![]() Ancrer une fenêtre
Ancrer une fenêtre
6. DIMENSIONNER UNE FENÊTRE
La taille d'une fenêtre peut être modifiée (même si en plein écran).
![]()
 BOUTON GAUCHE
BOUTON GAUCHE
pointer sur l'angle de la fenêtre ![]() ou
ou ![]()
faire glisser le pointeur de la souris jusqu'à la dimension
désirée
![]() Le
pointeur peut aussi être positionné sur un des côtés de la fenêtre ; il prend
alors la forme
Le
pointeur peut aussi être positionné sur un des côtés de la fenêtre ; il prend
alors la forme![]() ou
ou ![]() selon que l'un ou
l'autre des cotés horizontaux et verticaux ait été sélectionné ; seule la
longueur ou la hauteur de la fenêtre peuvent alors être modifiées
selon que l'un ou
l'autre des cotés horizontaux et verticaux ait été sélectionné ; seule la
longueur ou la hauteur de la fenêtre peuvent alors être modifiées
![]() Pour chacune des fenêtres
précédentes, modifier sa forme
Pour chacune des fenêtres
précédentes, modifier sa forme
7. DÉPLACER UNE FENÊTRE
La position d'une fenêtre peut être modifiée.
![]()
 BOUTON GAUCHE
BOUTON GAUCHE
pointer sur la barre de titre: ![]()
faire glisser jusqu'à la position désirée de la fenêtre
![]() Pour chacune des fenêtres précédentes,
modifier sa position
Pour chacune des fenêtres précédentes,
modifier sa position