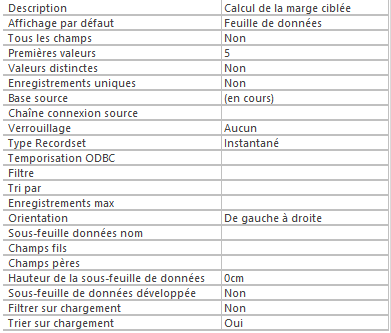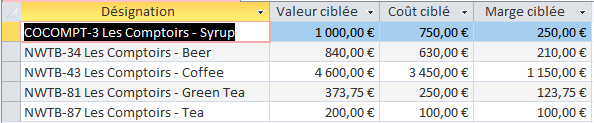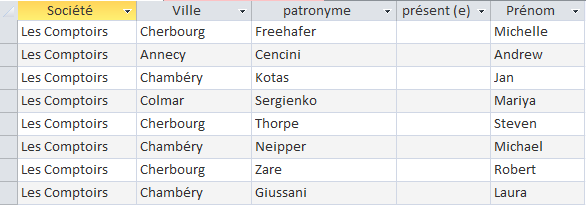C. REQUÊTES SÉLECTION
C. LES REQUÊTES SÉLECTION
Ces requêtes permettent de visualiser dans l'ordre désiré les données issues d'une ou plusieurs tables en mode "feuille de données". C'est un outil indispensable pour extraire les données désirées d'une base pour les présenter de manière synthétiques (dans un tableau Excel par exemple) désirées d'une base pour les présenter de manière synthétiques (dans un tableau Excel par exemple).
elles permettent de
- visualiser ou modifier des parties de tables pour des champs spécifiques
- sélectionner les enregistrements sur lesquels on veut agir
- trier des enregistrements
- interroger plusieurs tables et regrouper les données sur une seule feuille
- effectuer des calculs sur des données
- utiliser d'autres requêtes si les calculs sont complexes
- générer des graphiques
Les requêtes de sélection permettent d'extraire d'une ou plusieurs tables les enregistrements correspondant aux critères définis dans la requête.
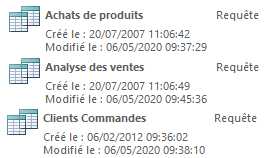
La requête se fait en mode "création" ; son résultat s'affiche en mode "feuille de données"

- Feuille de données : les informations de la table sont affichées sous forme d'une feuille très semblable à une feuille de travail Excel. Dans ce mode, les données peuvent être affichées et manipulées
- Sql : Le code Sql correspondant à la requête est affiché et peut être modifié directement si l'on connaît ce langage
- Création : c'est le mode de création et/ou de modification de la structure de la requête.
 BOUTON GAUCHE
BOUTON GAUCHE
dérouler les objets "requêtes" du volet de navigation
<double clic> sur le nom de la requête
la requête s'affiche en "feuille de données"
 BOUTON DROIT
BOUTON DROIT
dérouler les objets " requêtes " du volet de navigation
<clic d>  sur la requête
sur la requête
la requête s'affiche en "feuille de données
1. ASSISTANT
C'est un moyen pratique et simple de construire une requête étape par étape, surtout lorsque l'on débute.
 ONGLET "CRÉER"
ONGLET "CRÉER"
groupe "requêtes" (3ème bloc)
<clic g> sur 
les assistants pour les différents types de requête s'affichent
<clic g> sur 
 pour valider
pour valider
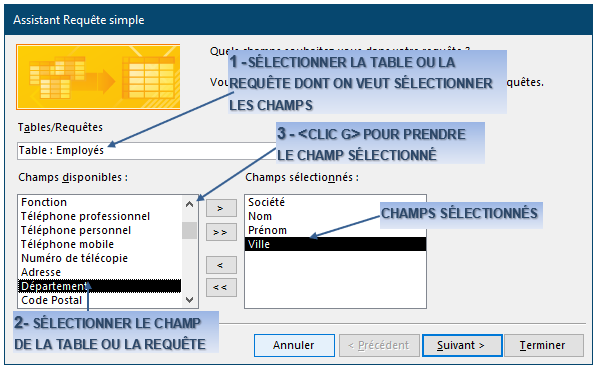
 BOUTON GAUCHE
BOUTON GAUCHE
1 - sélectionner la table avec 
si une table est déjà ouverte, c'est celle-ci qui est proposée par défaut
2- sélectionner le champ
3 - <clic g> sur 
le champ passe dans la liste des champs sélectionnés
répéter l'opération pour chaque champ désiré
<clic g> sur 
<clic g> sur 
<clic g> sur 
 À partir de la table "employés" de la base "Northwind 2019"
À partir de la table "employés" de la base "Northwind 2019"
Sélectionner les champs "nom, "prénom", "société" et "ville"
Afficher les données extraites en mode "feuille de données" puis en mode "création"
Fermer la requête sans l'enregistrer
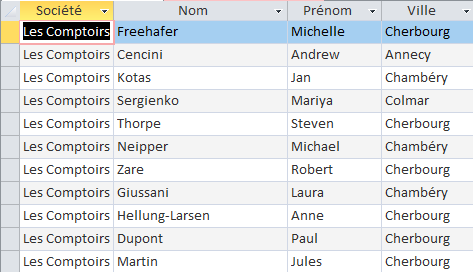
2. MODE CREATION
La création de la requête sans assistant est à peine plus compliquée.
 ONGLET "CRÉER"
ONGLET "CRÉER"
groupe "requêtes" (3ème bloc)
<clic g> sur 
une boite de dialogue permettant de choisir les tables ou les requêtes à ajouter s'affiche
<clic g> sur la table à ajouter puis 
répéter l'opération autant de fois que nécessaire puis 
Il faut alors ajouter les champs.
 BOUTON GAUCHE
BOUTON GAUCHE
Dans le volet supérieur figure une boîte contenant la liste des champs de la table source
<double clic> sur le champ à ajouter dans la requête
ou
<clic g> sur le champ puis glisser le champ jusqu'à la grille d'interrogation
ou
<clic g> sur la zone champ de la grille d'interrogation (volet inférieur)
<clic g> dans un champs vide puis sur  de la zone champ pour dérouler la liste
de la zone champ pour dérouler la liste
<clic g> sur le champ à ajouter
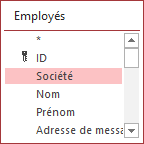
 Il est aussi possible d'utiliser
Il est aussi possible d'utiliser  des paramètres de requête
des paramètres de requête
 Dans la base en cours "Northwind 2019", créer une nouvelle requête à partir de la table "employés"
Dans la base en cours "Northwind 2019", créer une nouvelle requête à partir de la table "employés"
Prendre les champs "société", "nom", "prénom" "ville" et "fonction"
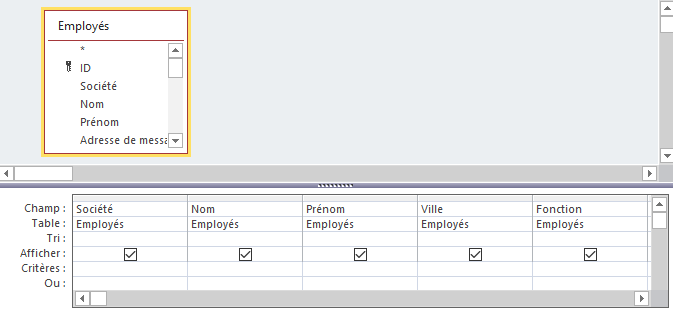
La liste des tables peut être réaffichée à tout moment.
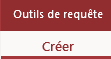 ONGLET "CRÉER" (dernier onglet)
ONGLET "CRÉER" (dernier onglet)
groupe "paramètres de requêtes" (3ème bloc)
<clic g> sur 
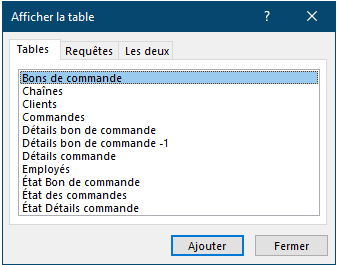
3. ENREGISTREMENT
Access demande à la fermeture de l'onglet ou de la base d'enregistrer la requête, ce à quoi il faut répondre "oui" et la nommer. Néanmoins, il est plus prudent de le faire dès que la requête est un peu avancée, puis régulièrement si elle est complexe.
 BOUTON DROIT
BOUTON DROIT
<clic d> sur l'onglet de la requête
<clic g> sur 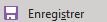
 BARRE "ACCÈS RAPIDE"
BARRE "ACCÈS RAPIDE"
onglet de la requête activé
<clic g> sur 
 La première fois qu'on l'enregistre, il faut donner un nom à la requête ; une fois fermée, <clic droit>
La première fois qu'on l'enregistre, il faut donner un nom à la requête ; une fois fermée, <clic droit> 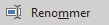 sur son nom, dans le volet de navigation, permet de la renommer
sur son nom, dans le volet de navigation, permet de la renommer
 Les données n'ont pas besoin d'être enregistrées et sont mises à jour en temps réel alors que les éléments de structure doivent être enregistrés pour que les modifications apportées soient conservées
Les données n'ont pas besoin d'être enregistrées et sont mises à jour en temps réel alors que les éléments de structure doivent être enregistrés pour que les modifications apportées soient conservées
 Enregistrer la requête en cours sous le nom "requete employes 1"
Enregistrer la requête en cours sous le nom "requete employes 1"
4. CHAMPS
La requête étant en mode création, les champs de la requête peuvent être manipulés.
a) SELECTION DES CHAMPS
Si l'on a besoin de tous les champs d'une table, Il est possible de les prendre en une seule fois.
 BOUTON GAUCHE
BOUTON GAUCHE
<double clic> sur l'étoile " " 1er élément de la liste des champs
" 1er élément de la liste des champs
ou
dans la grille d'interrogation (volet inférieur) dans une colonne vide
<clic g> sur  puis sur "nomdelatable.*" 1er élément de la liste (ex :
puis sur "nomdelatable.*" 1er élément de la liste (ex : )
)
Il peut être utile de prendre tous les champs en une seule fois mais en les faisant figurer individuellement dans la requête.
 BOUTON GAUCHE
BOUTON GAUCHE
<double clic> sur l'entête de la table
tous les champs sont alors sélectionnés
<faire glisser> les champs dans la grille d'interrogation
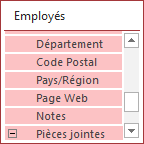
 Plusieurs champs de la liste déroulante peuvent être ajoutés simultanément, en maintenant la touche <ctrl> enfoncée pendant la sélection.
Plusieurs champs de la liste déroulante peuvent être ajoutés simultanément, en maintenant la touche <ctrl> enfoncée pendant la sélection.
La touche <maj> permet de sélectionner un bloc de champs consécutifs dans la liste
b) ORDRE DES CHAMPS
L'ordre d'affichage des champs gagne à être déterminé dès la création de la requête.
 BOUTON GAUCHE
BOUTON GAUCHE
<clic g> au-dessus du nom du champ (forme du pointeur ) pour sélectionner le champ (faire éventuellement glisser à droite ou à gauche sur les colonnes adjacentes pour sélectionner plusieurs champs) ne pas relâcher la souris
) pour sélectionner le champ (faire éventuellement glisser à droite ou à gauche sur les colonnes adjacentes pour sélectionner plusieurs champs) ne pas relâcher la souris
faire glisser horizontalement la partie supérieure de la colonne  des champs à leur nouvelle position (forme
des champs à leur nouvelle position (forme 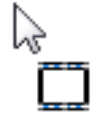 )
)
 Dans la requête en cours "Employés requete1" de la base en cours "northwind 2019
Dans la requête en cours "Employés requete1" de la base en cours "northwind 2019
Classer les champs comme suit :

c) SUPPRESSION DES CHAMPS
Les champs insérés par erreur dans la requête sont aisés à enlever.

sélectionner le ou les champs
(dans la grille d'interrogation - volet bas)
Appuyer sur la touche <suppr> du clavier
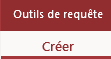 ONGLET "CRÉER" (dernier)
ONGLET "CRÉER" (dernier)
groupe "paramétrage de requêtes" (3ème)
sélectionner le ou les champs (ou simplement <clic g> dans le champ)
<clic g> sur 
 Dans la requête en cours "Employés requete1" de la base en cours "Northwind 2019"
Dans la requête en cours "Employés requete1" de la base en cours "Northwind 2019"
Supprimer le champ "fonction" puis enregistrer
d) RENOMMER UN CHAMP DE REQUÊTE
Afin d'améliorer la lecture de la feuille de données, il est possible de modifier les noms des champs affichés (Les noms d'origine demeurent intacts dans leurs tables respectives).
 BOUTON GAUCHE
BOUTON GAUCHE
<clic g> à gauche du champ à modifier (dans la grille d'interrogation - volet bas)
Saisir le nouveau nom (étiquette) suivi d'un double-point ":"
Laisser le nom de champ de la table à la suite du double-point (ex :  )
)

 Dans la requête en cours "Employés requete1" de la base en cours "Northwind 2019"
Dans la requête en cours "Employés requete1" de la base en cours "Northwind 2019"
Renommer le champ "nom" en "patronyme"
Afficher en mode "feuille de données" pour vérifier puis enregistrer
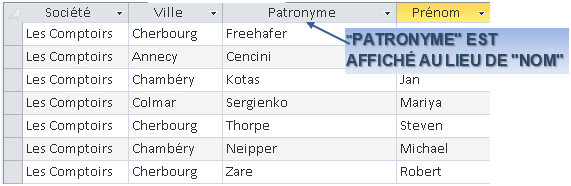
 Si un champ utilisé dans la requête possède une légende définie dans la table (propriété de champ), la légende s'affiche au lieu de l'étiquette et malgré la requête. Penser alors si nécessaire à aller mettre une légende directement dans les propriétés du champ de la requête
Si un champ utilisé dans la requête possède une légende définie dans la table (propriété de champ), la légende s'affiche au lieu de l'étiquette et malgré la requête. Penser alors si nécessaire à aller mettre une légende directement dans les propriétés du champ de la requête
 Pour afficher une colonne vide avec un titre pour remplissage manuel ultérieur, il suffit de créer une nouvelle colonne avec le nom souhaité suivi de ": Null"
Pour afficher une colonne vide avec un titre pour remplissage manuel ultérieur, il suffit de créer une nouvelle colonne avec le nom souhaité suivi de ": Null"
e) CHAMPS CONCATÉNÉS
Un nouveau nom peut être calculé à partir de plusieurs champs ; il faut alors utiliser l'opérateur de concaténation symbolisé par le signe "&" (chiffre 1 du pavé alphabétique) ou le symbole "+" (touche +) et encadrer chaque nom de champ de crochets [ ].
Pour que les 2 champs ne soient pas collés, il est souvent nécessaire de les séparer par un espace qui doit, dans la formule, être entre guillemets " ".
 Pour afficher le nom complet de l'employé, la formule à utiliser est la suivante :
Pour afficher le nom complet de l'employé, la formule à utiliser est la suivante : 

 Les noms de champ peuvent être difficiles à orthographier ou peuvent ne pas être ce qu'ils paraissent (espace avant ou après inclus - par erreur ? - dans le nom : ex : champ "nom") ; Ne pas hésiter à faire des copier/coller des noms de champ si un problème se pose.
Les noms de champ peuvent être difficiles à orthographier ou peuvent ne pas être ce qu'ils paraissent (espace avant ou après inclus - par erreur ? - dans le nom : ex : champ "nom") ; Ne pas hésiter à faire des copier/coller des noms de champ si un problème se pose.
 Un <double clic> avec la forme
Un <double clic> avec la forme  sur le bord droit en haut d'un champ sélectionné ajuste la largeur de la colonne de champ aux données contenues (quelquesoit le mode)
sur le bord droit en haut d'un champ sélectionné ajuste la largeur de la colonne de champ aux données contenues (quelquesoit le mode)
 Dans la requête en cours "Employés requete1" de la base en cours "northwind 2019",
Dans la requête en cours "Employés requete1" de la base en cours "northwind 2019",
Mettre le champ "Fonction en premier, supprimer les champs "patronyme" et "Présent" puis créer "nom complet" regroupant les champs "nom" et "prénom" (séparés par un espace)

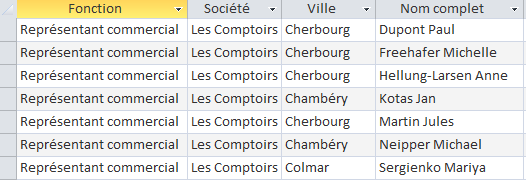
 Il ne faut pas utiliser certains noms réservés par Access (champs nommés "Nom", "Note", …)
Il ne faut pas utiliser certains noms réservés par Access (champs nommés "Nom", "Note", …)
f) AFFICHER / NE PAS AFFICHER UN CHAMP
On peut désirer ne pas afficher dans la feuille de données un champ inclus dans la requête.
 BOUTON GAUCHE
BOUTON GAUCHE
<clic g> sur la case à cocher à l'intersection de la ligne "afficher" et de la colonne du champ (dans la grille d'interrogation - volet bas) 
Répéter l'opération pour chacun des champs devant être affichés ou non
seuls les champs cochés sont affichés
 Dans la requête en cours "Employés requete1" de la base en cours "Northwind 2019"
Dans la requête en cours "Employés requete1" de la base en cours "Northwind 2019"
Ne plus afficher le champ "Société"
Afficher en mode "feuille de données" pour vérifier puis enregistrer

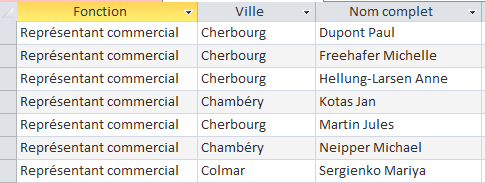
5. TRI SUR UN CHAMP
Pour visualiser des informations dans un ordre précis, il faut indiquer en mode création l'ordre d'affichage des données.
 BOUTON GAUCHE
BOUTON GAUCHE
<clic g> à l'intersection de la ligne "tri" et de la colonne à trier
<clic g> sur 
sélectionner l'ordre de tri 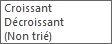
La liste apparaît triée en mode feuille de données pour le champ spécifié

 Dans la requête en cours "Employés requete1" de la base en cours "Northwind 2019"
Dans la requête en cours "Employés requete1" de la base en cours "Northwind 2019"
Afficher en premier le champ "nom complet" puis trier les données à partir de ce champ
Afficher en mode "feuille de données" pour vérifier puis enregistrer


Le tri sur plusieurs champs s'effectue en mettant les champs de tri dans l'ordre de tri.
 BOUTON GAUCHE
BOUTON GAUCHE
mettre les champs dans l'ordre de tri (en déplaçant les colonnes)
<clic g> sur  à l'intersection de la ligne "tri" et de la colonne du 1er champ de tri
à l'intersection de la ligne "tri" et de la colonne du 1er champ de tri
sélectionner l'ordre de tri
répéter l'opération pour chaque champ
En mode "feuille de données", la liste s'affiche triée pour les champs spécifiés
 Dans la requête en cours "Employés requete1" de la base en cours "Northwind 2019"
Dans la requête en cours "Employés requete1" de la base en cours "Northwind 2019"
Afficher les champs dans l'ordre : "Ville", "CodePostal", "Nom complet" et "Fonction"
Trier les données par "ville" croissante et par "Nom complet" croissant
Afficher en mode "feuille de données" pour vérifier puis enregistrer

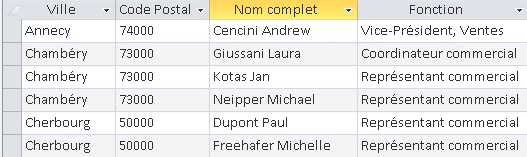
 Il est impossible d'effectuer un tri sur certains types de champ (mémo, Ole, …)
Il est impossible d'effectuer un tri sur certains types de champ (mémo, Ole, …)
 Pour afficher des données dans un ordre différent du critère de tri, il faut d'abord mettre les champs du critère de tri avec leur type de tri mais non affichés puis les champs dans l'ordre d'affichage (ce qui amène à mettre 2 fois les champs servant au tri à 2 endroits différents)
Pour afficher des données dans un ordre différent du critère de tri, il faut d'abord mettre les champs du critère de tri avec leur type de tri mais non affichés puis les champs dans l'ordre d'affichage (ce qui amène à mettre 2 fois les champs servant au tri à 2 endroits différents)
 Dans base en cours "Northwind 2019"
Dans base en cours "Northwind 2019"
Effectuer sur la table " Employés " la requête qui affiche le résultat ci-dessous
l'enregistrer puis la fermer
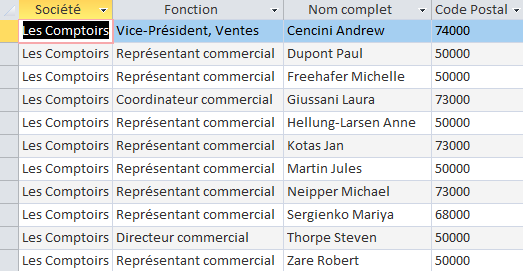

6. CRITÈRES DE SÉLECTION
Pour obtenir les données que l'on souhaite, il faut définir des critères de sélection ; ils sont élaborés avec des opérateurs de comparaison (=, Comme, Entre, …) et combinés à l'aide d'opérateurs logiques (Et, Ou, Pas, …).
Les principaux opérateurs de comparaison des données sont : = (égal), Comme, Entre, < (inférieur), > (supérieur), <> (différent), …
Les principaux opérateurs logiques sont : Et, Ou, Pas, … Ils peuvent être combinés entre eux de manière explicite (au sein d'une même colonne) ou implicite (sur des colonnes ou des lignes différentes)
a) = (ÉGAL)
 BOUTON GAUCHE
BOUTON GAUCHE  CLAVIER
CLAVIER
<clic g> à l'intersection ligne de critères / colonne du 1er champ de critère
saisir le critère
Bien respecter espacement et accentuation pour les champs de type "texte"
répéter éventuellement l'opération pour chaque champ concerné
En mode "feuille de données", seuls les enregistrements satisfaisant les critères sont affichés
 si le critère est de type "texte", Access l'encadre d'apostrophes ; s'il est de type "date", il est encadré de dièses et s'il est de type "numérique", il est affiché tel quel
si le critère est de type "texte", Access l'encadre d'apostrophes ; s'il est de type "date", il est encadré de dièses et s'il est de type "numérique", il est affiché tel quel
 Pour sélectionner uniquement les enregistrements correspondant au critère Ville=Cherbourg, la saisie peut s'effectuer de plusieurs manières (casse indifférente) :
Pour sélectionner uniquement les enregistrements correspondant au critère Ville=Cherbourg, la saisie peut s'effectuer de plusieurs manières (casse indifférente) :
Cherbourg
= Cherbourg="Cherbourg"
"Cherbourg"
 Dans la requête en cours "Employés requete1" de la base en cours "Northwind 2019"
Dans la requête en cours "Employés requete1" de la base en cours "Northwind 2019"
Supprimer les champs "nom" et "prénom" s'ils figurent encore
N'afficher que les employés habitant "Cherbourg"
Afficher en mode "feuille de données" pour vérifier puis enregistrer

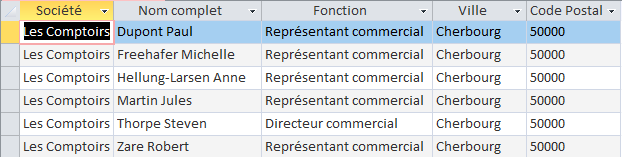
 Pour rechercher une valeur précise existante, faire un copier/coller à partir de la feuille de données
Pour rechercher une valeur précise existante, faire un copier/coller à partir de la feuille de données
b) COMME "…"
 BOUTON GAUCHE
BOUTON GAUCHE  CLAVIER
CLAVIER
<clic g> à l'intersection de la ligne de critères et de la colonne du 1er champ de critère
saisir le critère en utilisant les caractères génériques adaptés
Bien respecter espacement et accentuation pour les champs de type "texte"
répéter éventuellement l'opération pour chaque champ concerné
En mode "feuille de données", seuls les enregistrements satisfaisant les critères sont affichés
caractères génériques
? Remplace un caractère unique à son emplacement
* Remplace un ou plusieurs caractères
# Remplace un chiffre unique à son emplacement
[ ] Remplace une liste de caractères
[! ] Remplace une liste de caractères à exclure
 ch?r : Cherbourg
ch?r : Cherbourg
c*r* : Colmar, Cherbourg, Chambéry
CH* : Cherbourg, Chambéry
#ème : 3ème ou 4ème …
ch*r[!y] : Cherbourg mais pas Chambéry
 Tester les cas de figure cités dans l'exemple ci-dessus
Tester les cas de figure cités dans l'exemple ci-dessus
c) ENTRE VAL1 ET VAL2
 BOUTON GAUCHE
BOUTON GAUCHE  CLAVIER
CLAVIER
<clic g> à l'intersection de la ligne de critères et de la colonne du 1er champ de critère
saisir le critère en précisant les 2 bornes de l'intervalle
répéter éventuellement l'opération pour chaque champ concerné
En mode "feuille de données", seuls les enregistrements satisfaisant les critères sont affichés
 La requête ci-dessous affiche les employés habitant une ville dont le code postal est compris entre 73000 et 74000 (limites comprises)
La requête ci-dessous affiche les employés habitant une ville dont le code postal est compris entre 73000 et 74000 (limites comprises)

 Dans la requête en cours "Employés requete1" de la base en cours "Northwind 2019"
Dans la requête en cours "Employés requete1" de la base en cours "Northwind 2019"
Réaliser la requête ci-avant puis la fermer sans l'enregistrer

d) EST NULL - EST PAS NULL
 BOUTON GAUCHE
BOUTON GAUCHE  CLAVIER
CLAVIER
<clic g> à l'intersection de la ligne de critères et de la colonne du 1er champ de critère
saisir le critère "est null" ou "est pas null"
Permet de sélectionner les enregistrements dont le champ concerné contient ou non des valeurs
 La requête ci-dessous affiche les employés dont le champ "Notes" ne contient aucune information
La requête ci-dessous affiche les employés dont le champ "Notes" ne contient aucune information

 Dans la base en cours "Northwind 2019", créer une nouvelle requête telle que ci-dessus (sans fermer la précédente)
Dans la base en cours "Northwind 2019", créer une nouvelle requête telle que ci-dessus (sans fermer la précédente)
Afficher les employés dont le champ "notes" est vide
Fermer la requête sans l'enregistrer

 Ce critère peut être utilisé pour tous les types de champs
Ce critère peut être utilisé pour tous les types de champs
e) "ET"
Lorsque deux critères sont sur une même ligne, les enregistrements doivent satisfaire à la fois chacun des critères.
 La requête ci-dessous affiche les employés habitant Cherbourg ayant pour fonction "représentant commercial"
La requête ci-dessous affiche les employés habitant Cherbourg ayant pour fonction "représentant commercial"

 Dans la requête en cours "Employés requete1" de la base en cours "Northwind 2019"
Dans la requête en cours "Employés requete1" de la base en cours "Northwind 2019"
Réaliser la requête ci-dessus
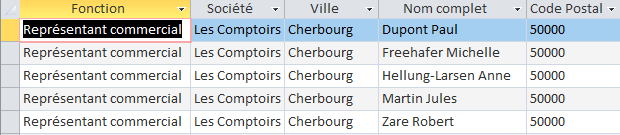
"et" peut aussi être utilisé au sein d'une même colonne.
 La requête ci-dessous affiche les employés habitant une ville dont le code postal est supérieur à 60000 et inférieur ou égal à 74000
La requête ci-dessous affiche les employés habitant une ville dont le code postal est supérieur à 60000 et inférieur ou égal à 74000

 Dans la requête en cours "Employés requete1" de la base en cours "Northwind 2019"
Dans la requête en cours "Employés requete1" de la base en cours "Northwind 2019"
Réaliser la requête ci-avant
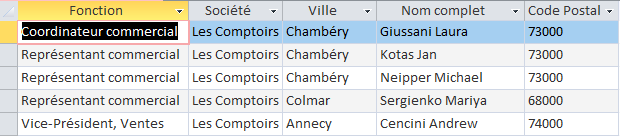
f) "OU"
Lorsque deux critères sont sur des lignes différentes, il est créé un premier groupe d'enregistrements correspondant au premier critère auquel s'ajoute un deuxième groupe d'enregistrements satisfaisant au deuxième critère.
 La requête ci-dessous affiche les employés habitant Cherbourg ainsi que les employés ayant pour fonction "représentant commercial" (quelle que soit leur ville)
La requête ci-dessous affiche les employés habitant Cherbourg ainsi que les employés ayant pour fonction "représentant commercial" (quelle que soit leur ville)

 Dans la requête en cours "Employés requete1" de la base en cours "northwind 2019"
Dans la requête en cours "Employés requete1" de la base en cours "northwind 2019"
Réaliser la requête ci-dessus

"ou" peut aussi être utilisé au sein d'une même colonne.
 La requête ci-dessous affiche les employés habitant Cherbourg ou Colmar ainsi que les employés ayant pour fonction "représentant commercial"
La requête ci-dessous affiche les employés habitant Cherbourg ou Colmar ainsi que les employés ayant pour fonction "représentant commercial"

 Dans la requête en cours "Employés requete1" de la base en cours "Northwind 2019"
Dans la requête en cours "Employés requete1" de la base en cours "Northwind 2019"
Réaliser la requête ci-dessus
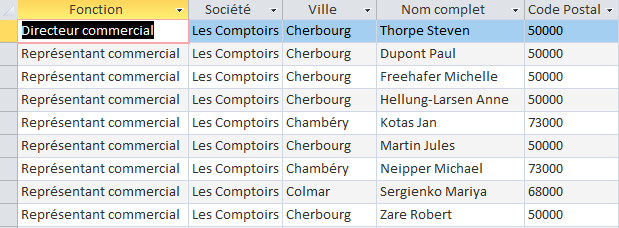
g) "ET" et "OU"
Lorsqu'il y a des critères à la fois sur une même ligne et sur des lignes différentes, il est formé autant de groupes d'enregistrements que de lignes de critères.
 La requête ci-dessous affiche les employés habitant Cherbourg quelle que soit leur fonction et ceux habitant Colmar ayant pour fonction "représentant commercial"
La requête ci-dessous affiche les employés habitant Cherbourg quelle que soit leur fonction et ceux habitant Colmar ayant pour fonction "représentant commercial"
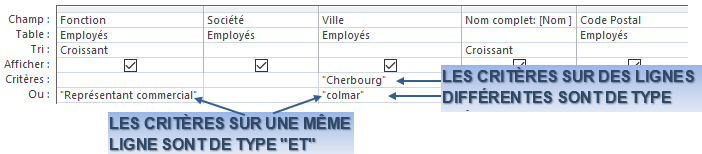
 Dans la requête en cours "Employés requete1" de la base en cours "Northwind 2019"
Dans la requête en cours "Employés requete1" de la base en cours "Northwind 2019"
Réaliser la requête ci-avant
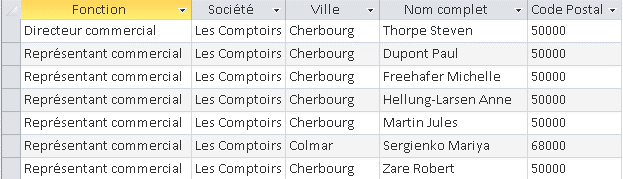
h) "ET" et " OU " DANS PLUSIEURS CHAMPS DE CRITÈRE
Tous ces critères peuvent être combinés pour obtenir le résultat voulu.
 La requête ci-dessous affiche les employés habitant une ville dont le code postal est strictement supérieur à 60000 et inférieur ou égal à 74000, exerçant la profession de "représentant commercial" ou de "Vice-président des ventes" quelle que soit leur ville ainsi que les employés exerçant la profession de "représentant commercial" habitant Cherbourg
La requête ci-dessous affiche les employés habitant une ville dont le code postal est strictement supérieur à 60000 et inférieur ou égal à 74000, exerçant la profession de "représentant commercial" ou de "Vice-président des ventes" quelle que soit leur ville ainsi que les employés exerçant la profession de "représentant commercial" habitant Cherbourg

 Dans la requête en cours "Employés requete1" de la base en cours "Northwind 2019"
Dans la requête en cours "Employés requete1" de la base en cours "Northwind 2019"
Réaliser la requête ci-avant, l'enregistrer et la fermer
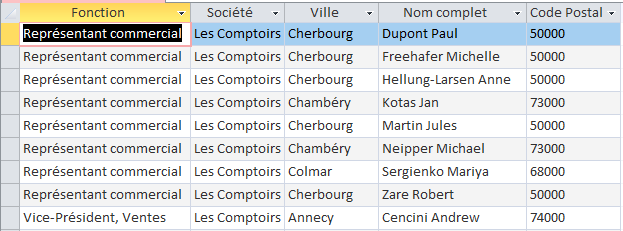
7. CALCULS ET REGROUPEMENTS
Les requêtes permettent d'effectuer des calculs à partir de tous les enregistrements ou de regroupements spécifiques de ces mêmes enregistrements.
a) CALCULS
Les requêtes permettent de créer des "champs calculés" (qui n'ont d'existence qu'au sein de la requête) pour effectuer des calculs. Pour ces calculs peuvent être utilisés les opérateurs arithmétiques classiques + (addition), - (soustraction), * (multiplication), / (division réelle), \ (division entière), … et les fonctions intégrées d'Access Année(), Mois(), Jour(), Maintenant(), …
 À partir de la table "Commandes", il est possible de calculer les délais de livraison en soustrayant la date d'expédition à la date de commande
À partir de la table "Commandes", il est possible de calculer les délais de livraison en soustrayant la date d'expédition à la date de commande

 Dans la base en cours "Northwind 2019"
Dans la base en cours "Northwind 2019"
Réaliser la requête ci-dessus à partir de la table "commandes"
L'enregistrer sous le nom "Commandes Délais de livraison
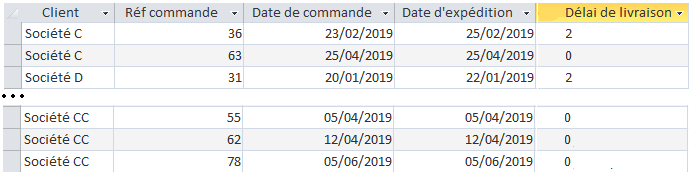
 Une valeur peut être complétée d'une unité (ou de n'importe quel texte) en utilisant l'opérateur de concaténation de chaînes de caractères : "&"
Une valeur peut être complétée d'une unité (ou de n'importe quel texte) en utilisant l'opérateur de concaténation de chaînes de caractères : "&"

 Dans la requête en cours "Commandes Délais de livraison" de la base en cours "Northwind 2019"
Dans la requête en cours "Commandes Délais de livraison" de la base en cours "Northwind 2019"
Réaliser la requête ci-dessus (idem que précédemment mais avec l'unité "jour")
L'enregistrer puis la fermer
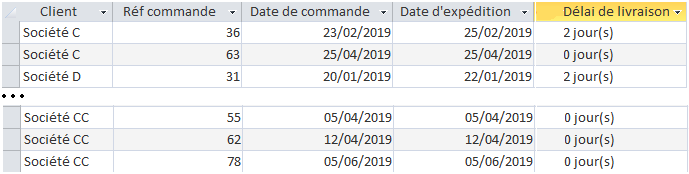
 Le résultat est aligné à gauche car ce n'est plus une valeur numérique mais le résultat d'une concaténation, donc une chaine de caractères
Le résultat est aligné à gauche car ce n'est plus une valeur numérique mais le résultat d'une concaténation, donc une chaine de caractères
b) OPERATIONS
Cette fonctionnalité permet de faire des calculs sur un champ. Selon la nature du champ, ce peut être une somme, une moyenne ou le nombre des enregistrements.
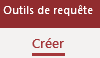 ONGLET "CRÉER" (le dernier des 2)
ONGLET "CRÉER" (le dernier des 2)
groupe "afficher/masquer" (dernier bloc)
<clic g> sur 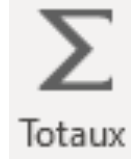 (idem pour l'enlever - le menu contextuel propose le même outil)
(idem pour l'enlever - le menu contextuel propose le même outil)
une ligne s'affiche en dessous de la ligne "table"
<clic g> sur cette ligne dans la colonne du champ souhaité
<clic g> sur  de
de 
choisir l'opération (fonction) parmi celles proposées
les opérations dépendent du type de champ
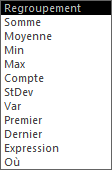
Pour effectuer un calcul sur la totalité des enregistrements, ne pas laisser de regroupement et préciser l'opération pour chaque champ concerné.

 Créer une nouvelle requête à partir de la table "commandes" dans la base en cours "Northwind 2019"
Créer une nouvelle requête à partir de la table "commandes" dans la base en cours "Northwind 2019"
Insérer les champs "Réf commande", "Date de commande", "Date de commande" une 2ème fois et "frais d'expédition"
L'enregistrer sous le nom "Commandes Frais expédition regroupements"
Faire le calcul du nombre de commandes, de la date de la première et de la dernière commande et de la moyenne des frais d'expédition - Enregistrer et fermer la requête

 Pour faire plusieurs calculs sur un même champ, il faut le répéter pour chaque calcul
Pour faire plusieurs calculs sur un même champ, il faut le répéter pour chaque calcul
Bien nommer les champs en fonction de leur résultat soit par leur étiquette suivi de double-point, soit en utilisant la propriété "légende" du champ dans la requête
c) REGROUPEMENTS
Pour effectuer une opération sur un groupe d'enregistrements, il faut laisser "regroupement" dans le(s) champ(s) identifiant le groupe d'enregistrements.
 BOUTON GAUCHE
BOUTON GAUCHE  CLAVIER
CLAVIER
sur la ligne "opérations"
indiquer regroupement dans la colonne du ou des champs servant de base aux calculs (pour lequel un calcul sera effectué à chaque changement de valeur)
indiquer le type d'opération pour les autres champs (compte, somme…)
afficher en mode "feuille de données"
 Pour calculer le total des frais d'expédition par client et par ville, il faut laisser "regroupement" dans les champs "Ville d'expédition", "Réf client" et "Nom d'expédition" et préciser la fonction "Somme" en tant qu'opération dans le champ "Frais d'expédition"
Pour calculer le total des frais d'expédition par client et par ville, il faut laisser "regroupement" dans les champs "Ville d'expédition", "Réf client" et "Nom d'expédition" et préciser la fonction "Somme" en tant qu'opération dans le champ "Frais d'expédition"

 Dans la base en cours "Northwind 2019",
Dans la base en cours "Northwind 2019",
Créer une nouvelle requête et réaliser l'exemple ci-dessus
L'Enregistrer sous le nom "Commandes Frais expédition"
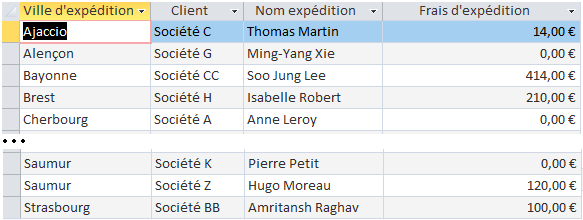
 Des en-têtes reprenant les types d'opérations apparaissent par défaut dans la feuille de données
Des en-têtes reprenant les types d'opérations apparaissent par défaut dans la feuille de données . Il est préférable de les renommer ou de mettre une légende au niveau des propriétés du champ
. Il est préférable de les renommer ou de mettre une légende au niveau des propriétés du champ
Des critères peuvent être appliqués au regroupement.
 BOUTON GAUCHE
BOUTON GAUCHE  CLAVIER
CLAVIER
sur la ligne "critères", rajouter les critères voulus de la manière classique
afficher en mode "feuille de données"

 Dans la requête en cours "Commandes Frais expédition" de la base "Northwind 2019"
Dans la requête en cours "Commandes Frais expédition" de la base "Northwind 2019"
Calculer le total des frais d'expédition par client pour Chicago et Saumur lorsque ce total est différent de "0", enregistrer la requête sous le nom "Commandes Frais expédition chicagosaumur" puis la fermer

Il est également possible de réaliser des calculs sur des groupes construits à partir d'expressions, et éventuellement d'y associer des critères de sélection.

 La fonction "Mois" détermine le mois d'une date (la fonction "Année" détermine l'année) et s'exprime sous la forme :
La fonction "Mois" détermine le mois d'une date (la fonction "Année" détermine l'année) et s'exprime sous la forme :
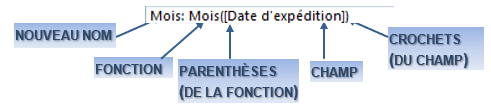
 Dans la base en cours "Northwind 2019",
Dans la base en cours "Northwind 2019",
Créer une nouvelle requête à partir de la table "Commandes"
Ajouter 2 fois le champ "Date d'expédition" puis calculer pour chaque mois de chaque année le total des frais d'expédition lorsque ce total est différent de 0 en utilisant les fonctions "Année()" et "Mois()"
L'enregistrer sous le nom " Commandes Frais expédition par an" puis la fermer
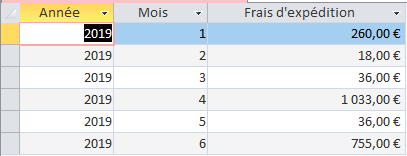
 Bien évaluer la pertinence des résultats : les requêtes sous Access fournissent quasiment toujours un résultat mais, si la requête est mal formulée, ce résultat peut être incohérent (notamment la fonction "compte" qui compte simplement le nombre d'enregistrements du groupe)
Bien évaluer la pertinence des résultats : les requêtes sous Access fournissent quasiment toujours un résultat mais, si la requête est mal formulée, ce résultat peut être incohérent (notamment la fonction "compte" qui compte simplement le nombre d'enregistrements du groupe)
d) CRITÈRES MULTITABLES
Pour obtenir les informations désirées, il est souvent nécessaire d'utiliser plusieurs tables. Les principes restent les mêmes et les liaisons d'origine entre les tables sont automatiquement reprises dans la requête.
 Pour obtenir la liste des commandes clients pour la période du 10 Avril 2019 au 25 Avril 2019, il faut afficher les tables "Clients "et "Commandes"
Pour obtenir la liste des commandes clients pour la période du 10 Avril 2019 au 25 Avril 2019, il faut afficher les tables "Clients "et "Commandes"
la relation entre les 2 s'affiche sous forme d'un lien :
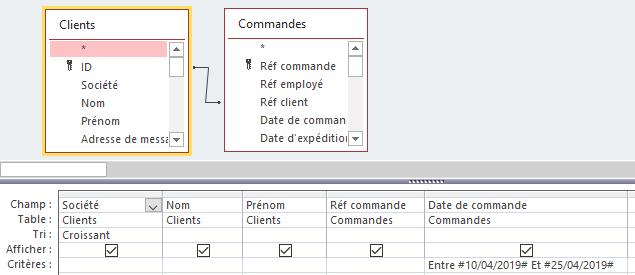
 Dans la base en cours "Northwind 2019",
Dans la base en cours "Northwind 2019",
Créer une nouvelle requête à partir des tables "Clients" et "Commandes" comme ci-dessus
L'enregistrer sous le nom "Clients Commandes" et la fermer
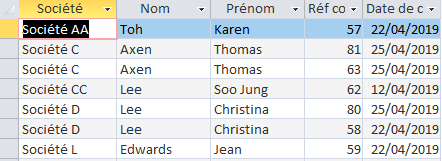
 Bien vérifier que les liens entre les tables sont présents pour que le résultat généré soit cohérent.
Bien vérifier que les liens entre les tables sont présents pour que le résultat généré soit cohérent.
8. GÉNÉRATEUR D'EXPRESSION
Le générateur d'expression affiche dans une fenêtre spécifique les critères avec les opérateurs, fonctions et opérandes (opérateurs arithmétiques, opérateurs logiques, objets de la base, champ des tables et requêtes, fonctions par type, …).
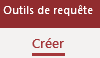 ONGLET "CRÉER" (le dernier des 2)
ONGLET "CRÉER" (le dernier des 2)
groupe "paramètres de requêtes" (3ème bloc)
<clic g> à l'intersection de la ligne de critères et du champ concerné
<clic g> sur  dans le ruban
dans le ruban
le générateur d'expression s'affiche
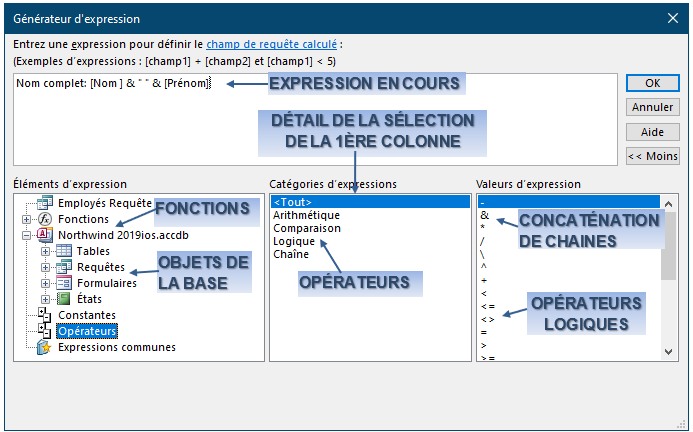
EXEMPLE DE FONCTIONS D'AGRÉGATION (regroupement sql)
SommeCalcule la somme des valeurs d'un champ (numérique)
MoyenneCalcule la moyenne des valeurs d'un champ (numérique)
MinDétermine la plus petite valeur d'un champ (sauf mémo, Ole…)
MaxDétermine la plus grande valeur d'un champ (sauf mémo, Ole…)
CompteCalcule le nombre de valeurs non nulles (null) d'un champ (sauf mémo, Ole…)
EcartypeCalcule l'écart type des valeurs d'un champ (numérique)
VarCalcule la variance des valeurs d'un champ (numérique)
PremierDonne la 1ère valeur d'un champ pour les critères demandés (sauf mémo, Ole…)
DernierDonne la dernière valeur d'un champ pour les critères demandés (sauf mémo, Ole…)
 Pour calculer par produit les prévisions de ventes en €, il faut créer une nouvelle requête à partir de la table "produits".
Pour calculer par produit les prévisions de ventes en €, il faut créer une nouvelle requête à partir de la table "produits".
En utilisant le générateur d'expression, créer un champ "désignation" correspondant au "Code du produit" suivi de "Nom du produit" (comme ci-dessous)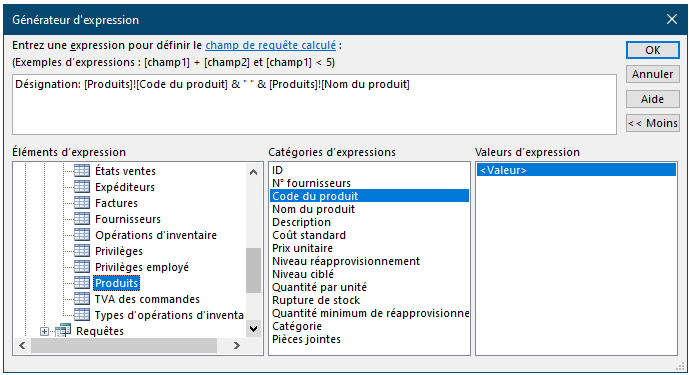
Créer un champ nommé "valeur ciblée" correspondant au champ "Niveau ciblé" multiplié par le prix unitaire (champ "Prix unitaire") (comme ci-dessous)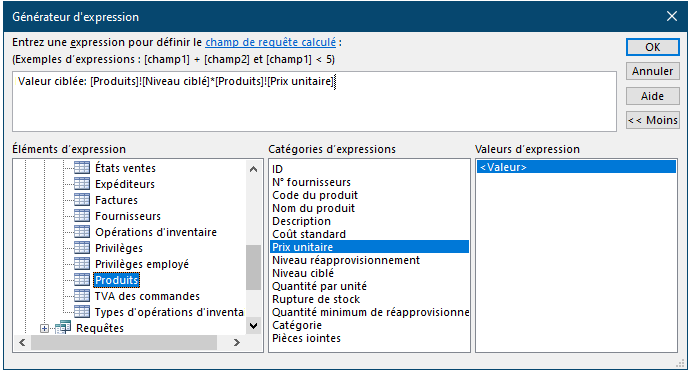

puis afficher la feuille de données correspondante
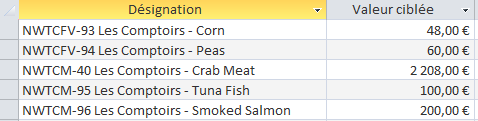
…
 Dans la base en cours "Northwind 2019",
Dans la base en cours "Northwind 2019",
Créer la requête de l'exemple ci-dessus puis avec le générateur d'expression
Créer un champ nommé "coût ciblé" correspondant au "niveau ciblé" valorisé par le "coût standard" unitaire puis afficher la feuille de données correspondante
Créer un champ nommé "marge ciblée" correspondant à la différence entre la "valeur ciblée" et le "coût ciblé
Enregistrer la requête sous le nom "Produits valeur cible"






…
 L'utilisation de champs calculés pour un autre calcul dans une même requête est déconseillée pour des calculs complexes – Réutiliser le calcul même au lieu de sa désignation
L'utilisation de champs calculés pour un autre calcul dans une même requête est déconseillée pour des calculs complexes – Réutiliser le calcul même au lieu de sa désignation
9. EXÉCUTION
Exécuter une requête, c'est afficher son résultat en mode "feuille de données".
 Ce qui implique que l'on est en mode "création" lorsque l'on veut afficher le résultat de cette requête
Ce qui implique que l'on est en mode "création" lorsque l'on veut afficher le résultat de cette requête
PLUSIEURS POSSIBILITÉS
- <clic g> sur
 en bas et à droite de la fenêtre
en bas et à droite de la fenêtre - <clic g> sur
 qui devient
qui devient  onglet "accueil" groupe "résultats/affichage" (1er bloc) du ruban pour passer alternativement du mode "création" au mode "feuille de données" (ou dérouler avec
onglet "accueil" groupe "résultats/affichage" (1er bloc) du ruban pour passer alternativement du mode "création" au mode "feuille de données" (ou dérouler avec  puis choisir)
puis choisir) - <clic g> sur
 onglet "créer" (dernier onglet des 2) groupe "résultats" (1er bloc) du ruban en mode "création"
onglet "créer" (dernier onglet des 2) groupe "résultats" (1er bloc) du ruban en mode "création" - <clic d> sur l'onglet de la requête puis <clic g> sur

10. PROPRIÉTÉS
Les propriétés de la requête affichent diverses informations utiles la concernant.


requête en mode "création"
pointer dans une zone vide du volet d'interrogation (volet inférieur)
<clic d> 
 ONGLET "CRÉER" (le dernier des 2)
ONGLET "CRÉER" (le dernier des 2)
groupe "afficher/masquer"
requête en mode "création"
<clic g> sur 
 Les propriétés de la requête s'affichent dans un volet à droite de la fenêtre. Si la feuille de propriétés est vide, cliquer dans un une zone vide d'un volet
Les propriétés de la requête s'affichent dans un volet à droite de la fenêtre. Si la feuille de propriétés est vide, cliquer dans un une zone vide d'un volet
PROPRIÉTÉS LES PLUS UTILES
DescriptionDécrit la requête
Tous les champsAffiche tous les champs de la ou des tables sélectionnée(s)
Premières valeursNombre de premiers enregistrements sélectionnés ou pourcentage
Valeurs distinctesOui : Élimine les doublons
Enr uniqueOui : Conserve les doublons
FiltreN'affiche que les enregistrements correspondant aux critères
Tri par Trie les enregistrements dans l'ordre croissant ou décroissant du ou des champs
Type RecordsetFeuille de réponse dynamique : données modifiables
Instantané : données non modifiables
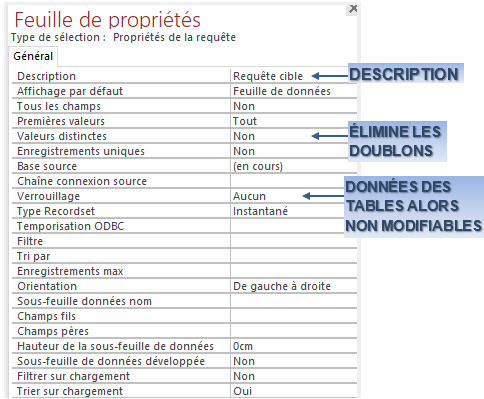
 Si le "Type Recordset" est laissé sur "feuille de réponse dynamique" (option par défaut), les données résultantes de la requête sont modifiables (modification sur les tables d'origine)
Si le "Type Recordset" est laissé sur "feuille de réponse dynamique" (option par défaut), les données résultantes de la requête sont modifiables (modification sur les tables d'origine)
 Dans la requête en cours "Produits valeur cible" de la base en cours "Northwind 2019"
Dans la requête en cours "Produits valeur cible" de la base en cours "Northwind 2019"
Faire une description et n'afficher que les 5 premières valeurs de la requête
Exécuter puis Enregistrer la requête sous le nom " Produits valeur cible 5 premiers"
Annuler la sélection des 5 premières valeurs et ajouter le champ "catégorie"
Enregistrer sous le nom "Produits valeur cible catégorie" puis fermer les requêtes ouvertes