C. LA CRÉATION DE TOUTES PIÈCES
C. LA CRÉATION DE TOUTES PIÈCES
Elle n'est, là encore, pas plus compliquée que l'assistant.
1. L'ENVELOPPE UNIQUE
Word permet d'imprimer facilement une étiquette unique.
 ONGLET "PUBLIPOSTAGE"
ONGLET "PUBLIPOSTAGE"
groupe "créer" (1er bloc)
<clic g> sur 
renseigner l'enveloppe pour valider
pour valider
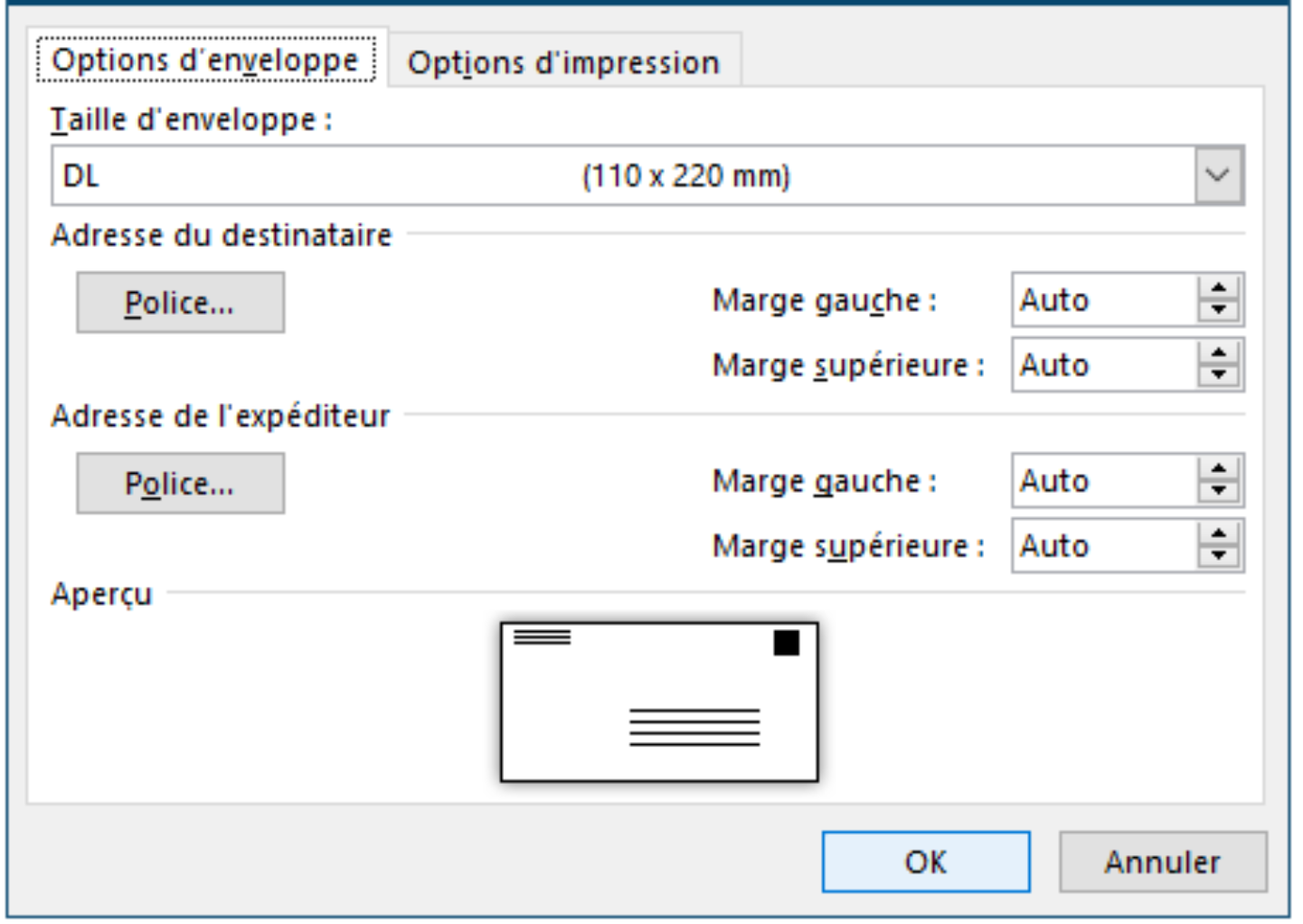
2. DOCUMENT PRINCIPAL
La première étape consiste à créer un nouveau document.
 MENU FICHIER
MENU FICHIER
<clic g> sur 
"document vierge"
Le document étant créé, il faut le déclarer comme document principal de publipostage.
 ONGLET "PUBLIPOSTAGE"
ONGLET "PUBLIPOSTAGE"
groupe "démarrer la fusion et le publipostage" (2ème bloc)
<clic g> sur
<clic g> sur 
3. FICHIER DE DONNÉES
Le document de données contenir les informations sur les destinataires.
 ONGLET "PUBLIPOSTAGE"
ONGLET "PUBLIPOSTAGE"
groupe "démarrer la fusion et le publipostage" (2ème bloc)
<clic g> sur
<clic g> sur l'un des choix
4. COMPLÉTER LE DOCUMENT PRINCIPAL
Il faut maintenant insérer les champs sur les enveloppes. Là encore, le bloc d'adresses est très pratique.
 ONGLET "PUBLIPOSTAGE"
ONGLET "PUBLIPOSTAGE"
groupe " champs d'écriture et d'insertion" (3ème bloc)
<clic g> dans la partie inférieure de l'enveloppe
un cadre pointillé s'affiche
<clic g> sur 
les noms de champs apparaissent entre chevrons 
5. APERÇU DE LA FUSION
Une fois le texte et les champs saisis, il faut visualiser le résultat de la fusion à l'écran.
 ONGLET "PUBLIPOSTAGE"
ONGLET "PUBLIPOSTAGE"
groupe "aperçu des résultats" (4ème bloc)
<clic g> sur  (idem pour désactiver)
(idem pour désactiver)
les champs de fusion sont remplacés par leur valeur pour l'enregistrement donné
6. FUSION
La fusion peut s'effectuer de différentes manières.
 ONGLET "PUBLIPOSTAGE"
ONGLET "PUBLIPOSTAGE"
groupe "terminer" (5ème bloc)
<clic g> sur 
<clic g> sur  pour visualiser individuellement chacune des enveloppes générées et éventuellement les modifier
pour visualiser individuellement chacune des enveloppes générées et éventuellement les modifier
ou sur  pour les imprimer directement
pour les imprimer directement
 Créer des enveloppes pour les destinataires du fichier "données etiquettes"
Créer des enveloppes pour les destinataires du fichier "données etiquettes"

