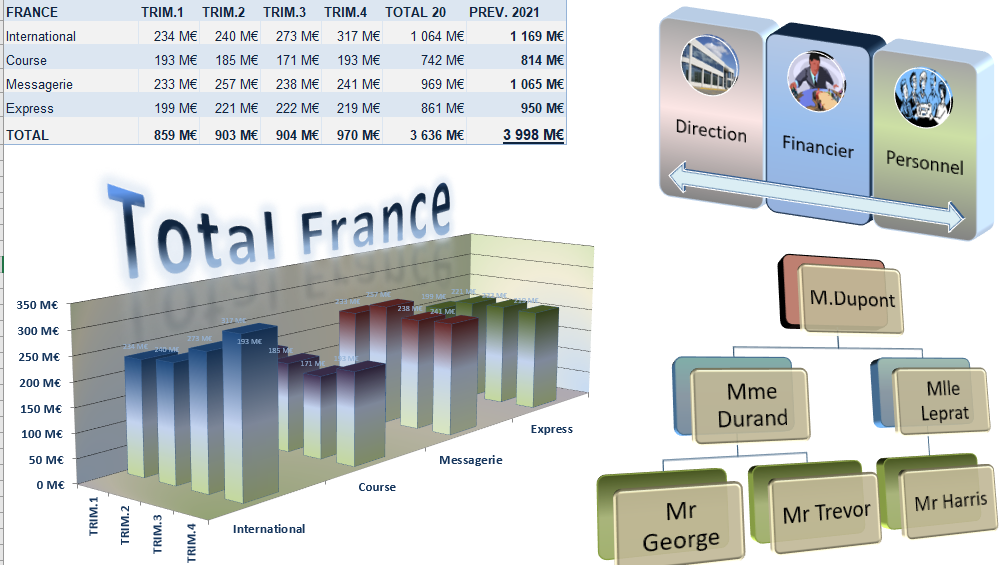I. L'OBJET SMARTART
I. L'OBJET SMARTART
L'objet SmartArt peut revêtir plusieurs formes différentes en fonction des besoins.
1. INSERTION DE L'OBJET
La plupart des objets "SmartArt" obéissent aux règles ci-dessous.
 ONGLET "INSERTION"
ONGLET "INSERTION"
groupe "illustrations" (2ème bloc)
<clic g> sur 
<clic g> sur 
choisir dans le volet de gauche le type d'objet
<clic g> sur un type de SmartArt dans le volet du milieu pour valider
pour valider
l'objet "SmartArt" s'affiche dans la feuille

Le SmartArt affiché, il ne reste plus qu'à saisir les données et les images.
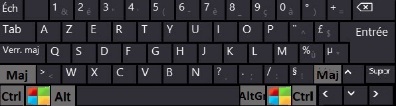 et
et
saisir le texte dans les zones prévues
insérer les images en cliquant sur la zone image
modifier éventuellement les caractéristiques du smartart avec la barre d'outils
<clic g> en dehors pour valider
 <clic g> dans le smart art affiche le volet de saisie à gauche
<clic g> dans le smart art affiche le volet de saisie à gauche

 Dans la feuille "Total France" du classeur "exercice graphique"
Dans la feuille "Total France" du classeur "exercice graphique"
insérer un objet Smart Art comme ci-après près du tableau
Renseigner le texte et insérer les images (direction, financier et personnel - dossier exercices)

2. ORGANIGRAMME
L'organigramme hiérarchique est un Smart Art particulier qui permet de présenter des informations de manière structurée avec une lisibilité plus grande.
 ONGLET "INSERTION"
ONGLET "INSERTION"
groupe "illustrations" (2ème bloc)
<clic g> sur 
<clic g> sur 
choisir dans le volet de gauche 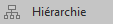
<clic g> sur le type d'organigramme dans le volet du milieu  pour valider
pour valider
renseigner l'organigramme

 <clic g> dans l'organigramme affiche le volet de saisie à gauche
<clic g> dans l'organigramme affiche le volet de saisie à gauche
 Dans la feuille "Total France" du classeur "exercice graphique"
Dans la feuille "Total France" du classeur "exercice graphique"
insérer un objet Smart Art comme ci-après  , près du graphique
, près du graphique

Il est possible d'insérer un élément supplémentaire dans l'organigramme.
 "CRÉATION"
"CRÉATION"
groupe "créer un graphique" (1er bloc)
sélectionner une forme de l'organigramme
<clic g> sur  de
de 
sélectionner la position de la forme
une nouvelle forme est insérée
saisir les informations sur la personne (nom, fonction)
 BOUTON DROIT
BOUTON DROIT
<clic d> sur une forme de l'organigramme
sélectionner l'emplacement de la forme
une nouvelle forme s'insère dans l'organigramme à l'emplacement choisi
saisir les informations sur la personne
(nom, fonction)

 Il est aussi possible de déplacer une forme existante en la faisant glisser avec la souris
Il est aussi possible de déplacer une forme existante en la faisant glisser avec la souris
3. PRÉSENTATION DU SMART ART
Tout un choix de styles est proposé pour mettre en forme le SmartArt.
a) STYLE
Tout un choix de styles est proposé avec un ensemble de caractéristiques de mise en forme homogènes et esthétiques.
 "CRÉATION"
"CRÉATION"
groupe "styles smartart" (3ème bloc)
smartart sélectionné
pointer sur un style pour le visualiser
<clic g> sur un style pour l'adopter
utiliser éventuellement l'ascenseur pour afficher un plus grand choix

 Le style de forme va concerner la forme sélectionnée, le cadre et l'arrière-plan
Le style de forme va concerner la forme sélectionnée, le cadre et l'arrière-plan
b) COULEUR
La couleur est là aussi un élément graphique important.
 "CRÉATION"
"CRÉATION"
groupe "styles smartart" (3ème bloc)
smartart sélectionné
<clic g> sur 
pointer sur un jeu de couleur pour le visualiser
<clic g> sur un jeu de couleurs pour l'adopter
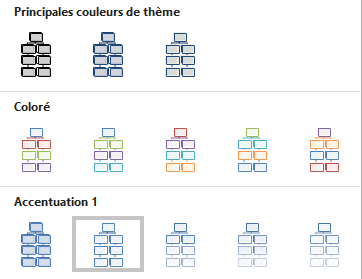
c) MISE EN FORME
La mise en forme va concerner le cadre de la forme et son arrière-plan.
 ONGLET "FORMAT"
ONGLET "FORMAT"
groupe "styles de formes" (2ème bloc)
sélectionner une des formes du smartart
<clic g> sur  pour dérouler les styles
pour dérouler les styles
pointer sur un style de forme pour le visualiser
<clic g> sur le style choisi pour l'adopter


 , proposé dans le groupe "formes" 1er groupe de l'onglet "format" du ruban et dans le menu contextuel, permet de modifier la forme actuelle d'un élément du SmartArt en une des nombreuses "formes" vues précédemment dans l'onglet "insertion".
, proposé dans le groupe "formes" 1er groupe de l'onglet "format" du ruban et dans le menu contextuel, permet de modifier la forme actuelle d'un élément du SmartArt en une des nombreuses "formes" vues précédemment dans l'onglet "insertion". enlève les attributs de perspective et affiche une forme plate
enlève les attributs de perspective et affiche une forme plate
d) STRUCTURE
La structure permet de retrouver les choix proposés à la création du SmartArt
 "CRÉATION"
"CRÉATION"
groupe "dispositions" (2ème bloc)
smartart sélectionné
pointer sur une structure pour la visualiser
<clic g> sur la structure choisie pour l'adopter

4. DISPOSITION DU SMARTART
Le SmartArt peut être déplacé et redimensionné.
a) SÉLECTION
Avant de pouvoir modifier ses caractéristiques, il faut d'abord le sélectionner.
 BOUTON GAUCHE
BOUTON GAUCHE
<clic g> à l'intérieur du smartart
le SmartArt est entouré d'un cadre 
<clic g> à l'extérieur du smartart pour ne plus le sélectionner
b) DIMENSION
La taille du SmartArt peut être adaptée en l'augmentant ou la diminuant.
 BOUTON GAUCHE
BOUTON GAUCHE
<clic g> à l'intérieur du smartart pour le sélectionner
le SmartArt est entouré d'un cadre 
pointeur sur une des poignées au milieu d'un côté ou sur un angle
si l'on pointe la souris sur une de ces zones, elle change de forme :  ,
,  ,
,  ,
, 
<faire glisser> pour modifier la taille
c) POSITION
Le SmartArt peut être positionné n'importe où dans la feuille.
 BOUTON GAUCHE
BOUTON GAUCHE
smartart sélectionné
pointeur sur le cadre entourant le smartart (hors poignées) le pointeur change de forme :
le pointeur change de forme : 
<faire glisser> pour modifier la position du smartart
5. EXERCICE
 Dans la feuille "Total France" du classeur "exercice graphique"
Dans la feuille "Total France" du classeur "exercice graphique"
Insérer et positionner des SmartArts comme ci-après