E. LES ICÔNES
E. LES ICÔNES
Les icônes sont de petites images au format spécifique.
1. INSERTION DE L'ICÔNE
Elle obéit aux mêmes règles que les autres types d'image.
 ONGLET "INSERTION"
ONGLET "INSERTION"
groupe "illustrations" (2ème bloc)
<clic g> sur 
<clic g> sur 
la bibliothèque est proposée par défaut
saisir un critère de recherche
ou <clic g> sur une catégorie
sélectionner l'icône
<clic g> sur 
l'icône est insérée "libre" dans la feuille ; adapter sa taille et sa position
 Dans la feuille "Région Sud" du classeur "exercice graphique"
Dans la feuille "Région Sud" du classeur "exercice graphique"
Insérer l'icône "wifi" dans la feuille de travail

2. DISPOSITION DE L'ICÔNE
L'icône peut être déplacée et redimensionnée
a) SÉLECTION
Afin de pouvoir modifier ses caractéristiques, il faut d'abord la sélectionner.
 BOUTON GAUCHE
BOUTON GAUCHE
<clic g> à l'intérieur de l'image
l'icône est entourée de poignées 
Pour ne plus la sélectionner, cliquer en dehors
b) DIMENSION
La taille de l'icône peut à tout moment être adaptée en l'augmentant ou la diminuant.
 BOUTON GAUCHE
BOUTON GAUCHE
image sélectionnée
pointeur sur une des poignées au milieu d'un côté ou sur un angle
la souris change de forme :  ,
,  ,
,  ,
, 
<faire glisser> pour modifier la taille de l'image 
 "ONGLET "FORMAT"
"ONGLET "FORMAT"
groupe "taille" (dernier bloc)
image sélectionnée
modifier la hauteur et/ou la largeur
l'image est entière mais réduite
 BOUTON DROIT
BOUTON DROIT
image sélectionnée
<clic d> sur 

<clic g> sur 
<clic g> sur 
c) POSITION
L'icône peut être positionnée n'importe où dans la feuille.
 BOUTON GAUCHE
BOUTON GAUCHE
icône sélectionnée
pointeur sur le cadre entourant l'image (hors poignées)
le pointeur change de forme : 
<faire glisser> pour modifier la position de l'image
d) ROTATION
Il est possible de faire effectuer une rotation à l'icône.
 BOUTON GAUCHE
BOUTON GAUCHE
<clic g> dans l'icône
elle est entourée d'un cadre plein
pointeur sur  au-dessus de l'icône
au-dessus de l'icône
<faire glisser> pour effectuer une rotation
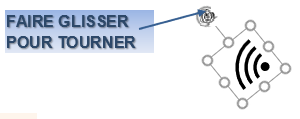
e) ROGNAGE
L'outil "rogner" est un outil particulièrement pratique qui permet de rogner l'icône en partant d'un côté et donc d'enlever ce qui ne convient pas.
 "ONGLET "FORMAT"
"ONGLET "FORMAT"
groupe "taille" (dernier bloc)
icône sélectionnée
<clic g> sur 

icône sélectionnée
<clic g> sur 
<clic g> sur 
3. EXERCICE
 Dans la feuille "Région Sud" du classeur "exercice graphique"
Dans la feuille "Région Sud" du classeur "exercice graphique"
Adapter la taille et la position de l'icône insérée et la positionner comme ci-après