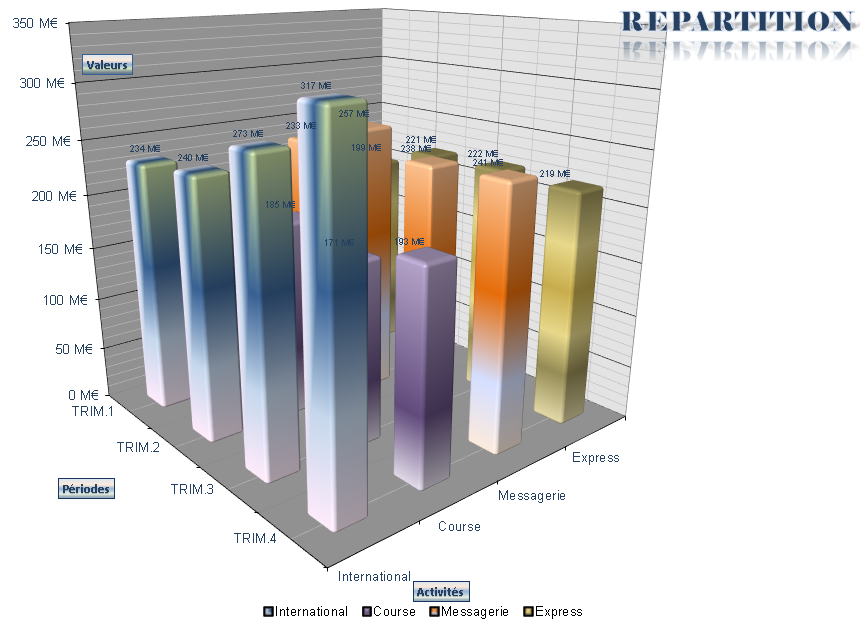D. LA STRUCTURE DU GRAPHIQUE
D. LA STRUCTURE DU GRAPHIQUE
Chaque élément du graphique est un objet avec ses caractéristiques propres ; ces dernières peuvent être modifiées avec le ruban, le menu contextuel, les outils d'analyse rapide ou le volet droit, selon vos préférences.
PRINCIPES :
- sélectionner l'élément - <clic g> sur l'élément
il s'entoure de poignées de sélection
un second <clic g> sélectionne un élément dans un groupe
le nom de l'élément est affiché dans la zone de formule. La souris permet de le manipuler - afficher le menu contextuel de l'élément - <clic d> sur l'élément
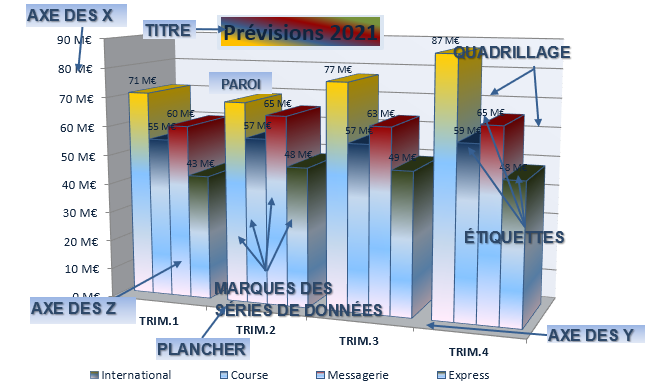
Un graphique est composé d'un certain nombre d'éléments :
- les séries de données, issues d'un tableau sont représentées par des marques enrichies d'étiquettes et illustrées par une légende
- les axes (1, 2, 3 axes selon le type de graphe), précisés par des titres dont le rapport est défini par une échelle symbolisée par un quadrillage qui permet de situer chacun des points par rapport aux autres
- la zone de traçage, le mur (parois) et le sol (plancher) qui délimitent un graphique 3d
- les objets graphiques ou texte qui complètent le graphe
1. SELECTION DES ZONES
La sélection des différentes zones du graphique s'effectue simplement avec la souris.
 BOUTON GAUCHE
BOUTON GAUCHE
<clic g> sur la zone à sélectionner
 ONGLET "FORMAT"
ONGLET "FORMAT"
groupe "sélection active" (1er bloc)
<clic g> sur  de
de  pour dérouler la liste
pour dérouler la liste
<clic g> sur l'élément à sélectionner
 ONGLET "FORMAT"
ONGLET "FORMAT"
groupe " styles de formes " (3ème bloc)
<clic g> sur 
<clic g> sur  de
de 
sélectionner une série
 Pour les éléments difficiles à sélectionner, pointer jusqu'à ce que la bulle d'aide affiche l'élément recherché avant de faire un <clic d> ou un <double clic>
Pour les éléments difficiles à sélectionner, pointer jusqu'à ce que la bulle d'aide affiche l'élément recherché avant de faire un <clic d> ou un <double clic>
Utiliser la liste déroulante  du groupe
du groupe 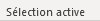 du ruban pour effectuer les sélections les plus difficiles
du ruban pour effectuer les sélections les plus difficiles
 Pointer sur une zone affiche son nom dans une bulle d'aide
Pointer sur une zone affiche son nom dans une bulle d'aide
Un premier <clic g> sélectionne le groupe d'éléments (marques, étiquettes…), un second sélectionne l'élément lui-même
<double clic> sélectionne l'élément et affiche le volet droit
2. AJOUT DE ZONES
S'il manque une zone d'information, elle peut être rajoutée.
 "CRÉATION"
"CRÉATION"
groupe "disposition" (1er bloc)
<clic g> sur 
<clic g> sur l'élément à ajouter

<clic g> sur 
cocher l'élément à rajouter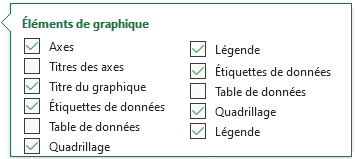
3. OUTILS DE MISE EN FORME
Ils figurent pour la plupart dans le volet droit.
-
 gère les couleurs de remplissage et de bordure
gère les couleurs de remplissage et de bordure
-
 gère les effets
gère les effets
-
 gère l'alignement
gère l'alignement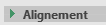
-
 gère les options de séries
gère les options de séries
-
 gère les options de remplissage et contour de texte
gère les options de remplissage et contour de texte
-
 gère les options d'effets de texte
gère les options d'effets de texte
-
 gère les options de zone de texte
gère les options de zone de texte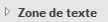

 de
de  permet de choisir directement l'élément à mettre en forme
permet de choisir directement l'élément à mettre en forme
 Tester l'affichage du volet droit
Tester l'affichage du volet droit
Tester les différents outils en changeant de sélection
4. TITRE DU GRAPHIQUE
Un titre permet au graphique de rester compréhensible hors de son contexte. Ce titre peut recevoir une mise en forme simple ou élaborée.
a) SÉLECTION

 SOURIS
SOURIS
<double clic> sur le titre
ou <clic d> sur le titre 
 ONGLET "FORMAT"
ONGLET "FORMAT"
groupe "sélection active" (1er bloc)
dérouler la liste et sélectionner
<clic g> sur 
 ONGLET "FORMAT"
ONGLET "FORMAT"
groupe " styles de formes " (3ème bloc)
<clic g> sur le titre
<clic g> sur 
<clic g> sur  de
de 
sélectionner le titre du graphique
b) MISE EN FORME
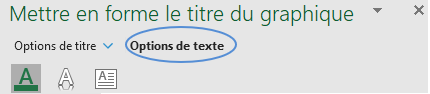
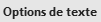 sélectionné
sélectionné
mettre en forme le titre du graphique

 la zone de titre peut être glissée n'importe où dans le graphique
la zone de titre peut être glissée n'importe où dans le graphique
 À partir de la feuille "total France" du classeur "exercice graphique"
À partir de la feuille "total France" du classeur "exercice graphique"
Dans une feuille graphique nommée "graphique de synthèse", créer un graphe histogramme 3d (ou cônes, pyramides ou cylindres) puis insérer le titre "répartition"
Le mettre en forme en testant les possibilités puis comme ci-après
5. TITRES DES AXES
La nature des données de l'axe doit être indiquée par un titre d'axe.
a) SÉLECTION

 SOURIS
SOURIS
<double clic> sur le titre d'axe
ou <clic d> sur le titre d'axe 
 ONGLET "FORMAT"
ONGLET "FORMAT"
groupe "sélection active" (1er bloc)
dérouler la liste et sélectionner un titre d'axe
<clic g> sur 
 ONGLET "FORMAT"
ONGLET "FORMAT"
groupe " styles de formes " (3ème bloc)
<clic g> sur 
<clic g> sur  de
de 
sélectionner un titre d'axe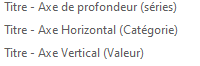
b) MISE EN FORME
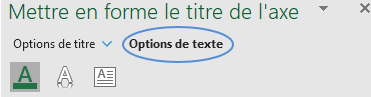
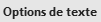 sélectionné
sélectionné
mettre en forme le titre de l'axe du graphique

 Il n'est pas possible de recopier la mise en forme de la boite d'un titre à l'autre ni de mettre en forme plusieurs titres d'axe en même temps mais le paramétrage est conservé dans le volet droit et peut donc être réutilisé
Il n'est pas possible de recopier la mise en forme de la boite d'un titre à l'autre ni de mettre en forme plusieurs titres d'axe en même temps mais le paramétrage est conservé dans le volet droit et peut donc être réutilisé
 Dans la feuille "graphique de synthèse" du classeur "exercice graphiques"
Dans la feuille "graphique de synthèse" du classeur "exercice graphiques"
Insérer les titres d'axes s'ils ne figurent pas et les mettre en forme comme ci-dessous
6. AXES
Les axes des graphiques représentent chacun un aspect différent des données de la série et le cas échéant de l'échelle de valeurs liée.
- les graphes 3d (histo 3d) ont trois axes : l'axe des X, l'axe des Y et l'axe des Z
- les séries de données sont indiquées le long de l'axe Y
- les abscisses le long de l'axe des X
- les ordonnées le long de l'axe des Z vertical
- les graphes 2d (y compris à marques 3d) ont deux axes : l'axe des X et l'axe des Y
(hormis le graphe sectoriel et le mixte)
- les ordonnées sont tracées le long de l'axe Y vertical
- les abscisses le long d'un axe des X horizontal (hors sectoriel et barres)
 dans les graphes à barres, l'axe des X est vertical et l'axe des Y horizontal
dans les graphes à barres, l'axe des X est vertical et l'axe des Y horizontal
dans les graphes à nuage de points, l'axe des X est numérique (2ème coord des points)
un deuxième axe des ordonnées peut être rajouté dans les graphiques mixtes (boursier)
a) SÉLECTION

 SOURIS
SOURIS
<double clic> sur l'axe
ou
<clic d> sur l'axe 
 ONGLET "FORMAT"
ONGLET "FORMAT"
groupe "sélection active" (1er bloc)
dérouler la liste et sélectionner un axe
<clic g> sur 
 ONGLET "FORMAT"
ONGLET "FORMAT"
groupe " styles de formes " (3ème bloc)
<clic g> sur 
<clic g> sur  de
de 
sélectionner un axe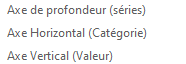
b) MISE EN FORME
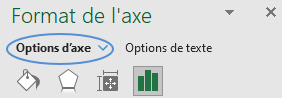
 sélectionné
sélectionné
mettre en forme l'axe


 Des marques numérotées mesurent les valeurs prises le long de l'axe numérique. Elles sont déterminées automatiquement par Excel. Néanmoins, il est possible de définir manuellement les échelles des axes X et Y ; il est alors nécessaire d'en indiquer les valeurs minimales et maximales ainsi que l'intervalle (unité principale). Il est conseillé de les "lier à la source" (zone "nombre")
Des marques numérotées mesurent les valeurs prises le long de l'axe numérique. Elles sont déterminées automatiquement par Excel. Néanmoins, il est possible de définir manuellement les échelles des axes X et Y ; il est alors nécessaire d'en indiquer les valeurs minimales et maximales ainsi que l'intervalle (unité principale). Il est conseillé de les "lier à la source" (zone "nombre")
 Dans la feuille "graphique de synthèse" du classeur "exercice graphique"
Dans la feuille "graphique de synthèse" du classeur "exercice graphique"
Afficher les étiquettes des axes et les mettre en forme
7. QUADRILLAGE
L'affichage du quadrillage peut faciliter la lecture du graphe. Le plan de chaque axe propose un quadrillage principal et un quadrillage secondaire.
a) SÉLECTION

 SOURIS
SOURIS
<double clic> sur le quadrillage
ou
<clic d> sur le quadrillage
 ONGLET "FORMAT"
ONGLET "FORMAT"
groupe "sélection active" (1er bloc)
dérouler la liste et sélectionner un quadrillage
<clic g> sur 
 ONGLET "FORMAT"
ONGLET "FORMAT"
groupe " styles de formes " (3ème bloc)
<clic g> sur 
<clic g> sur  de
de 
sélectionner un quadrillage

b) MISE EN FORME
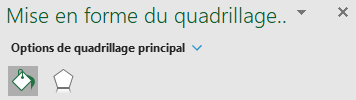
mettre en forme le quadrillage

 Dans la feuille "graphique de synthèse" du classeur "exercice graphique"
Dans la feuille "graphique de synthèse" du classeur "exercice graphique"
Afficher les quadrillages principaux des axes

8. LÉGENDE
Les légendes reproduisent le symbole (motifs, lignes, couleurs) affecté à une série de données ainsi qu'un court texte la précisant. Elles peuvent être affichées n'importe où dans le graphique. Elles sont rarement nécessaires dans un graphe 3d.
a) SÉLECTION

 SOURIS
SOURIS
<double clic> sur la légende
ou
<clic d> sur la légende
 ONGLET "FORMAT"
ONGLET "FORMAT"
groupe "sélection active" (1er bloc)
dérouler la liste et sélectionner la légende 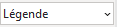
<clic g> sur 
 ONGLET "FORMAT"
ONGLET "FORMAT"
groupe " styles de formes " (3ème bloc)
<clic g> sur 
<clic g> sur  de
de 
sélectionner la légende
b) MISE EN FORME

 sélectionné
sélectionné
mettre en forme la légende

 Dans la feuille "graphique de synthèse" du classeur "exercice graphique"
Dans la feuille "graphique de synthèse" du classeur "exercice graphique"
Afficher puis enlever la légende, la déplacer et modifier sa forme

9. PLANCHER
Dans la zone de traçage qui délimite le graphique, le plancher peut recevoir une mise en forme.
a) SÉLECTION

 SOURIS
SOURIS
<double clic> sur le plancher
ou
<clic d> sur le plancher
 ONGLET "FORMAT"
ONGLET "FORMAT"
groupe "sélection active" (1er bloc)
dérouler la liste
sélectionner le plancher 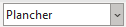
<clic g> sur 
 ONGLET "FORMAT"
ONGLET "FORMAT"
groupe " styles de formes " (3ème bloc)
<clic g> sur 
<clic g> sur  de
de 
sélectionner le plancher
b) MISE EN FORME

mettre en forme le sol ou le mur
 Dans la feuille "graphique de synthèse" du classeur "exercice graphique"
Dans la feuille "graphique de synthèse" du classeur "exercice graphique"
Mettre en forme le plancher
10. PANNEAUX
Dans la zone de traçage qui délimite le graphique, les panneaux peuvent être ou non affichés et recevoir une mise en forme.
a) SÉLECTION

 SOURIS
SOURIS
<double clic> sur le panneau
ou
<clic d> sur panneau
 ONGLET "FORMAT"
ONGLET "FORMAT"
groupe "sélection active" (1er bloc)
dérouler la liste
sélectionner un panneau
<clic g> sur 
 ONGLET "FORMAT"
ONGLET "FORMAT"
groupe " styles de formes " (3ème bloc)
<clic g> sur 
<clic g> sur  de
de 
sélectionner un panneau
 Dans la feuille "graphique de synthèse" du classeur "exercice graphique"
Dans la feuille "graphique de synthèse" du classeur "exercice graphique"
Mettre en forme les panneaux
11. ÉTIQUETTES DE DONNÉES
Il est possible d'afficher des étiquettes venant préciser les marques.
a) SÉLECTION

 SOURIS
SOURIS
<double clic> sur une étiquette
ou
<clic d> sur les étiquettes de données 
 ONGLET "FORMAT"
ONGLET "FORMAT"
groupe "sélection active" (1er bloc)
dérouler la liste
sélectionner les étiquettes d'une série
<clic g> sur 
 ONGLET "FORMAT"
ONGLET "FORMAT"
groupe " styles de formes " (3ème bloc)
<clic g> sur 
<clic g> sur  de
de 
sélectionner les étiquettes d'une série
b) MISE EN FORME

 sélectionné
sélectionné
mettre en forme les étiquettes de données

 <clic d>
<clic d>  donne accès à toutes sortes de formes d'étiquettes
donne accès à toutes sortes de formes d'étiquettes 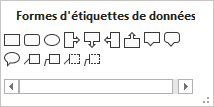
 Dans la feuille "graphique de synthèse" du classeur "exercice graphique"
Dans la feuille "graphique de synthèse" du classeur "exercice graphique"
Afficher des étiquettes donnant les différentes valeurs de chaque marque de série
Mettre en forme ces étiquettes

12. ROTATION 3D
Elle permet de faire pivoter le graphe sur 3 axes pour présenter les séries au mieux.

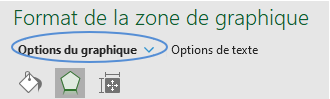
 sélectionné
sélectionné
<clic g> sur 
paramétrer la rotation
 BOUTON DROIT
BOUTON DROIT
<clic d> dans le graphique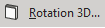

 Dans la feuille "graphique de synthèse" du classeur "exercice graphique"
Dans la feuille "graphique de synthèse" du classeur "exercice graphique"
Modifier l'orientation 3d du graphique
13. IMAGES
Pour agrémenter la présentation, il est possible d'insérer une image comme fond de graphique ou comme marque de série de données par un simple copier/coller
De même, les options de mise en forme "remplissage dégradé" permettent de faire varier la couleur d'une nuance à l'autre


sélectionner une image à partir de word ou d'un logiciel de dessin (paint…)
la copier dans le presse-papiers
sélectionner une zone du graphique (sol, mur, marque de données…)
<ctrl> v pour coller
 Faire une copie de la feuille graphique "graphique de synthèse", la nommer graphique avec images" et la positionner en dernier
Faire une copie de la feuille graphique "graphique de synthèse", la nommer graphique avec images" et la positionner en dernier
Insérer des images du document "images.docx" (ou autre) dans les marques de données, le sol, les murs…
14. EXERCICES
 Ouvrir le classeur "congés"
Ouvrir le classeur "congés"
Représenter graphiquement les congés pris par les salariés
Insérer des images puis comparer avec le classeur "conges fini"
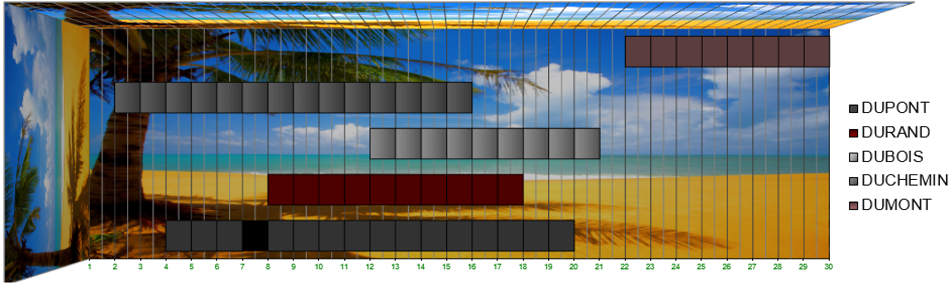
 Ouvrir le classeur "graphes.xls"
Ouvrir le classeur "graphes.xls"
Faire les différents calculs (voir zones de commentaires) puis colorer les onglets
Représenter les données par un graphe incorporé en "histogramme 3d groupé" avec titres, étiquettes…pour la région Est
Représenter les données par un graphe incorporé en "histogramme 3d formes pyramidales" avec titres, étiquettes...pour la région Nord
Représenter les données par un graphe incorporé "histogramme empilé 3d" avec titres, étiquettes…pour la région Ouest
Représenter les données par un graphe incorporé "courbes 3d" avec titres, étiquettes…pour la région Sud
Représenter les données par un graphe incorporé "histogramme 3d" avec titres, étiquettes…pour le total France
Représenter les totaux par un "graphe en secteur éclaté 3d" avec titres et % pour le total France sur une feuille graphique appelée "Graphe France Répartition"
Les enrichir d'étiquettes, de légendes, de titres…
Modifier les polices des textes, leurs couleurs, leurs caractéristiques
Modifier les caractéristiques des marques puis modifier les caractéristiques des axes