D. POWERPIVOT / POWERVIEW
D. POWERPIVOT
Powerpivot va permettre de gérer et représenter les données avec des fonctionnalités et une structure différente de Excel.
. Cette fonction est un complément intégré à Excel (accessible par options – compléments)
Cette fonction est un complément intégré à Excel (accessible par options – compléments)
<clic g> sur  DE
DE 

Si elles ne sont toujours pas affichées dans le ruban, aller dans la personnalisation du ruban et cocher l'onglet "powerpivot" 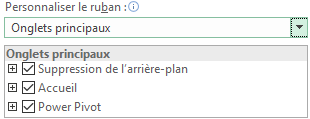
 Il faut cependant savoir que Microsoft ne continue pas le développement de PowerPivot et Powerview au bénéfice de PowerBi, outil comparable mais plus puissant et externe à Excel ; en conséquence, certaine fonctionnalités ne sont plus opérationnelles.
Il faut cependant savoir que Microsoft ne continue pas le développement de PowerPivot et Powerview au bénéfice de PowerBi, outil comparable mais plus puissant et externe à Excel ; en conséquence, certaine fonctionnalités ne sont plus opérationnelles.
1. UTILISATION POWERPIVOT
Powerpivot permet d'effectuer une puissante analyse de grandes quantités données, de créer des modèles de données élaborés et de les partager éventuellement dans un espace Sharepoint. Il peut intégrer des données d'Excel ou de tout autre logiciel dans lequel les données sont organisées en tables (Access, SqlServer…).
Il est possible de faire des allers/retours entre Excel et Powerpivot.
 POWERPIVOT
POWERPIVOT
groupe "modèle de données (1er bloc)
une cellule de données sélectionnée
<clic g> sur 
 ONGLET DONNÉES
ONGLET DONNÉES
groupe "outils de données" (5ème bloc)
une cellule de données sélectionnée
<clic g> sur 
Pour revenir à Excel, passer par la barre d'outils rapide ou fermer la fenêtre.
 BARRE OUTILS RAPIDE
BARRE OUTILS RAPIDE
<clic g> sur 
 POWERPIVOT
POWERPIVOT
<clic g> sur 
1. AJOUTER AU MODÈLE
Les données doivent avant tout être ajoutées au modèle "powerpivot".
 ONGLET "POWERPIVOT"
ONGLET "POWERPIVOT"
groupe "tables" (3ème bloc)
feuille de travail affichée et une cellule de données sélectionnée
<clic g> sur 
2. MODIFIER LE MODÈLE
Les données vont pouvoir être traitées au sein de Powerpivot afin de pouvoir, une fois revenu dans Excel, créer des mesures, des indicateurs de performance ou gérer les dates.
 POWERPIVOT
POWERPIVOT
groupe "modèle de données (1er bloc)
<clic g> sur 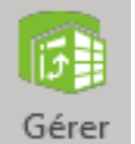
 ONGLET DONNÉES
ONGLET DONNÉES
groupe "outils de données" (5ème bloc)
une cellule de données sélectionnée
<clic g> sur 

3. CRÉER UNE MESURE
Dans Excel, le champ calculé utilise des formules spécifiques.
 ONGLET "POWERPIVOT"
ONGLET "POWERPIVOT"
groupe "calculs" (2ème bloc)
<clic g> sur 
<clic g> sur 
saisir le nom du champ et sa description
<clic g> sur  et choisir une fonction (noms en anglais)
et choisir une fonction (noms en anglais)
saisir le début du nom de champ puis <double clic> dans la liste pour choisir
fermer la parenthèse pour valider
pour valider
La mesure s'affiche dans le volet bas du volet droit du tableau croisé
cocher la case pour l'afficher


 de
de  permet de créer, modifier, supprimer les champs calculés
permet de créer, modifier, supprimer les champs calculés

 Créer une mesure faisant la moyenne des données
Créer une mesure faisant la moyenne des données
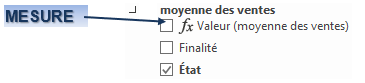
4. CRÉER UN INDICATEUR DE PERFORMANCE
L'indicateur de performance est basé sur une mesure.
 ONGLET "POWERPIVOT"
ONGLET "POWERPIVOT"
groupe "calculs" (2ème bloc)
<clic g> sur 
<clic g> sur 
choisir la mesure
indiquer si elle est basée sur une valeur absolue ou relative
choisir la représentation pour valider
pour valider
l'indicateur s'affiche dans le volet bas du volet droit du tableau croisé
cocher la case pour l'afficher
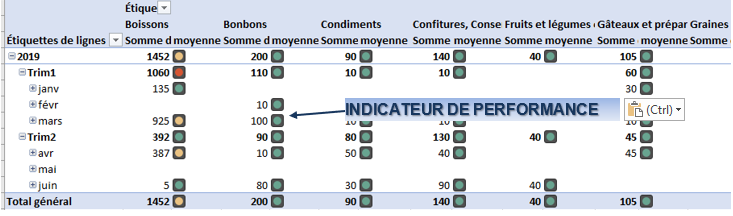
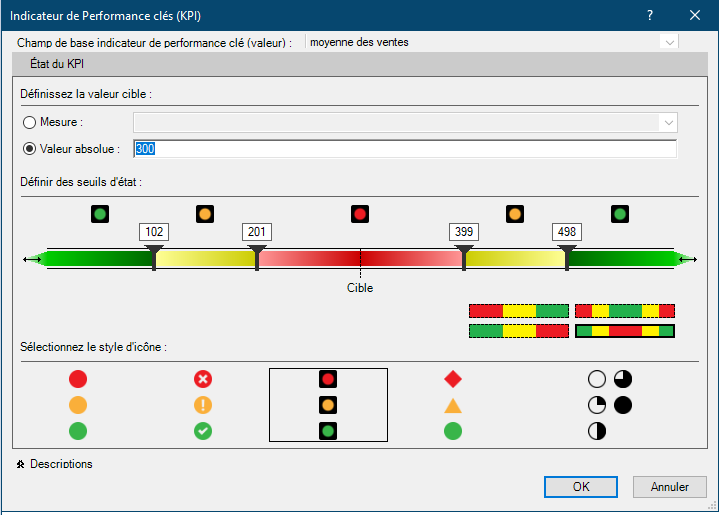
L'indicateur s'affiche avec dans le tableau.
5. GERER LES DATES
Powerpivot permet de créer une table de dates ou d'utiliser un champ comme table de dates. Ces dernières doivent cependant être uniques.
 POWERPIVOT onglet conception
POWERPIVOT onglet conception
groupe "calendriers" (4ème bloc)
<clic g> sur  pour créer un calendrier
pour créer un calendrier
ou <clic g> sur  pour marquer une colonne comme table de dates
pour marquer une colonne comme table de dates
 Dans le classeur "ventes par catégorie et par exercice"
Dans le classeur "ventes par catégorie et par exercice"
Transformer le tableau croisé en cube olap
Lui affecter une mise en forme simple
Créer une mesure et un indicateur de performance