B. LE PARAGRAPHE ET SES CARACTÉRISTIQUES
B. LE PARAGRAPHE ET SES CARACTÉRISTIQUES
Visuellement, un paragraphe correspond à un bloc de texte homogène ; grammaticalement, il correspond au développement d'une idée. Dans Word, Il est défini par la marque . Cette marque correspond à la frappe de la touche <entrée>.
. Cette marque correspond à la frappe de la touche <entrée>.
 Le paragraphe étant un ensemble, il est inutile de le sélectionner pour lui affecter ses caractéristiques. Il suffit de cliquer dedans pour y positionner le point d'insertion. Les outils ou boite de dialogue vont alors refléter les caractéristiques du paragraphe ainsi désigné et permettre de les modifier
Le paragraphe étant un ensemble, il est inutile de le sélectionner pour lui affecter ses caractéristiques. Il suffit de cliquer dedans pour y positionner le point d'insertion. Les outils ou boite de dialogue vont alors refléter les caractéristiques du paragraphe ainsi désigné et permettre de les modifier
Les caractéristiques du paragraphe sont liées à sa disposition.
- son alignement
- sa distance par rapport aux marges
- le nombre de lignes précédent ou suivant le paragraphe
- la taille des interlignes
- les puces le précédant
- la bordure l'encadrant ainsi que sa trame de fond
- les tabulations
- ses caractéristiques de pagination (monobloc, solidaire,...)
Elles sont modifiables avec :
- les outils du ruban ou de la barre d'outils
- la règle
- la boîte de dialogue paragraphe
- les touches de mise en forme directe.
1. OUTILS
Ils sont disponibles dans le ruban.
a) RUBAN
Il propose la plupart des outils nécessaires à la disposition du texte.
 ONGLET "ACCUEIL"
ONGLET "ACCUEIL"
groupe "paragraphe" (3ème bloc)
pointer sur l'outil
sa fonction s'affiche dans une bulle d'aide
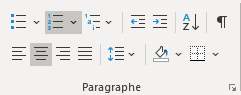
 ONGLET "MISE EN PAGE"
ONGLET "MISE EN PAGE"
groupe "paragraphe" (2ème bloc)
pointer sur l'outil
sa fonction s'affiche dans une bulle d'aide
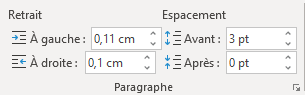
b) DESCRIPTION
Les outils sont d'une particulièrement efficaces pour mettre en forme le texte.
 BOUTON GAUCHE
BOUTON GAUCHE
<clic g> sur l'outil pour l'activer ou pour dérouler la liste
 Les outils affichent l'état actuel de la sélection et permettent de la modifier :
Les outils affichent l'état actuel de la sélection et permettent de la modifier : outil activé la sélection possède la caractéristique liée à l'outil
outil activé la sélection possède la caractéristique liée à l'outil
(ici, le paragraphe est aligné à gauche) outil non activé la sélection ne possède pas la caractéristique de l'outil ou la sélection n'est pas homogène (ici, le paragraphe n'est pas aligné à gauche)
outil non activé la sélection ne possède pas la caractéristique de l'outil ou la sélection n'est pas homogène (ici, le paragraphe n'est pas aligné à gauche)
OUTILS
 liste à puces
liste à puces
 liste numérotée
liste numérotée
 liste hiérarchique
liste hiérarchique
 diminuer retrait
diminuer retrait
 augmenter retrait
augmenter retrait
 trier les données
trier les données
 afficher/cacher symboles masqués
afficher/cacher symboles masqués
 alignement gauche
alignement gauche
 alignement centré
alignement centré
 alignement droit
alignement droit
 alignement justifié
alignement justifié
(alignement sur les côtés gauche et droit
en jouant sur l'espace entre les mots)
 interligne
interligne
 trame de fond
trame de fond
 bordure extérieure
bordure extérieure
 retrait gauche
retrait gauche
 retrait droit
retrait droit
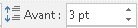 espace avant
espace avant
 espace après
espace après
 Dans le cas d'une liste déroulante, le seul déplacement sur les éléments de la liste affecte à la sélection leurs caractéristiques à des fins de visualisation
Dans le cas d'une liste déroulante, le seul déplacement sur les éléments de la liste affecte à la sélection leurs caractéristiques à des fins de visualisation
un <clic g> sur l'élément entérine le choix
 Dans le document " saisie de texte "
Dans le document " saisie de texte "
Affecter au paragraphe de titre "la structure de l'entreprise" :
"alignement centré"
Affecter au paragraphe de texte qui suit :
"alignement gauche –interligne de 1,15 li"
Dans le dernier paragraphe, créer une liste à puce
2. RÈGLE
Il existe deux règles : une règle horizontale et une règle verticale. La règle horizontale représente les retraits de paragraphes, les marges, les tabulations...

La règle verticale présente le document dans sa hauteur avec les marges hautes et basses.
 Dans le document " saisie de texte "
Dans le document " saisie de texte "
Affecter au paragraphe de titre "la structure de l'entreprise" :
"retraits gauche et droit de 3 cm"
Affecter au 1er paragraphe de texte :
"retrait gauche de 0,5 cm / retrait 1ère ligne de 1,5 cm / retrait droit de 1 cm"
3. BOITE DE DIALOGUE PARAGRAPHE
Elle propose, en plus des caractéristiques classiques, d'autres plus avancées. Seules celles du premier onglet "retraits et espacements" nous intéressent ici.
 ONGLET "ACCUEIL"
ONGLET "ACCUEIL"
groupe "paragraphe" (3ème bloc)
point d'insertion dans le paragraphe
<clic g> sur  à droite du titre du bloc
à droite du titre du bloc 
la boite de dialogue s'affiche
 BOUTON DROIT
BOUTON DROIT
point d'insertion dans le paragraphe
<clic d> 
la boite de dialogue s'affiche
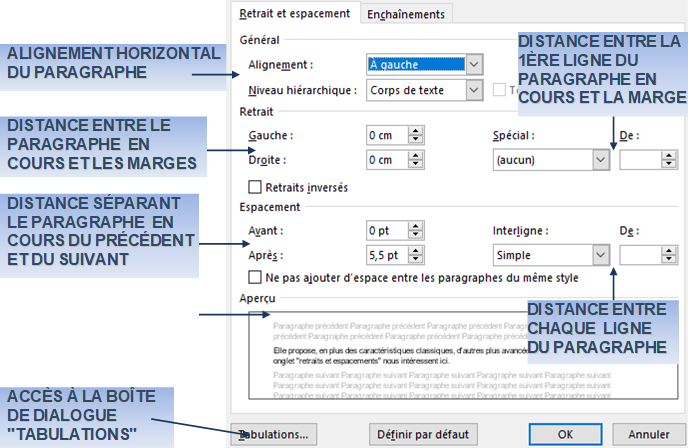
- alignement
gauche le texte s'aligne sur le retrait gauche
centré le texte s'aligne entre les retraits
droit le texte s'aligne sur le retrait droit
justifié le texte s'aligne à la fois sur les retraits gauche et droit
- retraits
retrait gauche distance entre le texte et la marge gauche
retrait droit distance entre le texte et la marge droite
retrait 1ère ligne distance entre la première ligne et la marge gauche
un retrait négatif de 1ère ligne permet de présenter des paragraphes "à la française" ou de créer des listes...
- espaces
espacement avant nombre de lignes précédant le paragraphe
espacement après nombre de lignes suivant le paragraphe
lignes interligne ou espacement entre les lignes du paragraphe
4. AFFECTATION DES CARACTÉRISTIQUES
L'affectation des caractéristiques s'effectue plutôt avec la souris mais peut aussi se faire avec le clavier à l'aide des touches de mise en forme directe.
 Lors de l'effacement d'un paragraphe, sélectionner le paragraphe ou les lignes entières avec la souris
Lors de l'effacement d'un paragraphe, sélectionner le paragraphe ou les lignes entières avec la souris  dans la barre de sélection et non en faisant glisser la souris sur les données pour ne pas effacer les caractéristiques du paragraphe suivant
dans la barre de sélection et non en faisant glisser la souris sur les données pour ne pas effacer les caractéristiques du paragraphe suivant
a) ALIGNEMENT
L'alignement du paragraphe détermine la position du texte par rapport aux retraits.
 BOUTON GAUCHE
BOUTON GAUCHE
<clic g> sur l'un des outils d'alignement
ou
boite de dialogue "paragraphe"
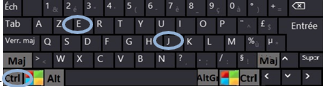 CLAVIER
CLAVIER
 Dans le document "saisie de texte "
Dans le document "saisie de texte "
Affecter au 2ème paragraphe de titre "structure et organigramme" : "alignement centré"
Affecter au paragraphe de texte qui suit : "alignement gauche"
b) RETRAITS
Les retraits permettent de définir la distance entre les marges et le texte du paragraphe :
- Le retrait gauche détermine la distance entre marge gauche et paragraphe de texte.
- Le retrait droit détermine la distance entre marge droite et paragraphe de texte.
- Le retrait de la 1ère ligne détermine la distance entre 1ère ligne et marge gauche
 BOUTON GAUCHE
BOUTON GAUCHE
déplacer les symboles adéquats sur la règle en les faisant glisser avec la souris
ou
<clic g> sur 
ou
de l'onglet "mise en page" ou de la boite de dialogue "paragraphe
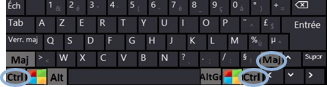 CLAVIER
CLAVIER
 Dans le document " saisie de texte"
Dans le document " saisie de texte"
Affecter au premier paragraphe de titre "la structure de l'entreprise" : "retraits gauche et droit de 3,5 cm"
Affecter au paragraphe de texte qui suit :
"gauche – retrait gauche de 1 cm / retrait 1ère ligne de 1,5 cm / retrait droit de 0,5 cm"
c) INTERLIGNES / AÉRER LE PARAGRAPHE
L'interligne détermine la distance entre 2 lignes du paragraphe.
 BOUTON GAUCHE
BOUTON GAUCHE
<clic g> sur l'outil 
choisir l'espace
ou
boite de dialogue "paragraphe
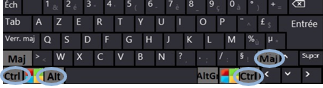 CLAVIER
CLAVIER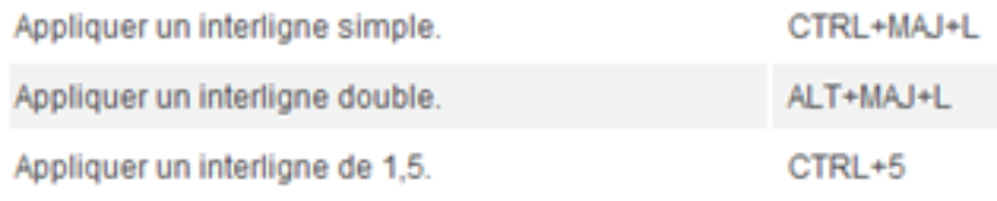
 Le choix de "au moins" laisse à Word la possibilité d'adapter la hauteur des lignes à la taille de la police alors que "exactement" tronquera les caractères trop hauts
Le choix de "au moins" laisse à Word la possibilité d'adapter la hauteur des lignes à la taille de la police alors que "exactement" tronquera les caractères trop hauts
 Bien différencier l'unité d'espacement "points" (au moins, exactement) ou "lignes" (multiple) ; l'espacement étant alors très sensiblement différent
Bien différencier l'unité d'espacement "points" (au moins, exactement) ou "lignes" (multiple) ; l'espacement étant alors très sensiblement différent
 Dans le document "saisie de texte"
Dans le document "saisie de texte"
Affecter au paragraphe de texte qui suit le deuxième paragraphe de titre "structure et organigramme" : "interligne de au moins 16 pts"
d) ESPACES – AÉRER LE DOCUMENT
Il est préférable d'utiliser cette possibilité de créer un espacement avant ou après le paragraphe plutôt que de créer des paragraphes vierges de séparation.
 BOUTON GAUCHE
BOUTON GAUCHE
<clic g> sur  de l'onglet "mise en page"
de l'onglet "mise en page"
ou
de la boite de dialogue "paragraphe
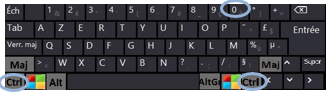 CLAVIER
CLAVIER
 l'outil interligne
l'outil interligne  propose quelques options d'espacement
propose quelques options d'espacement
 Dans un document court, séparer des paragraphes en appuyant autant de fois que nécessaire sur la touche <entrée> ne pose pas trop de problèmes. Cependant, c'est une mauvaise habitude car dans les documents longs, l'utilisation des styles perd alors la plus grande partie de son efficacité. Il est donc recommandé de paramétrer le plus souvent possible les espaces avant et après le paragraphe, accessibles dans le ruban "disposition"
Dans un document court, séparer des paragraphes en appuyant autant de fois que nécessaire sur la touche <entrée> ne pose pas trop de problèmes. Cependant, c'est une mauvaise habitude car dans les documents longs, l'utilisation des styles perd alors la plus grande partie de son efficacité. Il est donc recommandé de paramétrer le plus souvent possible les espaces avant et après le paragraphe, accessibles dans le ruban "disposition"
 Dans le document "saisie de texte"
Dans le document "saisie de texte"
Affecter au paragraphe de titre "structure de l'entreprise" :
"espace avant 9 pt / espace après 4 pt"
e) LISTE
La création d'une liste obéit à des règles simples.
 CLAVIER
CLAVIER  BOUTON GAUCHE
BOUTON GAUCHE
<entrée> entre chaque élément pour créer un paragraphe par élément de liste
utiliser les outils de de liste
Les outils du ruban adéquats sont regroupés au début du bloc "paragraphe" de l'onglet "accueil" 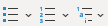
(1) LISTE AVEC SYMBOLES
Plutôt que de mettre un tiret devant chaque élément d'une liste, Word offre la possibilité de faire précéder chaque élément d'un signe plus esthétique.
 ONGLET "ACCUEIL"
ONGLET "ACCUEIL"
groupe "paragraphe" (3ème bloc)
sélectionner les paragraphes concernés
<clic g> sur 
<clic g> sur le type de symbole choisi


sélectionner les paragraphes concernés
<clic g> sur 
<clic g> sur le type de symbole choisi

 Si vous insérez une image en tête d'un paragraphe, elle sera automatiquement transformée en puce (options de correction automatique :
Si vous insérez une image en tête d'un paragraphe, elle sera automatiquement transformée en puce (options de correction automatique :  ). Si vous ne le souhaitez pas, annuler la dernière action pour retrouver l'image entière
). Si vous ne le souhaitez pas, annuler la dernière action pour retrouver l'image entière

 propose de créer une puce à partir de différentes sources
propose de créer une puce à partir de différentes sources 
"symboles" puise dans une liste de polices de symboles
"image" propose de créer une puce à partir d'une image
"police" puise dans une liste de polices standards
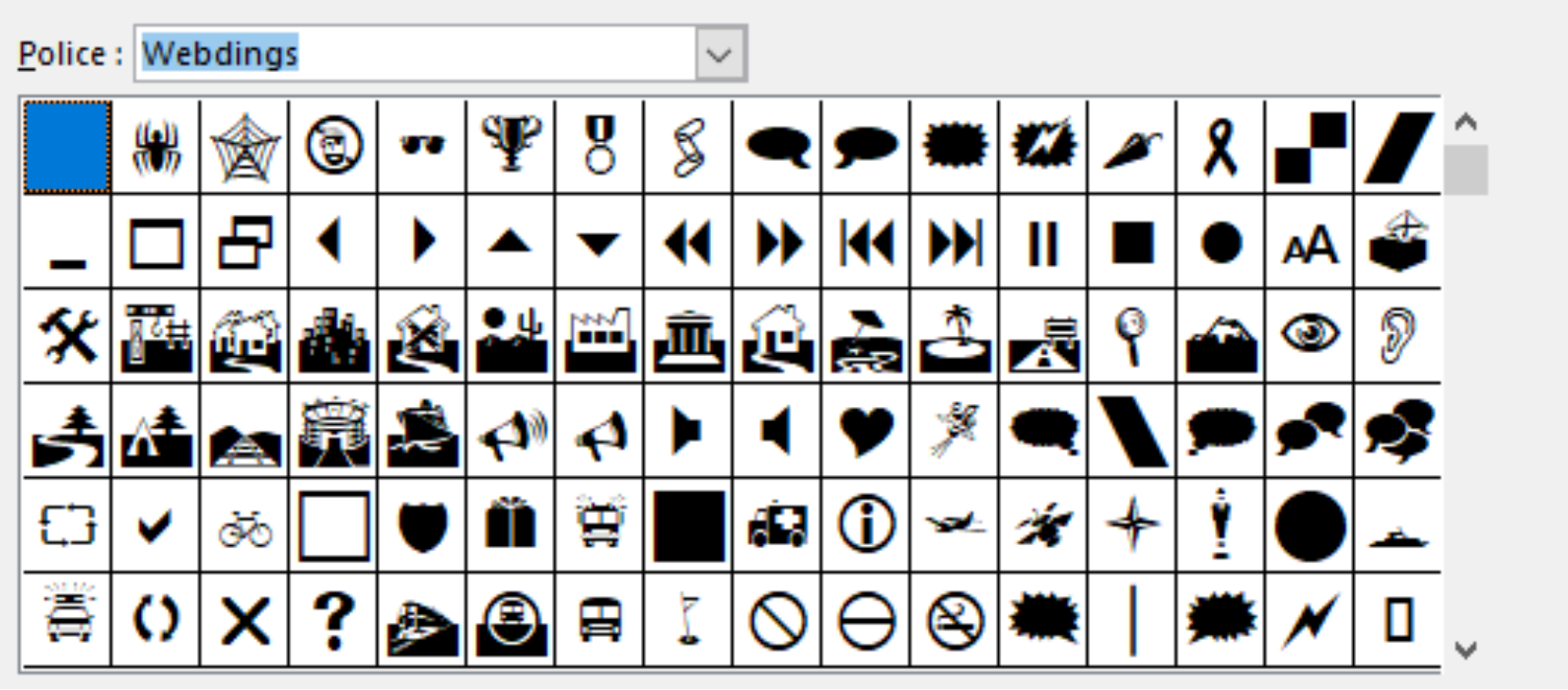
 Dans le document "saisie de texte "
Dans le document "saisie de texte "
Sélectionner la liste de fin du document, paragraphe "les différente fonctions"
Affecter des puces comme ci-dessous aux éléments de la liste :
(2) LISTE NUMÉROTÉE
Les numéros offrent aussi une grande variété de format.
 ONGLET "ACCUEIL"
ONGLET "ACCUEIL"
groupe "paragraphe" (3ème bloc)
sélectionner les paragraphes concernés
<clic g> sur 
<clic g> sur le type de symbole choisi


sélectionner les paragraphes concernés
<clic g> sur 
<clic g> sur le type de symbole choisi

 Le type de numérotation peut être modifié par la commande
Le type de numérotation peut être modifié par la commande 

 Dans le document "saisie de texte"
Dans le document "saisie de texte"
Sélectionner la liste de fin du document, dans le paragraphe "les différente fonctions"
Remplacer les puces par les numéros suivants : 
Commencer la numérotation à 3 puis revenir à 1

(3) HIÉRARCHISATION
Il est aussi possible de hiérarchiser les données en créant une liste à plusieurs niveaux.
 ONGLET "ACCUEIL"
ONGLET "ACCUEIL"
groupe "paragraphe" (3ème bloc)
sélectionner les paragraphes concernés
<clic g> sur 
<clic g> sur le type de symbole choisi
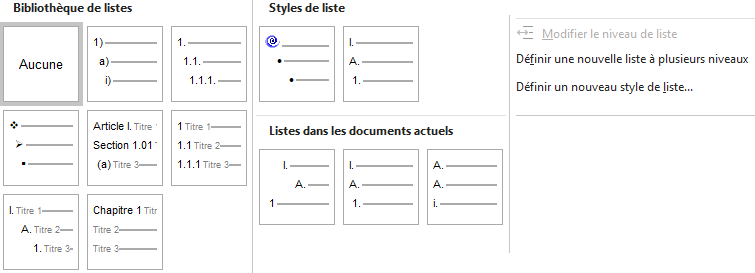
f) TABULATIONS
Les taquets de tabulations sont des repères qui permettent de positionner rapidement le texte d'un paragraphe dans le sens horizontal. Les tabulations sont liées au paragraphe dans lequel se trouve le point d'insertion. Elles sont beaucoup moins utilisées car les tableaux assurent de manière plus simple les mêmes fonctionnalités.
(1) UTILISATION DES TABULATIONS
Les taquets de tabulation doivent être utilisés comme ceux d'une machine à écrire. La touche <tab> permet de passer d'un taquet à un autre. En fonction de l'alignement des taquets et des points de suite qui leurs sont liés, le texte s'inscrit à gauche, à droite ou est centré par rapport au taquet, avec ou sans caractères de remplissage.
EN COURS DE SAISIE
<ctrl> <tab> positionne le point d'insertion à la tabulation désirée
saisir le texte
<clic g> devant le texte déjà saisi pour y positionner le point d'insertion
appuyer sur la touche <tab> du clavier
 Les taquets de tabulation peuvent aussi permettre de créer des listes simples. Pour créer des tableaux, utiliser le tableau
Les taquets de tabulation peuvent aussi permettre de créer des listes simples. Pour créer des tableaux, utiliser le tableau
(2) TYPES DE TABULATIONS
Le texte va venir s'appuyer à gauche ou à droite de la marque de tabulation ou encore être centré par rapport à cette marque.
-
 taquet de tabulation avec alignement à gauche
taquet de tabulation avec alignement à gauche -
 taquet de tabulation centré
taquet de tabulation centré -
 taquet de tabulation avec alignement à droite
taquet de tabulation avec alignement à droite -
 taquet de tabulation avec alignement sur le séparateur décimal
taquet de tabulation avec alignement sur le séparateur décimal -
 taquet de tabulation barre
taquet de tabulation barre -
 retrait de 1ère ligne
retrait de 1ère ligne -
 retrait autres lignes
retrait autres lignes
(3) INSERTION DE TABULATIONS
Les tabulations sont définies en fonction de leur distance au point zéro de la règle (marge gauche), en fonction de l'alignement du texte qui prend appui sur elles et enfin des caractères remplissant l'espace de tabulation non occupé par du texte.
 RÈGLE
RÈGLE
point d'insertion dans le paragraphe en haut de la règle verticale
<clic g> sur l'icône symbolisant la tabulation en cours
(ex :  ) pour modifier le type de tabulation
) pour modifier le type de tabulation
<clic g> à la position de la règle désirée pour insérer la tabulation
 ONGLET "ACCUEIL"
ONGLET "ACCUEIL"
groupe "paragraphe" (3ème bloc)
point d'insertion dans le paragraphe
boite de dialogue "paragraphe
<clic g> sur 
indiquer sa distance son alignement, les éventuels points de suite pour créer la tabulation
pour créer la tabulation
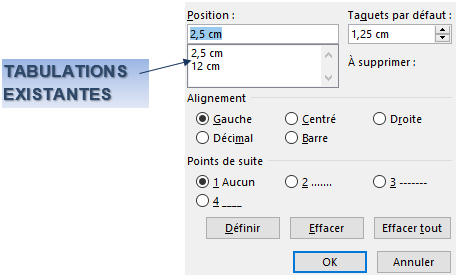
 Les points de suite vont remplir l'espace entre la marge gauche ou la précédente tabulation et la tabulation actuelle
Les points de suite vont remplir l'espace entre la marge gauche ou la précédente tabulation et la tabulation actuelle
(4) SUPPRESSION DES TABULATIONS
Les tabulations peuvent être effacées individuellement ou globalement.
 RÈGLE
RÈGLE
point d'insertion dans le paragraphe
<faire glisser> la tabulation en dehors de la règle
<relâcher> le bouton de la souris
 ONGLET "ACCUEIL"
ONGLET "ACCUEIL"
groupe "paragraphe" (3ème bloc)
point d'insertion dans le paragraphe
boite de dialogue "paragraphe
<clic g> sur 
sélectionner la tabulation pour créer la tabulation
pour créer la tabulation

 enlève toutes les tabulations du paragraphe
enlève toutes les tabulations du paragraphe
(5) DÉPLACEMENT DES TABULATIONS
Les tabulations peuvent être déplacées le long de la règle.
 RÈGLE
RÈGLE
point d'insertion dans le paragraphe
règle affichée
<faire glisser> la tabulation à sa nouvelle position
<relâcher> le bouton de la souris
g) BORDURES ET TRAME DE FOND
Les bordures vont concerner le texte sélectionné, un objet, ou une cellule d'un tableau mais le plus souvent un paragraphe entier. Il est possible de paramétrer le style de la bordure, sa couleur ainsi que sa trame de fond.
(1) BORDURES
Si du texte est sélectionné, c'est un cadre qui sera dessiné autour de la sélection ; si rien n'est sélectionné, c'est le paragraphe dans lequel se trouve le point d'insertion qui recevra le type de bordure choisi.
 ONGLET "ACCUEIL"
ONGLET "ACCUEIL"
groupe "paragraphe" (3ème bloc)
effectuer la sélection ou positionner le point d'insertion dans le paragraphe
<clic g> sur  de
de  puis sur l'outil choisi
puis sur l'outil choisi
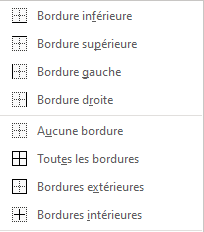
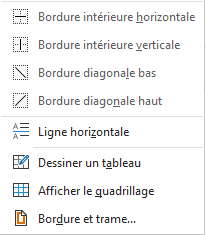
 L'outil affiché dans le bloc "paragraphe" est le dernier outil "bordure" utilisé ; il peut donc varier par rapport à celui représenté
L'outil affiché dans le bloc "paragraphe" est le dernier outil "bordure" utilisé ; il peut donc varier par rapport à celui représenté
 L'encadrement d'un paragraphe de titre, nécessite de paramétrer précisément les retraits gauche et droit de ce paragraphe qui vont définir la position des bordures gauche et droite de l'encadrement
L'encadrement d'un paragraphe de titre, nécessite de paramétrer précisément les retraits gauche et droit de ce paragraphe qui vont définir la position des bordures gauche et droite de l'encadrement
 Dans le document "saisie de texte"
Dans le document "saisie de texte"
Rajouter des bordures au premier paragraphe de titre "entreprise et structure"
(2) TRAME DE FOND
La trame de fond va définir la couleur et la texture du paragraphe ou de la sélection. Elle obéit aux mêmes règles de sélection que la bordure.
 ONGLET "ACCUEIL"
ONGLET "ACCUEIL"
groupe "paragraphe" (3ème bloc)
point d'insertion dans le paragraphe
<clic g> sur  de
de 
<clic g> sur la couleur choisie
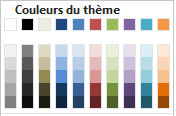

 La trame de fond d'un paragraphe de titre, nécessite de paramétrer précisément les retraits gauche et droit de ce paragraphe qui vont définir les limites du fond de couleur
La trame de fond d'un paragraphe de titre, nécessite de paramétrer précisément les retraits gauche et droit de ce paragraphe qui vont définir les limites du fond de couleur
 Dans le document "saisie de texte"
Dans le document "saisie de texte"
Rajouter une trame de fond claire au 1er paragraphe de titre "la structure de l'entreprise"
(3) BOITE DE DIALOGUE "BORDURE ET TRAME"
La boite de dialogue "bordure et trame" affiche des choix plus exhaustifs.
 ONGLET "ACCUEIL"
ONGLET "ACCUEIL"
groupe "paragraphe" (3ème bloc)
effectuer la sélection ou positionner le point d'insertion dans le paragraphe
<clic g> sur  de
de 
<clic g> 
dernière commande de la liste

 Dans le document "saisie de texte"
Dans le document "saisie de texte"
Rajouter des bordure doubles bleues et une trame de fond bleu clair au deuxième paragraphe de titre "structure et organigramme"
Modifier les retraits pour améliorer la présentation
h) LETTRINES
Word permet de présenter un paragraphe en mettant la première lettre en majuscule, en grand et en la décalant par rapport au reste du paragraphe (comme sur les livres anciens). C'est la lettrine.
 ONGLET "INSERTION"
ONGLET "INSERTION"
groupe "texte" (avant dernier bloc)
<clic g> sur 
<clic g> sur un des choix de liste

 À la fin de la liste,
À la fin de la liste,  donne accès à des paramétrages plus élaborés
donne accès à des paramétrages plus élaborés
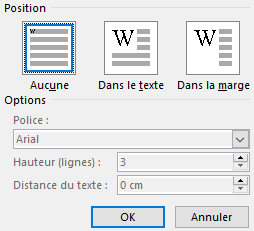

 Dans le document "saisie de texte"
Dans le document "saisie de texte"
Mettre une lettrine dans la marge de chacun des premiers paragraphes de texte

