C. LE CLAVIER DANS WORD
C. LE CLAVIER DANS WORD
Le clavier permet de déplacer le curseur. Le pavé de flèches du clavier permet d'effectuer les opérations courantes de déplacement au sein du document ; la touche <f5> permet d'aller à une page précise.
1. DÉPLACEMENT AVEC LES TOUCHES
Bien que la souris soit l'outil de déplacement privilégié, le clavier est pratique pour accéder à des zones du document éloignées de la partie affichée.

début de la ligne <origine> ()
fin de la ligne <fin>
début du document <ctrl> <origine> ()
fin du document <ctrl> <fin>
caractère suivant flèche droite ()
caractère précédent flèche gauche ()
ligne suivante flèche bas ()
ligne précédente flèche haut ()
mot suivant <ctrl> flèche droite ()
mot précédent <ctrl> flèche gauche ()
bas de la fenêtre <ctrl> <pgsv>
haut de la fenêtre <ctrl> <pgpr>
paragraphe suivant <ctrl> flèche bas ()
paragr. précédent <ctrl> flèche haut ()
écran suivant <pgsu>
écran précédent <pgpr>
 Dans le document "exercice d'initiation"
Dans le document "exercice d'initiation"
Aller au début du document avec <ctrl><origine>
Aller à la fin du document avec <ctrl><fin> puis aller au milieu du document
Déplacer le point d'insertion en début de ligne (<origine>) puis en fin de ligne (<fin>)
Fermer le document "exercice d'initiation"
2. TOUCHES DE FONCTION
Les touches de fonction sont numérotées de <f1> à <f12>. Elles peuvent être employées seules ou en combinaison avec une touche spéciale. La touche <f5> permet de se déplacer précisément d'un endroit à l'autre du document.

 CLAVIER
CLAVIER
<f5> saisir le numéro de page
 Une fois la boite de dialogue fermée, <maj><f5> permet de revenir successivement aux dernières positions
Une fois la boite de dialogue fermée, <maj><f5> permet de revenir successivement aux dernières positions
 Pour se déplacer par rapport à la position actuelle en plus ou en moins, rajouter le signe + (plus) ou le signe – (moins). Ex:
Pour se déplacer par rapport à la position actuelle en plus ou en moins, rajouter le signe + (plus) ou le signe – (moins). Ex:  avance de 3 pages
avance de 3 pages
 Cette boîte de dialogue permet aussi de se déplacer d'une section à l'autre, d'un signet à l'autre, d'une annotation ou d'une note de bas de page à l'autre (sans oublier vers une équation, vers un graphique, vers un champ, vers un tableau, vers un objet...)
Cette boîte de dialogue permet aussi de se déplacer d'une section à l'autre, d'un signet à l'autre, d'une annotation ou d'une note de bas de page à l'autre (sans oublier vers une équation, vers un graphique, vers un champ, vers un tableau, vers un objet...)
3. SÉLECTION DANS LE DOCUMENT
par caractères ou par lignes <maj> + <touches de direction>
par mots ou par paragraphes <ctrl> + <maj> + <touches de direction>
jusqu'au début de la ligne point d'insertion dans la ligne + <maj><origine>
jusqu'à la fin de la ligne point d'insertion dans la ligne + <maj><fin>
jusqu'au début du document <ctrl><maj><origine>
jusqu'à la fin du document <ctrl><maj><fin>
jusqu'en haut de la fenêtre <ctrl><maj><pgpr>
jusqu'en bas de la fenêtre <ctrl><maj><pgsu>
l'ensemble du document <ctrl><5> (du pavé numérique désactivé)
 les touches du pavé de flèches annulent la sélection
les touches du pavé de flèches annulent la sélection
4. UTILISATION DU RUBAN
Comme pour la sélection, l'utilisation du clavier pour accéder au ruban est plutôt réservée à des cas de dépannage (souris en panne…).
 CLAVIER
CLAVIER
effectuer une éventuelle sélection
enfoncer la touche <alt>
des cases avec lettres et/ou numéros s'affichent sur le ruban
taper le caractère correspondant à l'onglet voulu au clavier
les outils de l'onglet s'affichent et d'autres caractères s'affichent près des outils
taper le caractère correspondant à l'outil voulu au clavier
l'action liée à l'outil s'effectue

5. ANNULATION DE LA DERNIÈRE ACTION
Si une action n'a pas le résultat escompté, il est possible de l'annuler immédiatement après.
 CLAVIER
CLAVIER
<ctrl><z> ou <alt> <retour arrière>
6. RÉPÉTITION DE LA DERNIÈRE ACTION
Une action peut être répétée sur une autre sélection mais immédiatement après. Une annulation peut aussi être annulée
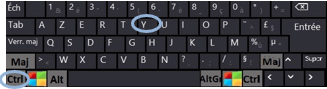 CLAVIER
CLAVIER
<ctrl><y>ou <f4>
