B. EXCEL ON LINE
B. EXCEL ON LINE
L'accès à la version en ligne d'Excel "Excel On Line" peut s'effectuer à partir d'un classeur Excel stocké dans OneDrive ou bien en créant un nouveau classeur

sélectionner le classeur
<clic g> sur le classeur
le classeur s'ouvre dans Excel On Line

<clic g> sur 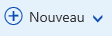
<clic g> sur 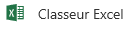
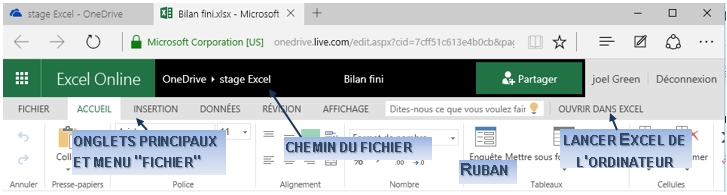
La présentation du classeur est très proche de celle de la version standard.
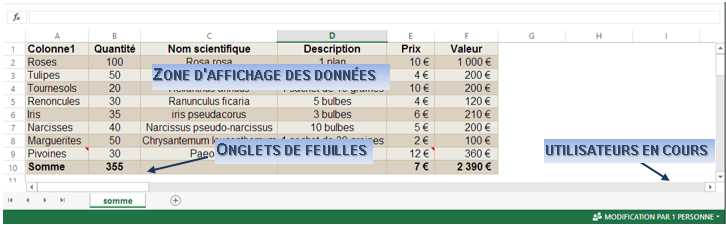
 Ouvrir "commande de fleurs" dans "Excel On Line"
Ouvrir "commande de fleurs" dans "Excel On Line"
 Certains éléments non gérés peuvent empêcher l'ouverture d'un classeur sous "Excel On Line" (protection, commentaires, formes…)
Certains éléments non gérés peuvent empêcher l'ouverture d'un classeur sous "Excel On Line" (protection, commentaires, formes…)
1. ONGLET ACCUEIL
Il est très proche du même onglet de l'application locale Excel mais plus synthétique ; les outils sont regroupés par nature mais avec quelques outils en moins. Il répond cependant aux besoins de base de présentation et de vérification.

a) SAISIE ET CALCUL
Elle s'effectue de la même manière que dans l'application locale. Il est cependant prudent de garder les informations et les calculs à jour.

groupe "connexions (1er bloc)
<clic g> sur 

groupe "calcul (2ème bloc)
<clic g> sur 
 Mettre à jour le classeur "bilan"
Mettre à jour le classeur "bilan"
b) LA MISE EN FORME
La plupart des options simples sont présentes mais pas de format de cellule complexe ni de mise en forme élaborée. L'affectation s'effectue de la même manière que dans Excel masi seules les outils principaux sont disponibles dans l'onglet "accueil"

c) FORMULES
Les formules sont utilisables dans "Excel On Line" et les fonctions sont disponibles mais aucun assistant ne vient aider l'utilisateur.
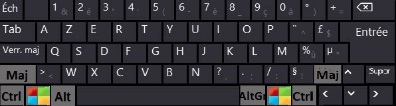 clavier
clavier  bouton gauche
bouton gauche
<clic g> sur la cellule
saisir le signe égal
taper la 1ére lettre de la formule
<clic g> sur la formule
désigner la plage concernée en faisant glisser la souris
<entrée> pour valider
ou
<clic g> sur  de la barre de formule pour utiliser une fonction
de la barre de formule pour utiliser une fonction
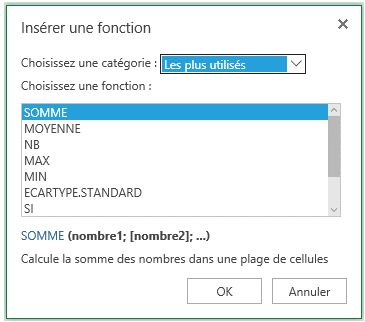
 Dans le classeur " bilan ", effacer puis recalculer les sommes
Dans le classeur " bilan ", effacer puis recalculer les sommes
2. ONGLET INSÉRER
Il propose l'insertion de fonctions, de tableau (table), de graphiques ou de lien internet, là encore de manière simplifiée par rapport à l'application Excel.

a) TABLEAU
Quelques différences entre le tableau (table) "Excel Web App" et le tableau "Excel".

groupe "tableaux" (6ème bloc)
sélectionner la plage à convertir en tableau
<clic g> sur 
renommer éventuellement les colonnes et saisir les données

groupe "tableaux" (2ème bloc)
sélectionner la plage où créer un tableau
<clic g> sur 
renommer éventuellement les colonnes et saisir les données
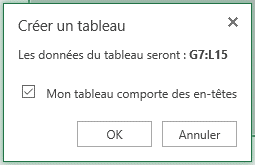
b) GRAPHIQUES
"Excel On Line" convertit les graphes 3D en graphe à 2 dimensions et ne gère que les graphiques simples en deux dimensions.
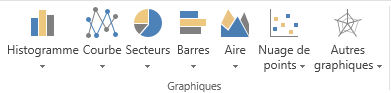

groupe "graphiques" (4ème bloc)
sélectionner les données du tableau dans la feuille
<clic g> sur le type de graphique
<clic g> sur le modèle de graphique
le graphique s'affiche dans son cadre
positionner et dimensionner le graphe dans la feuille
Un onglet supplémentaire propose des outils de gestion du graphique dès que celui-ci est sélectionné (d'un simple <clic g> dans le graphique).
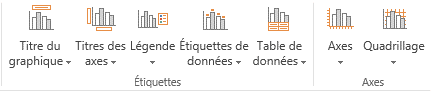
3. MENU FICHIER
Il propose les fonctionnalités principales d'enregistrement et de partage.
 menu fichier
menu fichier
<clic g> sur le menu désiré
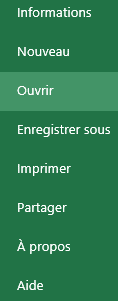
4. ENREGISTREMENT
Cette notion disparaît dans "Excel on line" puisqu'entièrement prise en charge et automatisée.
 Créer avec "Excel On Line" un classeur "bilan 2" aussi proche que possible de l'original
Créer avec "Excel On Line" un classeur "bilan 2" aussi proche que possible de l'original
5. AUTRES APPLICATIONS
L'accès aux autres applications en ligne peut s'effectuer à partir de Excel.
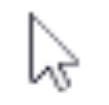
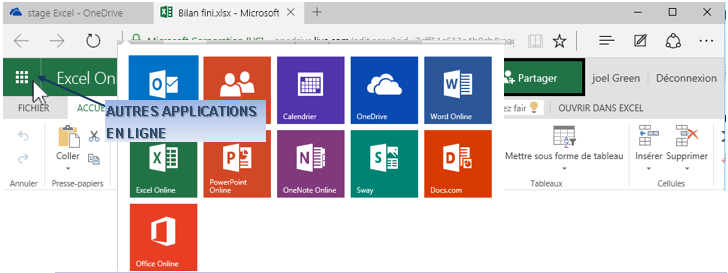
 Afficher les autres applications Microsoft en ligne
Afficher les autres applications Microsoft en ligne
6. PARTAGER UN CLASSEUR
Le classeur doit être situé sur OneDrive pour pouvoir travailler à plusieurs dessus. Les utilisateurs doivent travailler avec l'application Excel en ligne pour travailler simultanément.
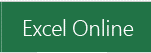
<clic g> sur 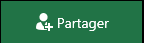
en haut et à droite
envoyer le mail de partage
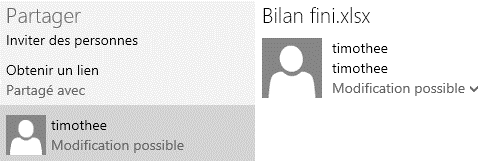
Le destinataire reçoit un mail de ce type et il lui suffit de cliquer sur "afficher dans OneDrive".
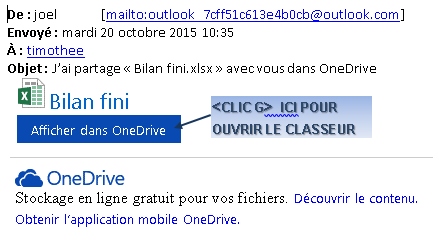
 Partager le classeur "bilan 2" avec d'autres utilisateurs
Partager le classeur "bilan 2" avec d'autres utilisateurs
7. TRAVAILLER À PLUSIEURS
Le travail en équipe est ici d'une grande simplicité et d'une grande efficacité. Chacun travaille tout à fait normalement et toute modification est immédiatement répercutée.
Simplement, si une cellule est déjà en cours de modification par quelqu'un d'autre, une bulle d'aide s'affiche :

 Travailler simultanément à plusieurs sur le classeur "bilan 2"
Travailler simultanément à plusieurs sur le classeur "bilan 2"
Changer des valeurs
Insérer des commentaires
observer les modifications