B. MISE EN PAGE
B. MISE EN PAGE
La mise en page définit la position des éléments à éditer dans une page. Les outils de visualisation et de gestion de la mise en page sont regroupés dans un onglet spécifique à partir duquel il est possible d'appeler la boite de dialogue "mise en page".

groupe "mise en page" (2ème bloc)
<clic g> sur le lanceur de boîte de dialogue 
à droite du titre du groupe
1. TAILLE
Le format A4 (21 x 29,7) est le format de papier le plus courant.

groupe "mise en page" (2ème bloc)
<clic g> sur 
sélectionner la taille
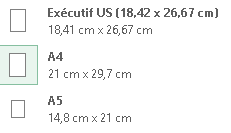

 affiche l'onglet "page" de la boite de dialogue "mise en page"
affiche l'onglet "page" de la boite de dialogue "mise en page"
2. MARGES
Les marges vont délimiter la zone imprimable de cette page.

groupe "mise en page" (2ème bloc)
<clic g> sur 
sélectionner les marges
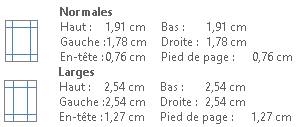

 affiche l'onglet "marges" de la boite de dialogue "mise en page"
affiche l'onglet "marges" de la boite de dialogue "mise en page"
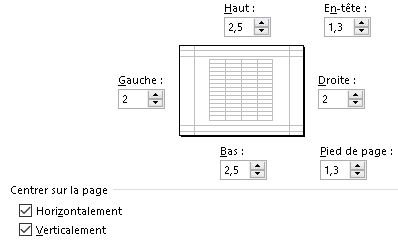
 activer <centrer sur la page horizontalement et verticalement> pour présenter le tableau au milieu du support
activer <centrer sur la page horizontalement et verticalement> pour présenter le tableau au milieu du support
options :
marge haut : distance entre le bord supérieur de la page et le texte
marge bas : distance entre le bord inférieur de la page et le texte
marge gauche : distance entre le bord gauche de la page et le texte
marge droite : distance entre le bord droit de la page et le texte
marge entête : distance entre le bord supérieur de la page et l'entête
marge pied de page : distance entre le bord inférieur de la page et le pied de page
centrer horizontalement : disposition de la zone imprimée dans la page
centrer verticalement : disposition de la zone imprimée dans la page
 Pour chacune des feuilles de travail du classeur "bilan"
Pour chacune des feuilles de travail du classeur "bilan"
Mettre des marges étroites et centrer les données
3. ORIENTATION
C'est une caractéristique importante de la page qu'il va souvent être nécessaire de modifier ; il n'est pas rare d'imprimer un tableau en mode paysage pour l'avoir en entier sur la feuille.

groupe "mise en page" (2ème bloc)
<clic g> sur 
choisir l'orientation
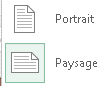
 Pour chacune des feuilles de travail du classeur "bilan",
Pour chacune des feuilles de travail du classeur "bilan",
Choisir l'orientation "paysage"
4. ARRIÈRE-PLAN
Une image peut être affichée en fond pour agrémenter la présentation.

groupe "mise en page" (2ème bloc)
<clic g> sur 
choisir une source puis une image pour valider
pour valider
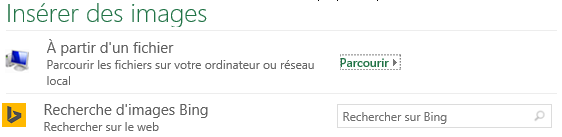

 permet de revenir à une présentation plus sobre
permet de revenir à une présentation plus sobre
 Pour la feuilles de travail "résultat" du classeur "bilan"
Pour la feuilles de travail "résultat" du classeur "bilan"
Mettre une image en arrière-plan"
5. MISE A L'ECHELLE
Elle permet d'adapter les données à la page en conservant la proportion de ces données.

groupe "mise à l'échelle" (3ème bloc)
sélectionner le nombre de pages en largeur 
ou/et
sélectionner le nombre de pages en hauteur 
ou bien
sélectionner l'échelle d'agrandissement/réduction 
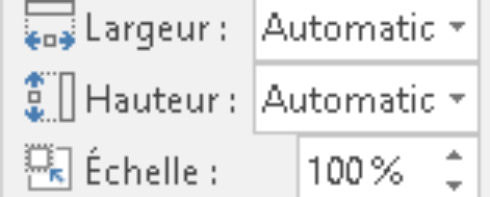
 Le lanceur de boite de dialogue affiche l'onglet "page" de la boite de dialogue "mise en page" avec les options d'échelle
Le lanceur de boite de dialogue affiche l'onglet "page" de la boite de dialogue "mise en page" avec les options d'échelle 
 Pour chacune des feuilles de travail du classeur "bilan"
Pour chacune des feuilles de travail du classeur "bilan"
Choisir "1 page" en largeur et "1 page" en hauteur
6. ENTÊTES / PIEDS DE PAGE
L'entête est le texte qui apparaît en haut de chaque page d'un document ; le pied de page est le texte qui apparaît en bas de chaque page d'un document. Les entêtes et pieds de page peuvent être saisis directement dans la feuille si cette dernière est en mode "mise en page".

groupe "modes d'affichage"(1er bloc)
<clic g> sur 
<clic g> dans la zone adéquate
saisir l'entête ou le pied de page
 barre d'état
barre d'état
<clic g> sur 
2ème icône en bas à droite
<clic g> dans la zone adéquate
saisir l'entête ou le pied de page

groupe "texte" (avant dernier bloc)
<clic g> sur 
<clic g> dans la zone adéquate
saisir l'entête ou le pied de page
Lorsqu'un entête ou pied de page est en cours de saisie, un onglet spécifique permettant d'insérer des champs (page, nombre de pages, nom de la feuille de travail ou du classeur…) s'affiche
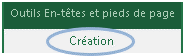
<clic g> dans la zone désirée (gauche, milieu ou droite) de l'entête ou du pied de page
saisir le texte éventuel
<clic g> sur le champ à insérer
répéter l'opération pour chaque zone à renseigner
penser à laisser éventuellement des espaces entre texte et champ et entre champs d'une même zone

L'entête comme le pied de page est divisé en 3 zones dans lesquels il suffit de cliquer, de saisir le texte et d'insérer les champs proposés dans le ruban.


 Quand on clique dans l'entête/pied de page, la syntaxe s'affiche sous la forme "&" plus le nom du champ :
Quand on clique dans l'entête/pied de page, la syntaxe s'affiche sous la forme "&" plus le nom du champ : 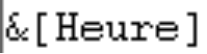 ; lorsque l'on sort, la valeur du champ s'affiche à la place
; lorsque l'on sort, la valeur du champ s'affiche à la place
 Il faut cliquer en dehors d'un entête/pied de page ou appuyer sur la touche "échappement" du clavier pour que les autres outils redeviennent actifs
Il faut cliquer en dehors d'un entête/pied de page ou appuyer sur la touche "échappement" du clavier pour que les autres outils redeviennent actifs
 Pour chacune des feuilles de travail du classeur "bilan"
Pour chacune des feuilles de travail du classeur "bilan"
Mettre en entête l'heure puis le nom de la feuille et du classeur puis la date
Mettre en pied de page le nom de votre société, rien au milieu puis la page courante sur le nombre de pages totales
7. SAUT DE PAGE
Excel gère automatiquement les sauts de page, c'est à dire que lorsque la quantité de données saisie dépasse la capacité d'une feuille dans le format défini, il insère un saut de page automatique. Il est cependant possible d'insérer un saut de page manuel pour mieux maîtriser la présentation du document.

groupe "mise en page" (2ème bloc)
affichage "avec sauts de page"
sélectionner une ligne ou une colonne entière ou une cellule
<clic g> sur 
<clic g> sur
 En mode d'affichage "avec sauts de page", <clic d>
En mode d'affichage "avec sauts de page", <clic d>  permet d'insérer le saut de page et
permet d'insérer le saut de page et
 Pour supprimer un saut de page, se positionner à droite ou au-dessous et choisir la commande
Pour supprimer un saut de page, se positionner à droite ou au-dessous et choisir la commande 
Le mode "aperçu des sauts de page" permet de les visualiser et de mieux les gérer.
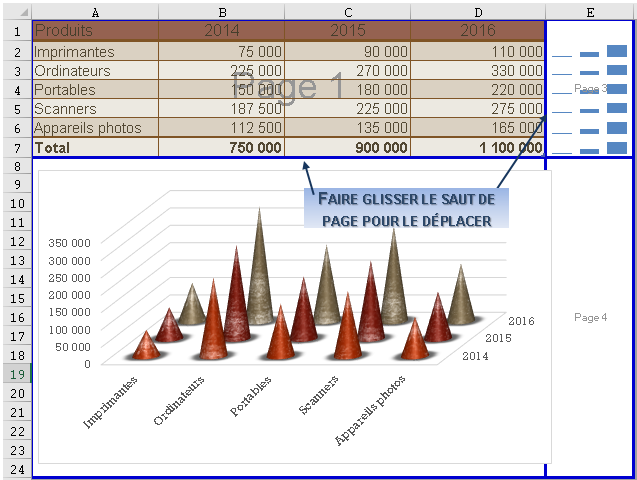
 À moins d'avoir un travail très spécifique à faire (impression d'une portion d'un tableau ou tableau de très grande taille), il est recommandé de ne pas utiliser de sauts de page manuels et laisser Excel gérer les sauts de page en automatique (une page en largeur, une page en hauteur…)
À moins d'avoir un travail très spécifique à faire (impression d'une portion d'un tableau ou tableau de très grande taille), il est recommandé de ne pas utiliser de sauts de page manuels et laisser Excel gérer les sauts de page en automatique (une page en largeur, une page en hauteur…)
 Pour la feuille de travail "résultat" du classeur "bilan"
Pour la feuille de travail "résultat" du classeur "bilan"
Afficher en "aperçu avant impression" le tableau de données hors ligne et colonne de pourcentage sur la 1ère page en utilisant des sauts de page
8. ZONE D'IMPRESSION
Excel est à même de déterminer la zone contenant les données et imprime cette zone ; dans certains cas, notamment lorsqu'on ne veut imprimer qu'une partie des données, il faut définir manuellement la zone d'impression.
- La feuille de travail n'a rien de particulier - les données sont groupées et doivent être toutes imprimées, laisser Excel déterminer lui-même la zone d'impression
- La feuille de travail comporte des informations à imprimer et d'autres qu'il est inutile d'imprimer, effectuer une sélection et la définir comme zone d'impression
- Pour l'impression en cours, on ne veut imprimer qu'une partie de la feuille de travail, effectuer une sélection et choisir d'imprimer la sélection

groupe "mise en page" (2ème bloc)
sélectionner la zone d'impression avec la souris
<clic g> sur 
<clic g> sur 
 menu fichier
menu fichier
sélectionner la zone à imprimer
<clic g> sur 
sélectionner 
<clic g> sur 
 Si vous devez de nouveau imprimer "normalement", penser à annuler la zone d'impression avec la commande "annuler" du même outil
Si vous devez de nouveau imprimer "normalement", penser à annuler la zone d'impression avec la commande "annuler" du même outil
 Pour la feuille de travail "résultat" du classeur "bilan"
Pour la feuille de travail "résultat" du classeur "bilan"
Afficher en "aperçu avant impression" le tableau de données hors ligne et colonne de pourcentage
9. TITRES
Si le tableau est de grande taille, il est utile de répéter les titres de lignes et de colonnes sur chacune des feuilles imprimées sous peine de ne plus savoir à quoi correspondent les données.

groupe "mise en page" (2ème bloc)
sélectionner la zone d'impression avec la souris
<clic g> sur 
l'onglet "feuille" de la boîte de dialogue "mise en page" s'affiche
sélectionner la ligne du tableau à répéter
sélectionner la colonne du tableau à répéter pour valider
pour valider

 Les titres sont à l'impression un peu ce que sont les volets à l'affichage
Les titres sont à l'impression un peu ce que sont les volets à l'affichage
 Ouvrir le classeur "Emprunt"
Ouvrir le classeur "Emprunt"
Définir la zone d'impression et les titres de telle manière que sur chaque page imprimée, on puisse voir les données de remboursement