C. CELLULE / PLAGE
C. CELLULE / PLAGE
La cellule et à un niveau d'agrégation supérieur la plage sont les entités dont les manipulations sont les plus puissantes et les plus perfectionnées. Elles vont pouvoir recevoir un nom, un format particulier, être déplacées, copiées, verrouillées.
1. SÉLECTION
Elle s'effectue de préférence avec la souris.
 bouton gauche
bouton gauche
Une plage :
pointeur dans première cellule <faire glisser>
ou
pointeur dans première cellule <clic g>
<maj>enfoncé
pointeur dans dernière cellule <clic g>
Une plage multifeuilles :
première feuille active sélection plage
<maj>enfoncé
pointeur sur onglet dern.feuille <clic g>
Une série de plages (idem plages) : <ctrl>enfoncé
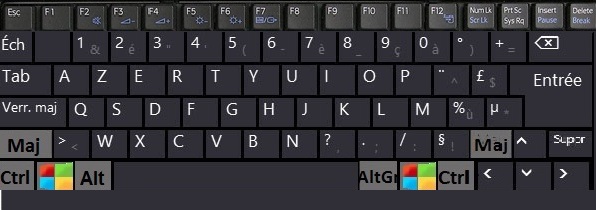 clavier
clavier
Une cellule : <flèches>
Étendre d'une cellule : <maj><flèches>
Étendre la sélection de la cellule active à la cellule a1 : <ctrl><maj><origine>
Étendre la sélection de la cellule active à la fin du tableau : <ctrl><maj><fin>
Une plage : <f8><flèches>
2. DÉPLACEMENT
Le déplacement de la plage conserve intacte les références des cellules de la plage. Ce déplacement peut indifféremment avoir lieu au sein d'une feuille de travail, entre deux feuilles de travail d'un même classeur ou de deux classeurs différents.
- Lorsque l'emplacement d'origine et l'emplacement de destination sont tous les deux affichés à l'écran, faire glisser les données avec la souris
- Lorsque l'emplacement d'origine et l'emplacement de destination sont éloignés, utiliser le couper/coller (presse-papiers)
 bouton gauche
bouton gauche
sélectionner la plage à déplacer
pointeur sous la sélection forme du pointeur
forme du pointeur
<faire glisser> à la nouvelle position
relâcher le bouton de la souris
 presse-papiers
presse-papiers
sélectionner la plage à déplacer
<couper>
<clic g> sur la 1ère cellule de la plage de destination
<coller>
 bouton droit
bouton droit
sélectionner la plage
<clic d> 
<clic g> sur la 1ère cellule de destination
<clic d>
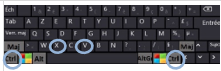
sélectionner la plage <ctrl> X
<clic g> sur la 1ère cellule de destination
<ctrl>V

groupe "presse-papiers" (1er)
sélectionner la plage
<clic g> sur 
<clic g> sur la 1ère cellule de destination
<clic g> sur
Il est aussi possible de glisser des données d'une feuille de travail à l'autre.
 bouton gauche
bouton gauche
sélectionner la plage à déplacer
<alt> enfoncé
<faire glisser> la sélection vers l'onglet de feuille de travail du classeur désiré
la feuille de travail cible s'affiche
positionner la sélection dans la feuille
lâcher le bouton de la souris
lâcher la touche <alt>
 Dans le classeur "commande de fleurs"
Dans le classeur "commande de fleurs"
Sélectionner la plage A1:F10
La déplacer en B12 avec la souris
Annuler le déplacement
La déplacer en A156 avec le couper/coller
Annuler le déplacement
La déplacer dans le troisième onglet de feuille en A1 avec la souris
Annuler le déplacement
3. COPIE PLAGE
La copie permet de créer plus rapidement un tableau en le recopiant à partir d'un tableau existant, totalement ou en partie, avec ou sans sa mise en forme puis en le modifiant si nécessaire. Elle peut s'effectuer à n'importe quel endroit de la feuille, dans une autre feuille du même classeur ou d'un autre classeur ou dans un document d'une autre application (tableau Excel dans Word par exemple).
- Lorsque l'emplacement d'origine et l'emplacement de destination sont tous les deux affichés à l'écran, faire glisser les données avec la souris
- Lorsque l'emplacement d'origine et l'emplacement de destination sont éloignés, utiliser le copier/coller (presse-papiers)
 bouton gauche
bouton gauche
sélectionner la plage à copier
pointeur sous la sélection
<ctrl> enfoncé
le pointeur prend la forme  +
+
<faire glisser> à la nouvelle position
relâcher le bouton de la souris
relâcher <ctrl>
 presse-papiers
presse-papiers
sélectionner la plage à déplacer
<copier>
<clic g> sur la 1ère cellule de la plage de destination
<coller>
 bouton droit
bouton droit
sélectionner la plage
<clic d> 
<clic g> sur la 1ère cellule de destination
<clic d>
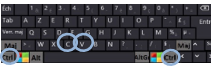
sélectionner la plage <ctrl> C
<clic g> sur la 1ère cellule de destination
<ctrl>V

groupe "presse-papiers" (1er)
sélectionner la plage
<clic g> sur 
<clic g> sur la 1ère cellule de destination
<clic g> sur
Il est aussi possible de glisser des données d'une feuille de travail à l'autre.
 bouton gauche
bouton gauche
sélectionner la plage à déplacer
<alt> et <ctrl> enfoncé
<faire glisser> la sélection vers l'onglet de feuille de travail du classeur désiré
la feuille de travail cible s'affiche
positionner la sélection dans la feuille
lâcher le bouton de la souris
lâcher les touches <alt> et <ctrl>
 Dans le classeur "commande de fleurs"
Dans le classeur "commande de fleurs"
Sélectionner la plage A1:F10
La copier en B12 avec la souris puis annuler la copie
La copier en A156 avec le copier/coller puis annuler la copie
La copier dans un autre onglet de feuille avec la souris puis annuler la copie
4. OPTIONS COLLAGE
Elles permettent de ne copier que les valeurs, le format, les formules ou les annotations des cellules de la plage sélectionnée ou d'en copier le contenu complet.
 bouton droit
bouton droit
sélectionner la plage
la copier dans le presse-papiers
sélectionner la cellule de destination
<clic d> sélectionner une option de collage
pointer sur l'option pour la visualiser
 presse-papiers
presse-papiers
sélectionner la plage
<copier>
<clic g> sur la cellule de destination
<clic g> sur  de
de 
sélectionner une option de collage
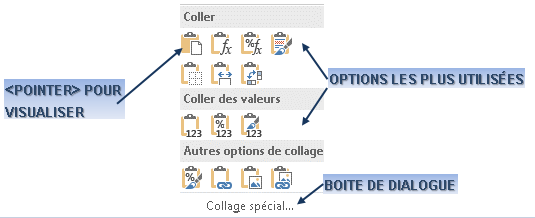
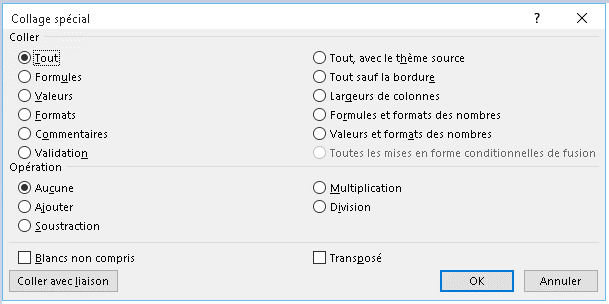
 Les options proposées sont différentes selon que le contenu du presse-papiers soit un objet (image, forme, graphique…) ou des données provenant d'Excel ou d'une autre application
Les options proposées sont différentes selon que le contenu du presse-papiers soit un objet (image, forme, graphique…) ou des données provenant d'Excel ou d'une autre application
5. OPERATIONS
Excel permet d'exécuter directement des opérations entre des plages différentes, sans passer par une formule mais seules figurent alors dans la plage cible les valeurs résultant de ces calculs.
 bouton droit
bouton droit
sélectionner la plage
la copier dans le presse-papiers
sélectionner la cellule de destination
<clic d> 
sélectionner l'opération pour valider
pour valider
 presse-papiers
presse-papiers
sélectionner la plage
<copier>
<clic g> sur la cellule de destination
<clic g> sur  de
de 
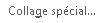
sélectionner l'opération pour valider
pour valider

6. TRANSPOSITION
Excel permet de transposer les valeurs d'une plage en inversant lignes et colonnes.
 bouton droit
bouton droit
sélectionner la plage
la copier dans le presse-papiers
sélectionner la cellule de destination
<clic d> 
<clic g> sur 
pointer sur l'option pour la visualiser
 presse-papiers
presse-papiers
sélectionner la plage
<copier>
<clic g> sur la cellule de destination
<clic g> sur  de
de 
<clic g> sur 
 Dans la boîte de dialogue de collage spécial, cocher la case "transposé" :
Dans la boîte de dialogue de collage spécial, cocher la case "transposé" : 
7. IMAGE
La "copie comme image" prend une photo de la sélection et permet d'en coller l'image.

groupe "presse-papiers" (1er bloc)
<clic g> sur  de
de 
<clic g> sur 
conserver les paramètres (écran/image)
<clic g> sur la cellule de destination
<clic g> sur
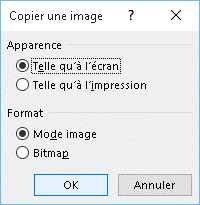
 Dans le classeur "commande de fleurs"
Dans le classeur "commande de fleurs"
Sélectionner la plage A1:F10
La copier comme image en B12 avec la souris puis annuler la copie
8. DÉVERROUILLAGE
Les cellules sont par défaut toutes verrouillées ; cela signifie que lorsque la protection de la feuille est activée, ni le contenu des cellules, ni leur mise en forme ne peuvent être modifiés ; Il est cependant possible d'en déverrouiller certaines.
 bouton droit
bouton droit
sélectionner la plage à déverrouiller
<clic d> - 
onglet 
désactiver la case 
 pour valider
pour valider

groupe "cellules" (avant dernier)
sélectionner la plage à déverrouiller
<clic g> sur  de
de 
<clic g> sur 
 pour valider
pour valider
la cellule verrouillée  est déverrouillée, la cellule déverrouillée
est déverrouillée, la cellule déverrouillée  st verrouillée
st verrouillée
 Dans le classeur "commande de fleurs"
Dans le classeur "commande de fleurs"
Déverrouiller la plage D2:E9
9. MASQUAGE
Un champ de cellules peut être masqué ; dans ce cas, son résultat reste affiché dans la feuille de travail mais la formule produisant ce résultat n'est plus ni visible dans la barre de formule ni accessible lorsque la protection est activée.

groupe "cellules" (avant dernier)
sélectionner la plage à masquer
<clic g> sur

onglet 
activer la case 
 pour valider
pour valider
 bouton droit
bouton droit
sélectionner la plage à masquer
<clic d>  dans la sélection
dans la sélection
onglet 
activer la case 
 pour valider
pour valider
 Dans le classeur "commande de fleurs"
Dans le classeur "commande de fleurs"
Masquer la plage B10:F10 et F2:D9
Enregistrer puis fermer
10. EFFACEMENT DONNÉES
Les données saisies dans une plage, la mise en forme d'une plage, les formules contenues dans une plage ou encore les annotations associées peuvent être effacées.
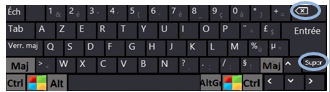
sélectionner la plage à effacer
appuyer sur <supp> ou <ret arrière>

groupe "cellules" (avant dernier)
sélectionner la plage à effacer
<clic g> sur 
choisir une option
 bouton droit
bouton droit
sélectionner la plage à effacer
<clic d> 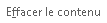
 la structure de la feuille de travail n'est pas modifiée
la structure de la feuille de travail n'est pas modifiée