A. LIGNE
A. LIGNE
L'insertion, comme la suppression de lignes, fait varier le numéro des lignes suivantes, en + ou -, du nombre de lignes insérées ou supprimées. Les formules, que leurs références soient relatives ou absolues, sont automatiquement adaptées à la nouvelle structure.
1. SÉLECTION LIGNES
La sélection d'une ou plusieurs lignes entières s'effectue de préférence avec la souris.
 bouton gauche
bouton gauche
<clic g> sur le numéro d'une ligne la sélectionne
ou
<faire glisser> le pointeur sur les numéros de ligne pour les sélectionner
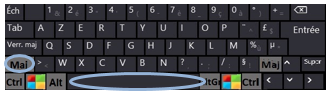
<maj><espace> sélectionne la ligne à laquelle appartient la ou les cellules sélectionnée
 Comme dans la plupart des manipulations de sélection, utiliser <ctrl> pour ajouter une sélection et <maj> pour étendre une sélection
Comme dans la plupart des manipulations de sélection, utiliser <ctrl> pour ajouter une sélection et <maj> pour étendre une sélection
 Ouvrir le classeur "commande de fleurs"
Ouvrir le classeur "commande de fleurs"
Sélectionner avec la souris la ligne 1
Sélectionner avec la souris les lignes 4 à 6
Sélectionner avec la souris la ligne 3 et 6
2. INSERTION LIGNES
Les lignes insérées viennent s'ajouter au-dessus de la première ligne sélectionnée.

groupe "cellules" (avant dernier)
sélectionner autant de lignes que de lignes à ajouter
<clic g> sur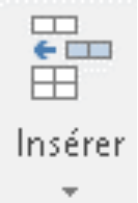
 bouton droit
bouton droit
sélectionner autant de lignes que de lignes à ajouter
<clic d>  dans la sélection
dans la sélection
il y a autant de lignes d'insérées que de lignes sélectionnées
 Si les données sur lesquelles vous travaillez ont été reconnues en tant que tableau Excel (mettre sous forme de tableau), Excel insérera automatiquement une ligne si une seule cellule (ou plusieurs cellules mais sur la même ligne) est sélectionnée, une colonne si plusieurs cellules de lignes différentes sont sélectionnées
Si les données sur lesquelles vous travaillez ont été reconnues en tant que tableau Excel (mettre sous forme de tableau), Excel insérera automatiquement une ligne si une seule cellule (ou plusieurs cellules mais sur la même ligne) est sélectionnée, une colonne si plusieurs cellules de lignes différentes sont sélectionnées
 Si Excel ne comprend pas, il demande de préciser ce qui est à insérer (cellules, lignes, colonnes)
Si Excel ne comprend pas, il demande de préciser ce qui est à insérer (cellules, lignes, colonnes)
 Plutôt que de faire une sélection élaborée, il est aussi possible de ne sélectionner que des cellules et de préciser la commande
Plutôt que de faire une sélection élaborée, il est aussi possible de ne sélectionner que des cellules et de préciser la commande  avec
avec  de
de 
 Dans le classeur "commande de fleurs"
Dans le classeur "commande de fleurs"
Insérer deux lignes au-dessous de la ligne 3 (entre tulipes et iris)
Insérer les lignes "Marguerites et pivoines
devant
Compléter la colonne valeur
Vérifier la cohérence du tableau
3. SUPPRESSION LIGNES
La suppression de lignes se fait selon les mêmes principes que l'insertion.

groupe "cellules" (avant dernier)
sélectionner les lignes à supprimer
<clic g> sur
 bouton droit
bouton droit
sélectionner autant de lignes que de lignes à supprimer
<clic d>  dans la sélection
dans la sélection
les lignes sélectionnées sont supprimées
 Si les données sur lesquelles vous travaillez ont été reconnues en tant que tableau Excel (mettre sous forme de tableau), Excel supprimera automatiquement une ligne si une seule cellule (ou plusieurs cellules mais sur la même ligne) est sélectionnée, une colonne si plusieurs cellules de lignes différentes sont sélectionnées
Si les données sur lesquelles vous travaillez ont été reconnues en tant que tableau Excel (mettre sous forme de tableau), Excel supprimera automatiquement une ligne si une seule cellule (ou plusieurs cellules mais sur la même ligne) est sélectionnée, une colonne si plusieurs cellules de lignes différentes sont sélectionnées
 Plutôt que de faire une sélection élaborée, il est aussi possible de ne sélectionner que des cellules et de préciser la commande
Plutôt que de faire une sélection élaborée, il est aussi possible de ne sélectionner que des cellules et de préciser la commande  avec
avec  de
de 
 Si Excel ne comprend pas, il demande de préciser ce qui est à insérer (cellules, lignes, colonnes)
Si Excel ne comprend pas, il demande de préciser ce qui est à insérer (cellules, lignes, colonnes)
 Dans le classeur "commande de fleurs"
Dans le classeur "commande de fleurs"
Supprimer les deux lignes créées précédemment pour obtenir le résultat d'origine
Puis annuler la suppression
4. HAUTEUR LIGNES
La hauteur des lignes dans Excel s'adapte automatiquement à la police choisie (12,75 pt pour une police de 10, 15 pt pour une police de 12 …) mais peut être modifiée directement avec la souris
 bouton gauche
bouton gauche 
sélectionner les lignes à modifier
pointeur sur le bord inférieur de la case du numéro d'une ligne étirer la ligne vers le haut ou vers le bas pour adapter sa hauteur
étirer la ligne vers le haut ou vers le bas pour adapter sa hauteur
si plusieurs lignes sont sélectionnées, toutes sont modifiées

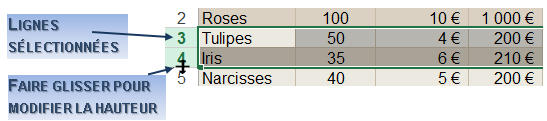
Où en précisant la hauteur.

groupe "cellules" (avant dernier)
sélectionner les lignes
<clic g> sur

saisir la hauteur pour valider
pour valider
 bouton droit
bouton droit
sélectionner les lignes
<clic d> 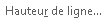 dans la sélection
dans la sélection
saisir la hauteur pour valider
pour valider
Il peut être nécessaire de redonner la même hauteur avec la souris que la police à des lignes.
 bouton gauche
bouton gauche
sélectionner les lignes concernées
pointeur sur le bord inférieur de la case du numéro d'une ligne (pointeur :  )
)
<double clic>
Ou avec un menu

groupe "cellules" (avant dernier)
sélectionner les lignes
<clic g> sur
 Dans le classeur "commande de fleurs"
Dans le classeur "commande de fleurs"
Affecter la hauteur de 18 points aux lignes 2 à 8
Affecter la hauteur de 20 points à la ligne 1
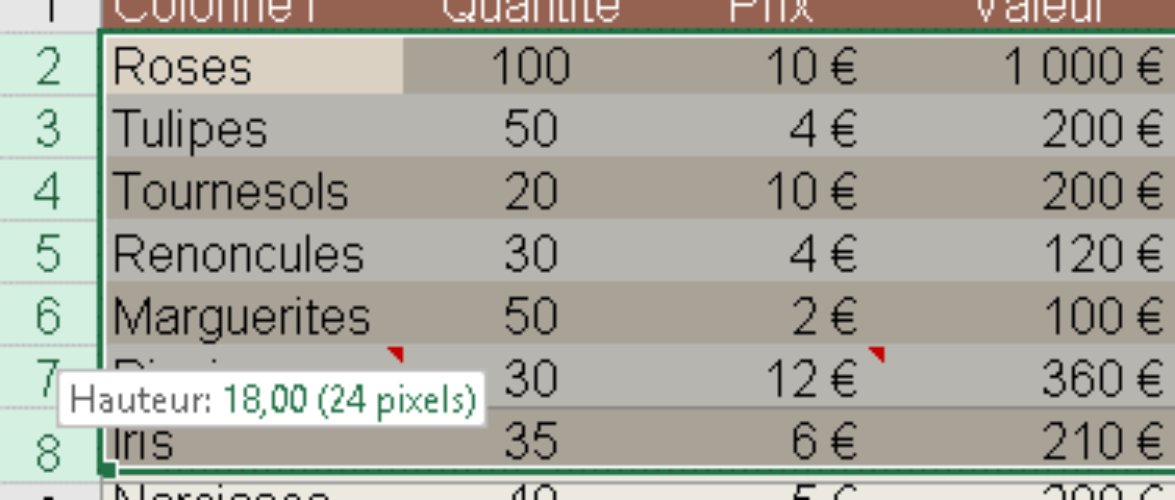
5. MASQUAGE LIGNES
Il peut être utile de ne pas afficher certaines données ; masquer les lignes contenant ces données permet d'atteindre cet objectif. Cela peut être fait directement avec la souris.
 bouton gauche
bouton gauche
sélectionner les lignes à modifier
pointeur sur le bord inférieur de la case du numéro d'une ligne étirer la ligne vers le haut jusqu’à masquer la ligne
étirer la ligne vers le haut jusqu’à masquer la ligne
si plusieurs lignes sont sélectionnées, toutes sont masquées
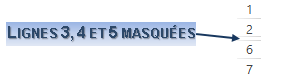
Ou avec un menu.

groupe "cellules" (avant dernier)
sélectionner les lignes (ou clic g> dedans)
<clic g> sur


 bouton droit
bouton droit
sélectionner les lignes
<clic d>  dans la sélection
dans la sélection
 Même si les lignes ne sont plus visibles, les numéros de ligne manquant indiquent à l'utilisateur que des lignes sont masquées
Même si les lignes ne sont plus visibles, les numéros de ligne manquant indiquent à l'utilisateur que des lignes sont masquées
6. AFFICHAGE LIGNES
Le processus de réaffichage des lignes masquées est sensiblement le même, soit directement avec la souris
 bouton gauche
bouton gauche
pointeur sur la limite ou les numéros de ligne sont absents (forme du pointeur  )
)
<double clic>
où
étirer vers le bas jusqu'à la bonne hauteur

Soit avec un menu.

groupe "cellules" (avant dernier)
sélectionner les lignes masquées
(cad de la ligne d'avant à la ligne d'après)
<clic g> sur

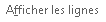
 bouton droit
bouton droit
sélectionner les lignes masquées
(cad de la ligne d'avant à la ligne d'après)
<clic d>  dans la sélection
dans la sélection
 Dans le classeur "commande de fleurs"
Dans le classeur "commande de fleurs"
Masquer les lignes "tournesols" et "renoncules"
Les réafficher