B. SAISIE DES DONNÉES
B. SAISIE DES DONNÉES
Les données peuvent être de deux types : constante ou formule
- Une constante peut être un nombre, une date, une heure ou du texte ; sa valeur ne change pas à moins d'être directement modifiée par l'utilisateur.
- Une formule est une combinaison de valeurs constantes et d'opérateurs ; sa valeur peut donc varier si les valeurs d'autres cellules de la feuille sont modifiées
 "25", "32", "maison" sont des constantes
"25", "32", "maison" sont des constantes
"=somme(b2:c5)", "=c6 + d8" sont des formules
La saisie des données est la première étape de création d'une feuille Excel. Qu'elle soit numérique (chiffres) ou alphanumérique (texte), qu'elle soit constituée de chiffres, caractères, formules ou fonctions, la procédure obéit aux mêmes règles.
La saisie des données va s'afficher en deux endroits différents
- La barre de formule.
- La cellule concernée
L'utilisateur intervient au choix à l'un ou l'autre de ces emplacements.
saisie
- Saisir d'abord les titres de ligne et de colonnes (libellés)
- Saisir ensuite les données (valeurs à l'intersection des lignes et colonnes de titre)
- Saisir enfin les formules de calcul (totaux…)
 vous pouvez faire un minimum de mise en forme (largeur de colonne) si cela facilite la saisie
vous pouvez faire un minimum de mise en forme (largeur de colonne) si cela facilite la saisie
1. SAISIE SIMPLE
La saisie concerne le plus souvent une cellule.
 bouton gauche
bouton gauche
<clic g> sur la cellule à renseigner
taper les caractères, chiffres ou lettres, constituant l'entrée
ils s'affichent au fur et à mesure
<clic g> sur la case  pour valider
pour valider
(la même cellule reste sélectionnée)
ou
<clic g> sur la case  pour annuler
pour annuler
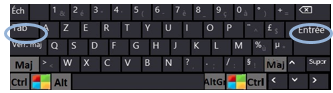
curseur sur la cellule à renseigner saisir caractères, chiffres, lettres,
<entrée> pour valider les données et descendre d'une cellule
<tab> pour valider les données et aller sur la cellule à droite
ou
<echap> pour annuler la saisie
 Toujours commencer la saisie des données dans la première feuille de travail du classeur (s'assurer que l'onglet "feuille1" est activé) et à l'origine de la feuille (l'angle supérieur gauche du tableau de données doit être en A1)
Toujours commencer la saisie des données dans la première feuille de travail du classeur (s'assurer que l'onglet "feuille1" est activé) et à l'origine de la feuille (l'angle supérieur gauche du tableau de données doit être en A1)
 Lorsqu'une cellule est sélectionnée, elle est encadrée et son contenu est affiché dans la barre de formule. Dans tous les cas, Excel détermine automatiquement la nature des entrées
Lorsqu'une cellule est sélectionnée, elle est encadrée et son contenu est affiché dans la barre de formule. Dans tous les cas, Excel détermine automatiquement la nature des entrées
 Ne mélangez pas saisie et mise en forme : ne laissez pas de lignes ou de colonnes blanches à des fins esthétiques; Excel ne comprendrait plus vos données (la mise en forme d'Excel permettra d'arriver au résultat souhaité d'une manière plus adaptée)
Ne mélangez pas saisie et mise en forme : ne laissez pas de lignes ou de colonnes blanches à des fins esthétiques; Excel ne comprendrait plus vos données (la mise en forme d'Excel permettra d'arriver au résultat souhaité d'une manière plus adaptée)
 Créer un nouveau classeur (fermer les éventuels classeurs ouverts)
Créer un nouveau classeur (fermer les éventuels classeurs ouverts)
Dans la 1ère feuille et en observant attentivement la barre de formule :
<clic g> dans la cellule B2 et saisir "125" avec le clavier numérique
Annuler la saisie (ne pas la valider)
 L'erreur la plus fréquente est d'oublier de valider la saisie ! N'oubliez pas de faire <entrée> , <tab> ou <clic g> sur la case
L'erreur la plus fréquente est d'oublier de valider la saisie ! N'oubliez pas de faire <entrée> , <tab> ou <clic g> sur la case  à la fin de votre saisie
à la fin de votre saisie
2. SAISIE MULTIPLE
La saisie peut concerner une ou plusieurs plages de cellules.
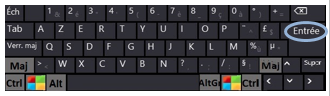
<sélectionner> la ou les plages
taper les données de la 1ère cellule
<entrée> pour valider les données
taper les données de la 2ème cellule
<entrée> pour valider les données
répéter l'opération pour les autres cellules
 bouton gauche
bouton gauche
<sélectionner> la ou les plages
taper les données de la 1ère cellule
<clic g> sur la case  de validation
de validation
<clic g> sur la 2ème cellule
taper les données de la 2ème cellule
<clic g> sur la case  de validation
de validation
 Dans le classeur en cours et sur la 1ère feuille
Dans le classeur en cours et sur la 1ère feuille
Saisir le tableau suivant :
L'enregistrer sous le nom "commande de fleurs" puis le fermer
Le déplacement au sein des plages sélectionnées obéit aux règles suivantes
<entrée> : cellule suivante (en bas)
<maj><entrée> : cellule précédente (en haut)
<tab> : cellule suivante (vers la droite)
<maj><tab> : cellule précédente (vers la gauche)
 La procédure pour saisir une même valeur dans toutes les cellules de la plage sélectionnée est identique hormis le fait qu'il faut appuyer simultanément sur les touches <ctrl> et <entrée> (au lieu de <entrée> seule) après avoir saisi la valeur
La procédure pour saisir une même valeur dans toutes les cellules de la plage sélectionnée est identique hormis le fait qu'il faut appuyer simultanément sur les touches <ctrl> et <entrée> (au lieu de <entrée> seule) après avoir saisi la valeur
3. SAISIE UNIQUE
Il peut arriver qu'il soit nécessaire, notamment dans un but de contrôle, de saisir la même valeur dans toute la plage.
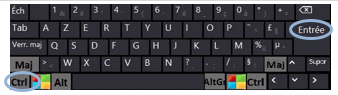
<sélectionner> la ou les plages
saisir la valeur
<ctrl><entrée>
 Afficher ou créer un nouveau classeur
Afficher ou créer un nouveau classeur
Dans la 1ère feuille
Sélectionner la plage B2:C8 et taper "74" avec le clavier numérique
Valider avec les touches <ctrl><entrée>
4. ENTRÉES LONGUES
La longueur de la suite de caractères saisis peut excéder la taille de la cellule contenante.
 Il est possible d'adapter à posteriori la taille de la cellule mais cela n'est pas toujours nécessaire
Il est possible d'adapter à posteriori la taille de la cellule mais cela n'est pas toujours nécessaire
Lorsque la saisie est numérique (chiffres) et dans le format standard
- Si la partie décimale est trop longue, les chiffres surnuméraires n'apparaissent pas et la valeur est arrondie
- Si la partie entière est trop longue, l'affichage est en notation scientifique (si le format n'est pas automatique, des dièses remplacent les chiffres de la cellule)
Lorsque la saisie est alphanumérique (texte)
- Le libellé se poursuit dans la cellule adjacente si celle-ci est inoccupée
- Le libellé est tronqué si la cellule adjacente est renseignée.
 Dans le classeur en cours et dans la 2ème feuille, saisir :
Dans le classeur en cours et dans la 2ème feuille, saisir :
45,5555555555555555la valeur arrondie est affichée
489658975644456555la valeur est affichée sous forme scientifique
anticonstitutionnellementl'affichage se poursuit dans la cellule adjacente
"12" dans la cellule adjacentele libellé précédent est tronqué
5. SÉLECTION
La sélection est préalable à toute action (saisie, modification, mise en forme…)
sélection / souris
une cellule : pointeur sur cellule <clic g>
une petite plage : pointeur dans première cellule <faire glisser>
une grande plage :
pointeur dans première cellule<clic g>
se déplacer avec l'ascenseur<maj>enfoncé
pointeur dans dernière cellule<clic g>
série de plages : idem plage (1) <ctrl>enfoncé
la feuille entière : pointeur sur case sélection totale <clic g>
 La sélection s'effectue en transparence sans altérer la présentation des données
La sélection s'effectue en transparence sans altérer la présentation des données
 Tester les procédures de sélection dans la 1ère feuille du classeur en cours
Tester les procédures de sélection dans la 1ère feuille du classeur en cours
6. MODIFICATION
Il est toujours possible de modifier le contenu d'une cellule, que ce soit en cours de saisie ou une fois la saisie effectuée ; il est plus simple de le faire en cours de saisie et avant validation.
en cours de saisie :
- la touche
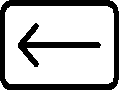 <retour arrière> efface les caractères en cours de saisie, un par un et de la fin de la saisie vers le début
<retour arrière> efface les caractères en cours de saisie, un par un et de la fin de la saisie vers le début - la touche
 <echap> annule la totalité de la saisie en cours
<echap> annule la totalité de la saisie en cours - la case <annulation>
 annule la totalité de la saisie en cours
annule la totalité de la saisie en cours
la saisie effectuée

7. EFFACEMENT
L'effacement des données vide les cellules de leur contenu. Si d'autres données doivent remplacer le contenu actuel, les nouvelles données remplacent les anciennes.
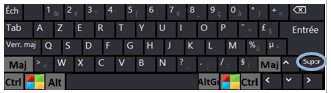
se positionner devant les caractères à supprimer
ou sélectionner les caractères à supprimer
employer la touche 
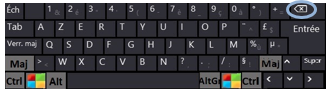
se positionner après les caractères à supprimer
ou sélectionner les caractères à supprimer
employer la touche 
 bouton droit
bouton droit
sélectionner la plage de cellules
<clic d>
la mise en forme de la cellule est conservée

groupe "édition" (dernier bloc)
sélectionner la plage de cellules
<clic g> sur 
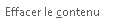
 Dans la 1ère feuille du classeur en cours
Dans la 1ère feuille du classeur en cours
En B2, effacer le contenu avec le menu contextuel
En B3, effacer le contenu avec le ruban
En C2, effacer le contenu avec 
En C3, faire un <double clic>
Effacer le contenu avec 
 Une méthode plus simple consiste à sélectionner la cellule ou les caractères de la cellule à effacer puis à saisir directement les nouvelles données à la place des anciennes
Une méthode plus simple consiste à sélectionner la cellule ou les caractères de la cellule à effacer puis à saisir directement les nouvelles données à la place des anciennes
 Si la modification est refusée, vérifier que la feuille de travail n'est pas protégée ou finalisée
Si la modification est refusée, vérifier que la feuille de travail n'est pas protégée ou finalisée
sélection au sein d'une cellule
 bouton gauche
bouton gauche
En mode modification
- <faire glisser > pour sélectionner des caractères
- <double clic> pour sélectionner un mot
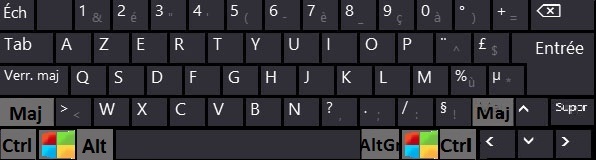
En mode modification
- flèches de direction pour se déplacer
- <maj> + flèches de direction pour étendre la sélection
- <ctrl> + flèches pour atteindre un mot
- <ctrl>+ <maj> + flèches pour étendre la sélection d'un mot ou d'une ligne
- <maj>+ <origine> pour étendre la sélection au début de la ligne
- <maj>+ <fin> pour étendre la sélection à la fin de la ligne
- <ctrl>+ <origine> pour atteindre le début des données de la barre de formule
- <ctrl>+ <fin> pour atteindre la fin des données de la barre de formule
- <ctrl><maj>+ <origine> pour étendre la sélection au début des données de la barre
- <ctrl><maj>+ <fin> pour étendre la sélection à la fin des données de la barre
8. ANNULATION
Il est aussi toujours possible d'annuler une action ou plusieurs actions erronées.
 bouton gauche
bouton gauche
<clic g> sur 
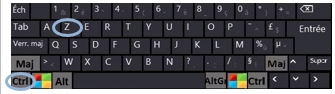
<ctrl><z>
 Dans la 2ème feuille du classeur en cours
Dans la 2ème feuille du classeur en cours
<clic g> sur la cellule ou est affiché "anticonstitutionnellement"
<clic g> dans la barre de formule entre "ti" et "tu"
Essayer les touches  <suppr> et
<suppr> et  <retour arrière>
<retour arrière>
Valider les modifications
Annuler avec  la modification
la modification