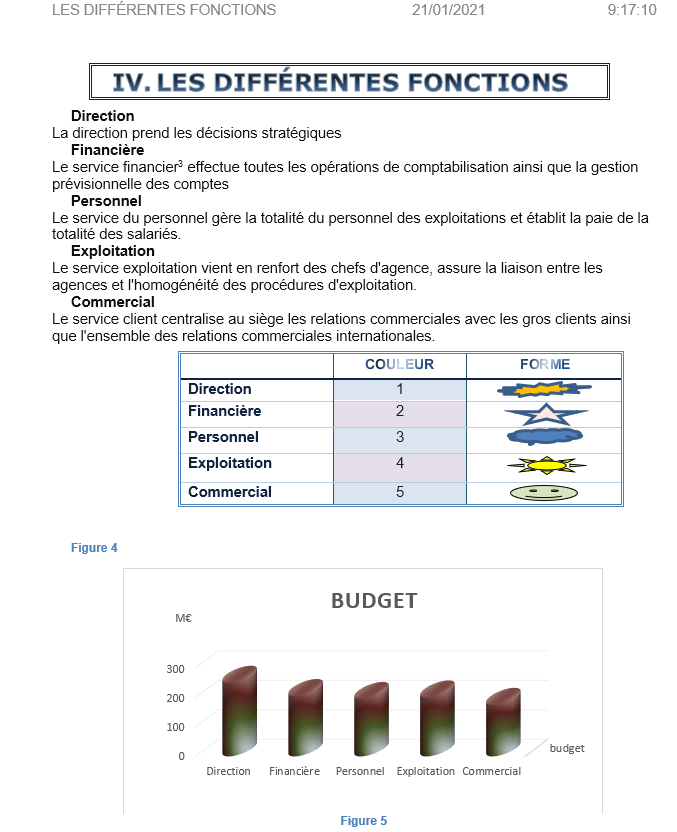I. GRAPHIQUE
I. LE GRAPHIQUE
1. LA CRÉATION DU GRAPHIQUE
Il est créé sur à la position du point d'insertion et est lié au texte.
 ONGLET "INSERTION"
ONGLET "INSERTION"
groupe "illustrations" (3ème bloc)
positionner le point d'insertion dans le paragraphe devant contenir le graphique
<clic g>sur  puis sur un type de graphique
puis sur un type de graphique pour valider
pour valider
2. LE TYPE DE GRAPHIQUE
Les graphiques se divisent en 2 catégories :
- Les graphiques en 2 dimensions - leurs données sont représentées par rapport à 2 axes, un axe horizontal et un axe vertical
- Les graphiques en 3 dimensions - leurs données sont représentées par rapport à 3 axes, un axe horizontal, un axe vertical et un axe de profondeur
 ONGLET "CRÉATION"
ONGLET "CRÉATION"
groupe "type" (dernier bloc)
graphique sélectionné
<clic g> sur 
sélectionner le type de graphique pour valider
pour valider

 Certains graphiques ne sont pas des vrais graphiques en 3 dimensions ; ils sont représentés sur 2 axes mais leurs marques (la forme de représentation utilisée) sont en 3 dimensions
Certains graphiques ne sont pas des vrais graphiques en 3 dimensions ; ils sont représentés sur 2 axes mais leurs marques (la forme de représentation utilisée) sont en 3 dimensions
 À noter de nouveaux types de graphiques
À noter de nouveaux types de graphiques
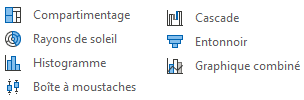
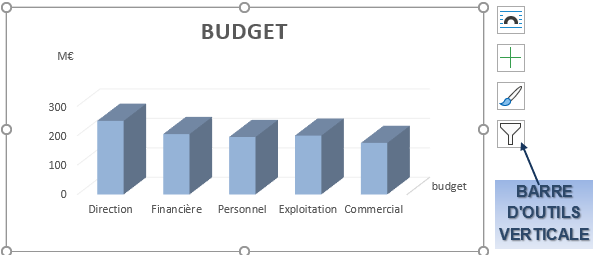
La barre d'outils verticale permet d'agir sur le graphique très efficacement.

3. LA SAISIE DES DONNÉES
Une feuille de travail Excel est affichée pour modifier les données du graphique.
 ONGLET "CRÉATION"
ONGLET "CRÉATION"
groupe "données" (3ème bloc)
graphique sélectionné
<clic g> sur 
le tableau correspondant s'affiche
modifier les données
<clic g> sur  pour fermer le tableau
pour fermer le tableau
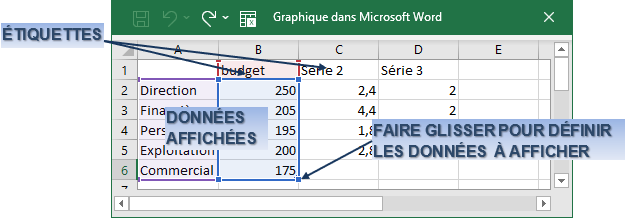

 puis
puis  permettent de modifier les données dans Excel
permettent de modifier les données dans Excel

 permet de gérer plus finement ces dernières
permet de gérer plus finement ces dernières
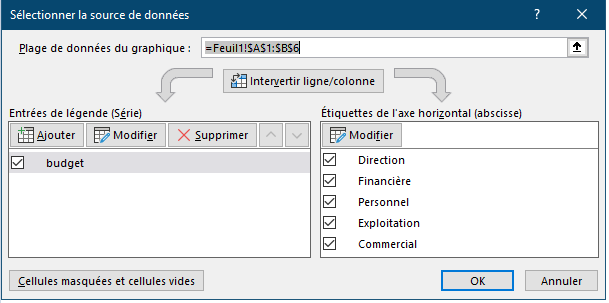

 intervertit le rapport des données aux axes
intervertit le rapport des données aux axes
 Dans le document "exercice long document" page "les différentes fonctions"
Dans le document "exercice long document" page "les différentes fonctions"
Insérer un graphique histogramme et saisir les données suivantes à la place de celles existantes
Définir la zone affichée puis fermer le document de travail
4. LA PRÉSENTATION DU GRAPHIQUE
Les possibilités de présentation sont vastes.
a) LES STYLES DU GRAPHIQUE
Tout un choix de styles de graphique est proposé avec un ensemble de caractéristiques de mise en forme homogènes et esthétiques.
 CRÉATION
CRÉATION
groupe "styles de graphique" (2ème bloc)
graphique sélectionné
<clic g>sur un style proposé
utiliser  pour afficher un plus grand choix
pour afficher un plus grand choix
BARRE D'OUTILS VERTICALE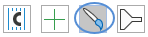
<clic g> sur 
<clic g> sur un style proposé
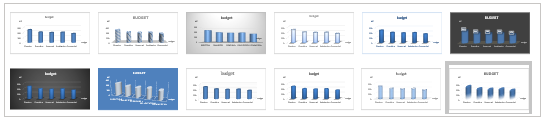
 Dans le document "exercice long document" page "les différentes fonctions"
Dans le document "exercice long document" page "les différentes fonctions"
Modifier le style du graphique
b) MARQUES DU GRAPHIQUE
Les formes symbolisant les données sont appelées "marques" (cônes, pyramides, rectangles...).
Il faut d'abord les sélectionner
 BOUTON GAUCHE
BOUTON GAUCHE
un premier <clic g> dans le graphique le sélectionne
un second <clic g> sur une marque sélectionne toutes les marques
un troisième <clic g> sur une marque sélectionne la marque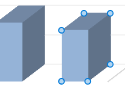
la mise en forme s'applique à la sélection
Elles peuvent être mise en forme avec le ruban.
 MISE EN FORME
MISE EN FORME
groupe "styles de mise en forme" (3ème bloc)
<clic g> sur une série de données
<clic g> sur un outil

Ou avec le volet droit.
 BOUTON GAUCHE
BOUTON GAUCHE
<double clic> sur une marque
 BOUTON DROIT
BOUTON DROIT
<clic d> sur une série de données

 Dans le document "exercice long document" page "les différentes fonctions"
Dans le document "exercice long document" page "les différentes fonctions"
Modifier les marques du graphique
c) COULEURS DU GRAPHIQUE
Excel dispose de tout un choix de jeux de couleurs de graphique (comme pour le tableau).
 CRÉATION
CRÉATION
groupe "styles de graphique" (2ème bloc)
graphique sélectionné
<clic g> sur 
BARRE D'OUTILS VERTICALE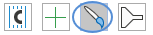
<clic g> sur 
<clic g> sur 
<pointer > sur les jeux de couleurs pour les visualiser
<clic g> sur le jeu sélectionné

La présentation des marques peut être très élaborée.
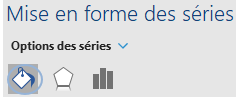 VOLET DROIT
VOLET DROIT
<clic g> sur 
 Le remplissage dégradé permet notamment d'obtenir des effets esthétiques en créant des points de dégradés et en assignant une couleur à chacun de ces différents points. Il est disponible pour tous les objets
Le remplissage dégradé permet notamment d'obtenir des effets esthétiques en créant des points de dégradés et en assignant une couleur à chacun de ces différents points. Il est disponible pour tous les objets

 Dans le document "exercice long document" page "les différentes fonctions"
Dans le document "exercice long document" page "les différentes fonctions"
Présenter les marques du graphique avec un dégradé sur le modèle ci-avant
d) DISPOSITION DES ELEMENTS DU GRAPHIQUE
La disposition propose des combina2isons d'éléments du graphique et de positionnement de ces éléments dans le graphique (la légende à tel endroit, le titre à tel endroit, les titres des axes dans tel sens, des étiquettes de données à tel endroit…).
 CRÉATION
CRÉATION
groupe "dispositions graphique" (1er bloc)
graphique sélectionné
<clic g>sur 
<clic g>sur une disposition proposée
utiliser éventuellement l'ascenseur pour afficher un plus grand choix

 Dans le document "exercice long document" page "les différentes fonctions"
Dans le document "exercice long document" page "les différentes fonctions"
Tester les dispositions proposées
e) L'ENRICHISSEMENT DU GRAPHIQUE
Des légendes, titres d'axe et autres étiquettes viennent compléter le graphique.
 CRÉATION
CRÉATION
groupe "dispositions graphique" (1erbloc)
graphique sélectionné
<clic g>sur 
<clic g>sur un des éléments proposés
le ruban propose des outils pour chaque élément du graphique
BARRE D'OUTILS VERTICALE 
<clic g> sur 
cocher les éléments à ajouter 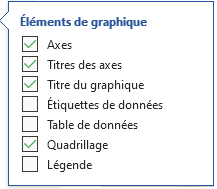
 Dans le document "exercice long document" page "les différentes fonctions"
Dans le document "exercice long document" page "les différentes fonctions"
Ajouter comme titre de graphique "budget"
Ajouter comme titre de l'axe vertical "en M€"
Réduire la taille de police et présenter comme ci-dessous
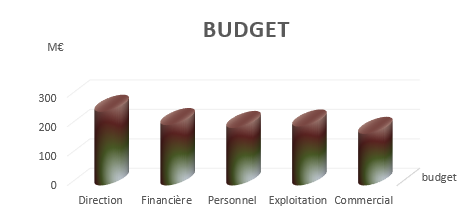
 Graphique sélectionné, dans l'onglet "disposition", je clique sur
Graphique sélectionné, dans l'onglet "disposition", je clique sur 
je clique sur  puis sur
puis sur 
Je saisi le titre "Budget"
le texte s'affiche au fur et à mesure dans la zone de titre
je clique sur  puis sur
puis sur 
Je saisi le titre de l'axe "M€"
le texte s'affiche au fur et à mesure dans la zone parallèle à l'axe
5. LA DISPOSITION DU GRAPHIQUE
Le graphique peut être redimensionné et déplacé au sein du document.
a) SÉLECTION
Avant de pouvoir modifier ses caractéristiques, il faut d'abord le sélectionner.
 BOUTON GAUCHE
BOUTON GAUCHE
<clic g> à l'intérieur du graphique
comme le tableau, le graphique est entouré de poignées 
 Pour ne plus sélectionner le graphique, il suffit de cliquer en dehors
Pour ne plus sélectionner le graphique, il suffit de cliquer en dehors
 Bien faire attention à sélectionner le graphique et non une zone du graphique pour modifier sa disposition ; le nom de la sélection s'affiche dans le premier bloc de l'onglet "mise en forme"
Bien faire attention à sélectionner le graphique et non une zone du graphique pour modifier sa disposition ; le nom de la sélection s'affiche dans le premier bloc de l'onglet "mise en forme"
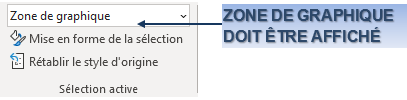
b) LA DIMENSION
La taille du graphique peut être adaptée en l'augmentant où la diminuant.
 BOUTON GAUCHE
BOUTON GAUCHE
graphique sélectionné
<pointer> sur une des poignées
le pointeur de la souris change de forme 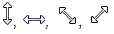
<faire glisser> pour modifier les dimensions et la forme
c) LA POSITION
Le graphique peut être positionné dans n'importe quel paragraphe du document  . L'alignement et l'espace avant et après le paragraphe modifieront la position du paragraphe et du graphique contenu. Il peut aussi être libéré de toute contrainte et libre dans la page
. L'alignement et l'espace avant et après le paragraphe modifieront la position du paragraphe et du graphique contenu. Il peut aussi être libéré de toute contrainte et libre dans la page  .
.
 MISE EN FORME
MISE EN FORME
groupe "organiser" (6ème bloc)
graphique sélectionné
<clic g>sur 
BARRE D'OUTILS VERTICALE 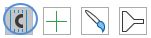
<clic g> sur 
choisir  devant le texte
devant le texte
le graphique étant sélectionné
pointeur sur le cadre entourant le graphique
le pointeur change de forme : 
<faire glisser> pour modifier la position du graphique
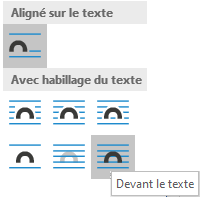
6. EXERCICE
 Dans le document "exercice long document" page "les différentes fonctions"
Dans le document "exercice long document" page "les différentes fonctions"
Présenter la page comme ci-après