G. OBJET WORDART
G. OBJET WORDART
L'objet WordArt permet de présenter un texte de manière très élaborée. Ils ne sont à priori pas liés à la structure du texte mais libres.
1. INSERTION DE L'OBJET WORDART
Il est inséré à la position du pointeur mais reste libre pour être repositionné à posteriori.
 ONGLET "INSERTION"
ONGLET "INSERTION"
groupe "texte" (avant dernier bloc)
<clic g> sur 
<clic g> sur le type de présentation
l'objet "WordArt" est inséré ; saisir le texte et adapter taille et position

2. FORMAT DE L'OBJET WORDART
Le ruban permet sa modification.
 ONGLET "FORMAT"
ONGLET "FORMAT"
groupe "styles wordart" (3ème bloc)
objet sélectionné
<clic g> sur  de
de 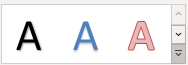
<clic g> sur une des présentations proposées
<clic g> sur 
parcourir les options avec la souris et observer les effets
<clic g> sur l'option choisie
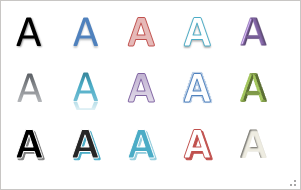
Des effets de texte permettent de personnaliser la forme de l'objet
 ONGLET "FORMAT"
ONGLET "FORMAT"
groupe "styles wordart" (3ème bloc)
objet sélectionné
<clic g> sur 


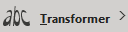 de
de 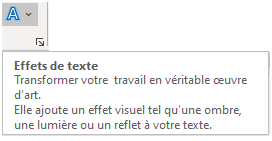 donne accès à toutes sortes de déformations :
donne accès à toutes sortes de déformations : 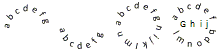
Le volet droit permet aussi de gérer l'objet.
 ONGLET "FORMAT"
ONGLET "FORMAT"
groupe "styles wordart" (3ème bloc)
objet sélectionné
<clic g> sur un lanceur de boite de dialogue 
 BOUTON DROIT
BOUTON DROIT
objet sélectionné
<clic d> sur 
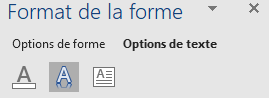 FORMAT DE LA FORME
FORMAT DE LA FORME
<clic g> sur 
parcourir les options avec la souris
observer les effets
<clic g> sur l'option choisie
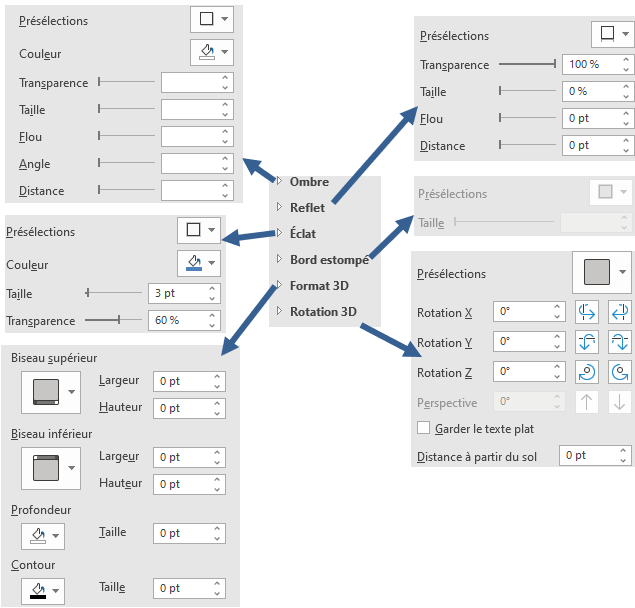
3. DISPOSITION DE L'OBJET WORDART
L'objet peut être déplacé et redimensionné
a) SÉLECTION
Afin de pouvoir modifier ses caractéristiques, il faut d'abord le sélectionner.
 BOUTON GAUCHE
BOUTON GAUCHE
<clic g> à l'intérieur de l'objet
il est entouré de poignées 
Pour ne plus le sélectionner, cliquer en dehors
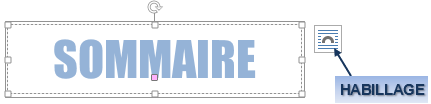
b) DIMENSION
La taille de l'objet peut à tout moment être adaptée en l'augmentant où la diminuant.
 BOUTON GAUCHE
BOUTON GAUCHE
objet sélectionné
pointeur sur une des poignées au milieu d'un côté ou sur un angle
la souris change de forme :  ,
,  ,
,  ,
, 
<faire glisser> pour modifier la taille
 ONGLET "FORMAT"
ONGLET "FORMAT"
groupe "taille" (dernier bloc)
objet sélectionné
modifier la hauteur et/ou la largeur
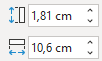
c) POSITION
L'objet est libre et peut être positionné n'importe où dans le document.
 BOUTON GAUCHE
BOUTON GAUCHE
objet sélectionné
pointeur sur le cadre entourant l'objet (hors poignées)
le pointeur change de forme : 
<faire glisser> pour modifier la position de l'objet

d) ROTATION
L'objet peut être tourné dans tous les sens.
 BOUTON GAUCHE
BOUTON GAUCHE
objet sélectionné
<faire glisser> 
la souris change de forme
 ONGLET "FORMAT"
ONGLET "FORMAT"
groupe "organiser" (avant dernier bloc)
<clic g> sur 
sélectionner une option
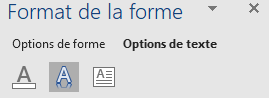 FORMAT DE LA FORME
FORMAT DE LA FORME
<clic g> sur 
<clic g> sur 
4. EXERCICE
 Dans "exercice long document" sur la 1ère page
Dans "exercice long document" sur la 1ère page
Insérer une image "WordArt" avec le texte "sommaire"
Le positionner devant l'image comme ci-dessous
