C. IMAGE
C. L'IMAGE
L'image vient enrichir le document. Elle est insérée dans le texte et son "habillage" doit être modifié pour pouvoir la positionner n'importe où dans la page.
1. INSERTION DE L'IMAGE
Il faut insérer l'image puis adapter sa taille et sa position dans le document.
 ONGLET "INSERTION"
ONGLET "INSERTION"
groupe "illustrations" (3ème bloc)
<clic g> sur 
indiquer où est stockée l'image
sélectionner l'image
<clic g> sur 
l'image est insérée dans le document, alignée sur le texte
adapter sa taille

 Dans "exercice long document"
Dans "exercice long document"
Insérer l'image "entreprise.jpg" des exercices en dessous du sommaire
 Si vous possédez un scanner, vous pouvez numériser une image, l'enregistrer puis l'insérer ; si vous possédez un appareil photo numérique, il suffit de désigner la photo pour l'insérer
Si vous possédez un scanner, vous pouvez numériser une image, l'enregistrer puis l'insérer ; si vous possédez un appareil photo numérique, il suffit de désigner la photo pour l'insérer
1. MODIFICATION DE L'IMAGE
Un grand nombre de caractéristiques de l'image peuvent être modifiées. Ces dernières s'appliquent temporairement dès que l'on survole l'outil avec la souris.
a) MODIFICATION
L'image doit être sélectionnée pour être modifiée.
 ONGLET "FORMAT"
ONGLET "FORMAT"
sélectionner l'image
<clic g> sur un outil
 BOUTON DROIT
BOUTON DROIT
sélectionner l'image
<clic d> 
 ONGLET "FORMAT"
ONGLET "FORMAT"
<clic g> sur un "lanceur de boîte de dialogue" 
le volet  s'affiche à droite
s'affiche à droite
b) OUTILS D'AJUSTEMENT
Ils permettent de modifier luminosité, contraste…
 ONGLET "FORMAT"
ONGLET "FORMAT"
groupe "ajuster" (1er bloc)
image sélectionnée
<pointer> sur un choix pour le visualiser <clic g> sur 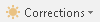 (luminosité et contraste)
(luminosité et contraste)
<clic g> sur  (couleurs)
(couleurs)
<clic g> sur  (effets)
(effets)
<clic g> sur  (taille octets)
(taille octets)
<clic g> sur  (autre image)
(autre image)
<clic g> sur  (image origine
(image origine
 VOLET DROIT
VOLET DROIT
image sélectionnée
<clic g> sur 
<clic g> sur une option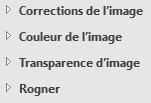
 Dans les outils
Dans les outils  , choisir
, choisir  puis cliquer sur une couleur dans l'image pour que celle-ci devienne transparente (on voit alors à travers)
puis cliquer sur une couleur dans l'image pour que celle-ci devienne transparente (on voit alors à travers)
 Dans "exercice long document"
Dans "exercice long document"
Diminuer le contraste de l'image et la recolorier selon une variation légère
 Pour modifier les caractéristiques de l'image "entreprise.jpg"
Pour modifier les caractéristiques de l'image "entreprise.jpg"
Je clique dans l'image
Je clique sur  puis sur
puis sur  +20 luminosité / -20 contraste (2ème ligne/ 4ème colonne)
+20 luminosité / -20 contraste (2ème ligne/ 4ème colonne)
Je clique sur  puis sur
puis sur  bleu couleur accent1 claire (dernière ligne/ 2ème colonne)
bleu couleur accent1 claire (dernière ligne/ 2ème colonne)
Je clique sur  puis je coche
puis je coche  pour diminuer le volume de l'image afin que mon document ne soit pas trop volumineux
pour diminuer le volume de l'image afin que mon document ne soit pas trop volumineux
c) STYLES D'IMAGE
Ils permettent de choisir une forme et une bordure d'image ainsi que de lui ajouter des effets. Le nombre de combinaisons possibles est important.
 ONGLET "FORMAT"
ONGLET "FORMAT"
groupe "styles d'image" (2ème bloc)
image sélectionnée
<pointer>sur un style pour le visualiser
<clic g> pour l'adopter
<clic g> sur  pour choisir une bordure
pour choisir une bordure
<clic g> sur  pour ajouter un effet
pour ajouter un effet
<clic g> sur  pour choisir une disposition texte/image
pour choisir une disposition texte/image
 BOUTON DROIT
BOUTON DROIT
image sélectionnée
<clic g> sur  de
de 
<pointer> sur un style pour le visualiser
<clic g> pour l'adopter
 Dans "exercice long document" et pour l'image "entreprise.jpg"
Dans "exercice long document" et pour l'image "entreprise.jpg"
Choisir le style "ellipse à contour adouci" et les effets suivants : Ombre "décalage diagonal bas gauche", "lumière de couleur accentuation 6" et "bordures arrondies 5 pts"

 Pour modifier les caractéristiques de l'image "entreprise.jpg", je clique dans l'image
Pour modifier les caractéristiques de l'image "entreprise.jpg", je clique dans l'image
dans le groupe "styles d'image", je clique sur  de
de  Je clique sur
Je clique sur
Je clique sur  puis je pointe sur
puis je pointe sur 
Je clique sur 
Je clique sur  puis je pointe sur
puis je pointe sur 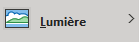
Je clique sur 
Je clique sur 
 puis je pointe sur
puis je pointe sur 
Je clique sur 
2. DISPOSITION DE L'IMAGE
L'image peut être déplacée et redimensionnée
a) SÉLECTION
Avant de pouvoir modifier ses caractéristiques, il faut d'abord la sélectionner.
 BOUTON GAUCHE
BOUTON GAUCHE
<clic g> à l'intérieur de l'image
l'image est entourée de poignées
 Pour ne plus sélectionner l'image, il suffit de cliquer en dehors
Pour ne plus sélectionner l'image, il suffit de cliquer en dehors
b) DIMENSION
La taille de l'image peut être adaptée en l'augmentant ou la diminuant.
 BOUTON GAUCHE
BOUTON GAUCHE
image sélectionnée
pointeur sur une des poignées au milieu d'un côté ou sur un angle
la souris change de forme :  ,
,  ,
,  ,
, 
<faire glisser> pour modifier sa taille
 ONGLET "FORMAT"
ONGLET "FORMAT"
groupe "taille" (dernier bloc)
image sélectionnée
<clic g> sur 
pour faire varier la hauteur
<clic g> sur 
pour faire varier la largeur


c) L'HABILLAGE
L'image est insérée sur une ligne d'un paragraphe. Il est possible de la rendre indépendante.
 ONGLET "FORMAT"
ONGLET "FORMAT"
groupe "organiser" (avt dernier bloc)
image sélectionnée
<clic g> sur 
<clic g> sur une option

 BTON GAUCHE-DROIT
BTON GAUCHE-DROIT
image sélectionnée
<clic g> sur  en haut et à droite de l'image
en haut et à droite de l'image
ou
<clic d> 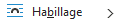
<clic g> sur une option
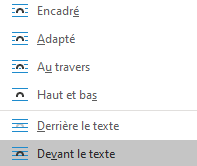
 la marque
la marque  indique à quel paragraphe l'image libre (comme tout autre objet) est rattachée. Il suffit de faire glisser cette marque vers un autre paragraphe pour changer le rattachement
indique à quel paragraphe l'image libre (comme tout autre objet) est rattachée. Il suffit de faire glisser cette marque vers un autre paragraphe pour changer le rattachement
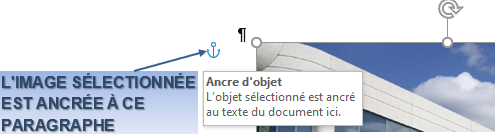
d) POSITION
L'image peut être positionnée n'importe où dans le document.
 BOUTON GAUCHE
BOUTON GAUCHE
image sélectionnée 
pointeur sur le cadre entourant l'image (hors poignées)
le pointeur change de forme
<faire glisser> pour modifier la position de l'image
e) ROGNAGE
Il permet d'efface l'image en partant d'un côté et enlève donc ce qui ne convient pas.
 ONGLET "FORMAT"
ONGLET "FORMAT"
groupe "taille" (dernier bloc)
image sélectionnée
<clic g> sur  puis sur
puis sur 
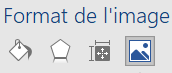 VOLET DROIT
VOLET DROIT
image sélectionnée
<clic g>sur 
<clic g>sur 
 BOUTON DROIT
BOUTON DROIT
image sélectionnée
<clic g> sur  de
de 
pointer sur une des marques qui encadrent l'image 





<faire glisser> la souris vers l'intérieur de l'image
la partie de l'image rognée n'est plus affichée

3. ORGANISATION DES IMAGES
Elle va permettre de définir les différents niveaux de plan de l'image.
 ONGLET "FORMAT"
ONGLET "FORMAT"
groupe "organiser" (avt dernier bloc)
image sélectionnée
<pointer> pour voir la description
<clic g> sur  pour mettre l'image devant
pour mettre l'image devant
<clic g> sur  pour mettre l'image derrière les autres objets
pour mettre l'image derrière les autres objets
<clic g> sur  pour faire pivoter l'image
pour faire pivoter l'image
<clic g> sur  pour choisir et gérer l'affichage des objets
pour choisir et gérer l'affichage des objets
 BOUTON DROIT
BOUTON DROIT
image sélectionnée
<clic d> 
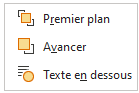
ou
<clic d> 
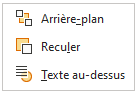
4. EXERCICE
 Dans "exercice long document" et pour l'image "entreprise.jpg"
Dans "exercice long document" et pour l'image "entreprise.jpg"
Présenter l'image comme ci-dessous
(la mettre en arrière-plan et modifier sa position et ses caractéristiques comme ci-dessous)
