A. Stockage Skydrive
Skydrive est un espace de stockage en ligne (cloud) synchronisé automatiquement avec votre machine locale. Il met actuellement à disposition 5 à 7 Go gratuitement et 20 Go supplémentaire avec un abonnement Office 365.
|
|
<clic g> sur |
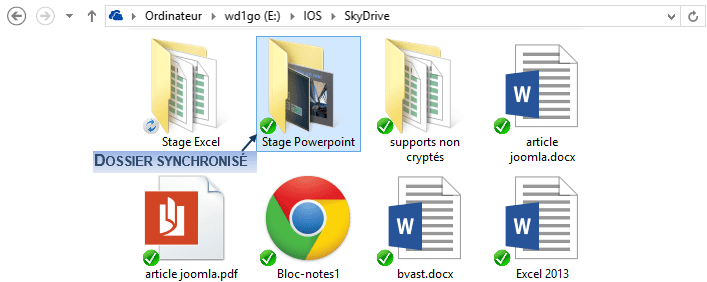
|
|
Il s'affiche et s'utilise de la même manière que le contenu habituel d'un ordinateur local. Il permet d'avoir des documents qui sont d'une part accessible de partout dans le monde et d'autre part à l'abri des accidents pouvant survenir à l'ordinateur (bris, vol, incendie, eau…) |
|
|
<clic g> sur |
|
|
Ouvrir votre navigateur Internet |
1. CRÉER UN DOSSIER
La procédure et sa finalité sont comparables à celles effectuées en local.
|
|
<clic g> sur |
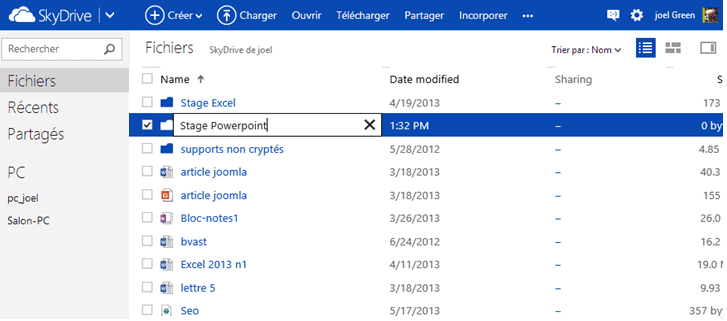
|
|
A ce niveau, il est aussi possible de créer en ligne un document Word, un classeur Excel, une présentation Powerpoint… avec Microsoft Web Apps |
|
|
Créer un dossier "stage Powerpoint" à la racine |
2. SELECTIONNER UN FICHIER
|
|
pointer sur le fichier ou le dossier |
3. IMPORTER DES FICHIERS
Les documents stockés sur l'ordinateur (ou un de ses périphériques) peuvent être importés dans votre espace de stockage.
|
|
<clic g> sur |
|
|
Charger dans le dossier "stage Powerpoint" les fichiers exercices |
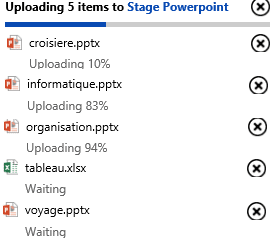
Il est aussi possible de faire glisser les fichiers d'une fenêtre à l'autre.
4. GÉRER LES FICHIERS
Les documents de l'espace de stockage peuvent être supprimés, déplacés…
|
|
<clic g> sur les fichiers pour les sélectionner |

|
|
Faire une copie du fichier "croisiere" et la renommer "essai" |
5. OUVRIR UNE PRESENTATION
Les présentations peuvent être affichés avec fiabilité dans le navigateur et modifiés grâce à Microsoft Web Apps.
|
|
<clic g> sur le fichier pour le sélectionner |
6. PARTAGER DES PRESENTATIONS
Les dossiers ou fichiers étant partagés, plusieurs utilisateurs peuvent travailler dessus.
|
|
sélectionner le dossier ou le fichier a partager |
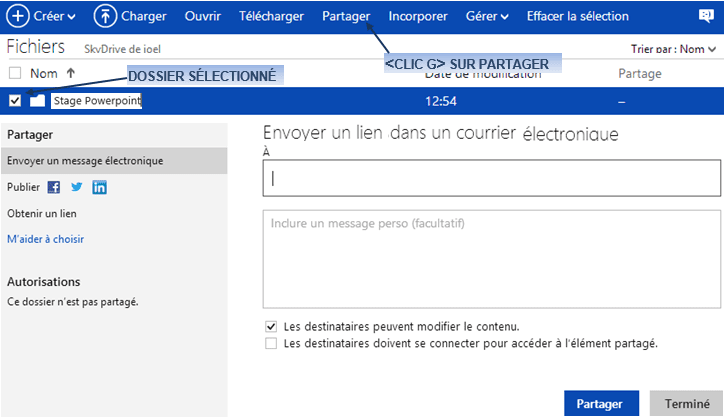
|
. |
Les options |
|
|
Partager le dossier "stage Powerpoint" |

