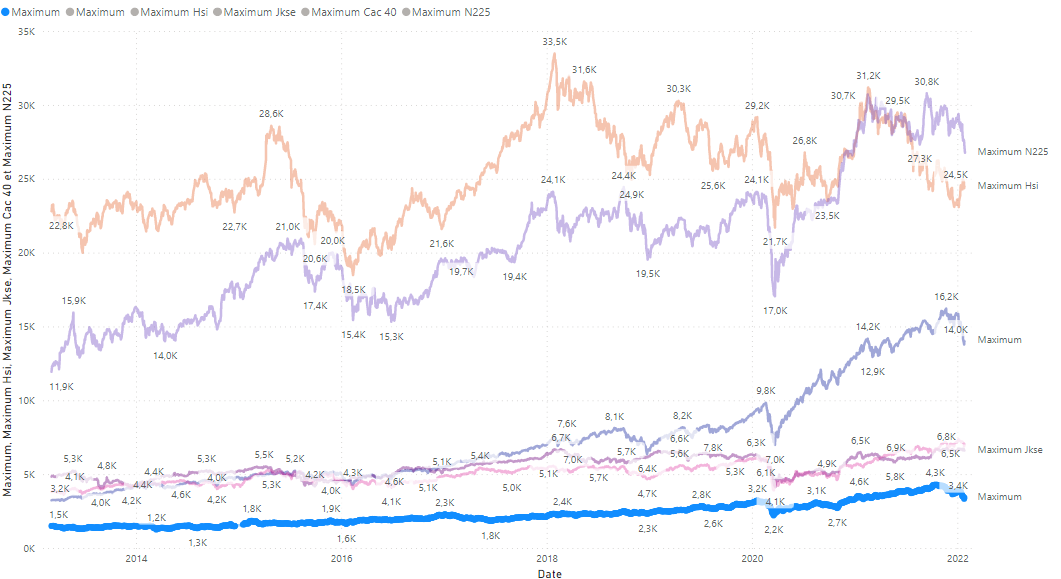C. LA REQUÊTE
C. LA REQUÊTE
1. RENVOYER LES DONNÉES
Toutes les transformations ayant été effectuées dans Power Query, il faut appliquer ces modifications dans Power BI. C'est là toute la puissance de Power Query : être capable d'enregistrer les étapes de la transformation des données et de rejouer ces étapes à chaque actualisation de ces données.
 ONGLET
ONGLET 
groupe "fermer" (1er bloc)
<clic g> sur 
PowerQuery se ferme et les données actualisées et transformées s'affichent dans Power Bi
 Dans le fichier "processeurs.pbix" et à partir de PowerQuery,
Dans le fichier "processeurs.pbix" et à partir de PowerQuery,
Appliquer dans Power Bi les modifications effectuées
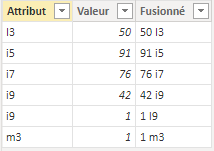
2. ÉTAPES APPLIQUÉES
La liste des étapes enregistrées s'affiche dans le volet droit. Ce sont toutes ces étapes qui sont rejouées lors de l'actualisation des données.
 VOLET DROIT
VOLET DROIT 
dans le volet droit, <clic g> sur  après l'étape pour afficher son détail
après l'étape pour afficher son détail
elle s'affiche dans la barre de formule
modifier éventuellement
La modification s'applique et l'étape est modifiée
vérifier l'implication sur les autres étapes
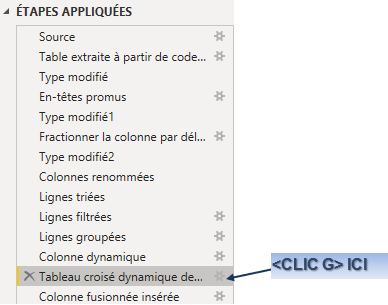
 Dans le fichier "processeurs.pbix" et dans PowerQuery,
Dans le fichier "processeurs.pbix" et dans PowerQuery,
Sélectionner l'étape  et modifier
et modifier 
en
Afficher l'étape suivante en "error" 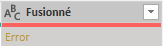 puisqu'elle ne trouve plus la colonne "Valeur" et la modifier comme ci-après
puisqu'elle ne trouve plus la colonne "Valeur" et la modifier comme ci-après
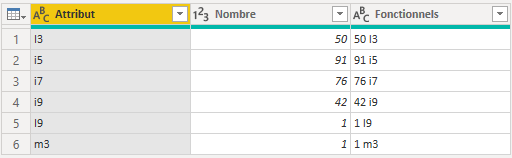
3. ANNULER UNE ÉTAPE
Dans Power Query, les fonctions d'annulation ne fonctionnent pas : elles ne seraient pas compatibles avec l'enregistrement des étapes. Pour annuler une action que l'on vient d'effectuer, il suffit de supprimer l'étape créée. Il est rarement possible, pour des raisons de logique, de supprimer une étape trop lointaine.
 VOLET DROIT
VOLET DROIT 
dans le volet droit, <clic g> sur  en face de l'étape pour l'afficher
en face de l'étape pour l'afficher
elle s'affiche dans la barre de formule
modifier éventuellement
La modification s'applique et l'étape est modifiée
vérifier l'implication sur les autres étapes
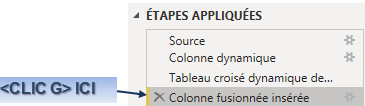
 Dans le fichier "processeurs.pbix" et dans PowerQuery,
Dans le fichier "processeurs.pbix" et dans PowerQuery,
Supprimer la colonne fusionnée puis supprimer l 'étape
Publier, enregistrer et fermer "processeurs.pbix"
4. ÉDITEUR AVANCÉ
Il va permettre d'afficher la totalité des étapes formant la requête de transformation appliquée aux données Power Bi ; et donc de transformer cette requête, par exemple pour l'adapter à de nouvelles données de même structure en changeant la source.
 ONGLET
ONGLET 
groupe "requête" (5ème bloc)
<clic g> sur 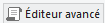
La totalité des étapes de la requête s'affiche dans l'éditeur
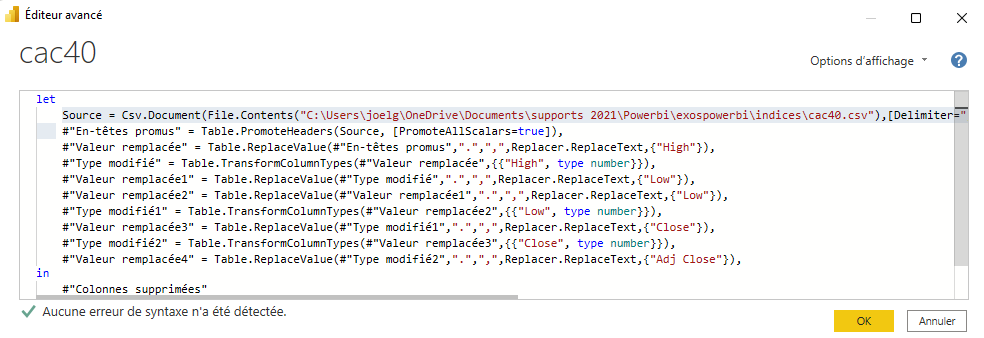
Pour modifier la source et appliquer les mêmes transformations à d'autres données de même structure, il faut modifier le chemin d'accès aux données indiqué après  .
.
 Dans le fichier "indices.pbix"
Dans le fichier "indices.pbix"
Importer les données du fichier "hsi.csv" et dans Power Query,
Afficher la requête de transformation des données de "cac 40" dans l'éditeur avancé
La copier dans le presse-papiers
Afficher la requête de transformation des données de "hsi.csv"
Coller le presse-papiers et mettre à jour la source pour "hsi.csv"
ou coller la requête sans la source et conserver la ligne "source" du fichier "hsi.csv" :
ex :Source = Csv.Document(File.Contents("C:\Users\nom_utilisateur\OneDrive\Documents\supports 2021\Power BI \exosPower BI \indices\cac40.csv"),[Delimiter=",", Columns=7, Encoding=1252, QuoteStyle=QuoteStyle.None]),
En
Source = Csv.Document(File.Contents("C:\Users\ nom_utilisateur \OneDrive\Documents\supports 2021\Power BI \exosPower BI \indices\hsi.csv"),[Delimiter=",", Columns=7, Encoding=1252, QuoteStyle=QuoteStyle.None]),
Les données de "hsi" ont reçu les mêmes transformations que celles de "cac 40"
Faire la même opération pour les fichiers jkse, imoex, N225 et ixic
Afficher les données transformées dans Power BI
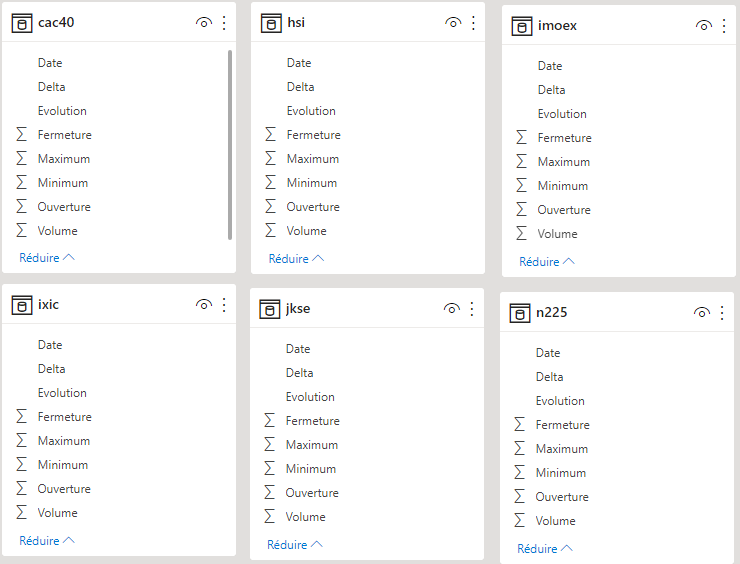
5. REQUÊTE COMME SOURCE
Une requête de transformation de PowerQuery peut voir son résultat considéré lui-même comme une nouvelle source de données.
 VOLET GAUCHE
VOLET GAUCHE 
dans le volet gauche, <clic d> sur la requête
<clic g> sur 
une copie de la requête indicée (2) vient s'ajouter avec comme source le résultat de la requête d'origine
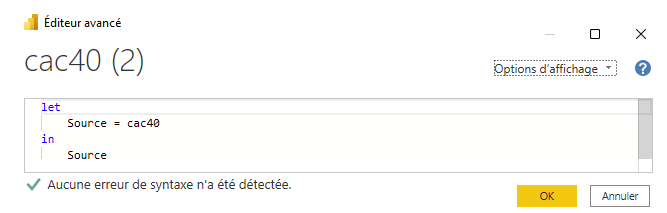
 Dans le fichier "indices.pbix" et dans PowerQuery,
Dans le fichier "indices.pbix" et dans PowerQuery,
Créer une nouvelle requête avec comme source le résultat de la requête "cac40" comme ci-avant
6. DUPLIQUER UNE REQUÊTE
Une requête de transformation de Power Query peut aussi être copiée à l'identique.
 VOLET GAUCHE
VOLET GAUCHE 
dans le volet gauche, <clic d> sur la requête
<clic g> sur 
une copie de la requête indicée vient s'ajouter avec comme source le résultat de la requête d'origine
 Dans le fichier "indices.pbix" et dans PowerQuery,
Dans le fichier "indices.pbix" et dans PowerQuery,
Dupliquer la requête "hsi" comme ci-après
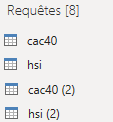
7. GROUPE DE REQUÊTES
Les requêtes peuvent aussi être regroupées.
 VOLET GAUCHE
VOLET GAUCHE 
dans le volet gauche, <clic d> sur une requête à regrouper
<clic g> sur 
si le groupe existe, <clic g> sur le groupe
si le groupe n'existe pas encore, <clic g> sur 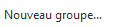
le nommer et le décrire pour valider
pour valider
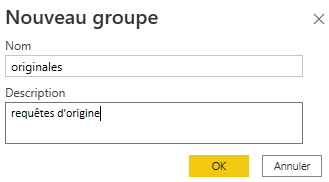
 Une fois les groupes créés, il suffit de faire glisser les requêtes de l'un à l'autre pour les affecter ou les ordonner ; un <clic d> sur
Une fois les groupes créés, il suffit de faire glisser les requêtes de l'un à l'autre pour les affecter ou les ordonner ; un <clic d> sur 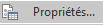 permet de renommer le groupe
permet de renommer le groupe
 Dans le fichier "indices.pbix" et dans PowerQuery,
Dans le fichier "indices.pbix" et dans PowerQuery,
Créer des groupes comme ci-après
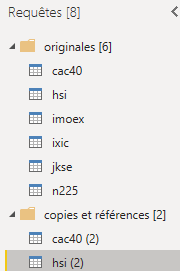
8. SUPPRIMER UN GROUPE OU UNE REQUÊTE
Le menu contextuel permet d'effectuer cette opération rapidement.
 VOLET GAUCHE
VOLET GAUCHE 
dans le volet gauche, <clic d> sur la requête ou le groupe à supprimer
<clic g> sur 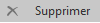 ou
ou 
 pour valider
pour valider
9. DIAGNOSTIC
Un diagnostic permet d'évaluer la charge générée par les processus d'une étape de la requête.
 ONGLET
ONGLET 
groupe "diagnostic de l'étape" (1er bloc)
<clic g> sur la requête dans le volet gauche
<clic g> sur l'étape dans le volet droit
<clic g> sur 
le détail du diagnostic s'affiche dans le volet droit
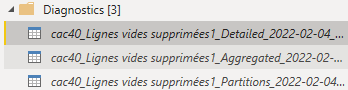
 Dans le fichier "indices.pbix" et dans PowerQuery,
Dans le fichier "indices.pbix" et dans PowerQuery,
Diagnostiquer l'étape  de "cac40"
de "cac40"
Parcourir les diagnostics
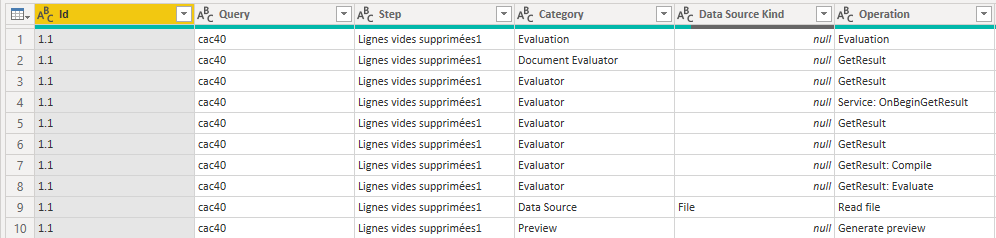
Il est possible d'avoir un diagnostic général en activant l'enregistrement des traces.
 ONGLET
ONGLET 
groupe "diagnostics de la session" (2ème bloc)
<clic g> sur 
le détail du diagnostic s'affiche dans le volet droit
effectuer des opérations
<clic g> sur 
le détail des diagnostics s'affiche dans le volet droit
 Dans le fichier "indices.pbix" et dans PowerQuery,
Dans le fichier "indices.pbix" et dans PowerQuery,
Sélectionner dans le volet gauche "cac40"
Activer l'enregistrement des traces
Actualiser les données
Arrêter l'enregistrement des traces
Parcourir les diagnostics
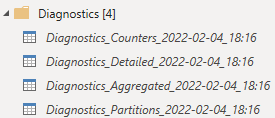
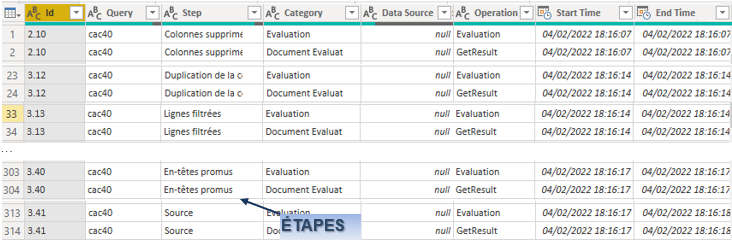
10. EXERCICE
 Dans le fichier "indices.pbix" et dans Power BI
Dans le fichier "indices.pbix" et dans Power BI
Créer une visualisation représentant l'évolution des indices
Bien vérifier la nature des différents champs (numériques décimaux)
Ajouter éventuellement une table "date"
Créer éventuellement les liaisons
…
Publier