G. MANIPULER LES DONNÉES
G. MANIPULER LES DONNÉES
Maintenant que les données sont disponibles et structurées de manière optimale, Power Bi va permettre de les sélectionner, les filtrer, les trier, les représenter graphiquement…
 Ces opérations n'affectent ici que les rapports effectués à partir du modèle pour la page du rapport indiquée
Ces opérations n'affectent ici que les rapports effectués à partir du modèle pour la page du rapport indiquée
1. AFFICHER LES DONNÉES
C'est dans le mode "rapport"  que ces opérations vont s'effectuer.
que ces opérations vont s'effectuer.
 BOUTON GAUCHE
BOUTON GAUCHE
<clic g> sur  dans le volet gauche
dans le volet gauche
les onglets "champs" et "propriétés" s'affichent dans le volet droit.

 Les zones
Les zones 
 et
et  permettent de modifier la taille du tableau
permettent de modifier la taille du tableau
 Afficher "base.pbix" en mode "rapport"
Afficher "base.pbix" en mode "rapport"
2. SÉLECTIONNER LES DONNÉES
Il faut cocher dans l'onglet  les champs de table à afficher.
les champs de table à afficher.
 RAPPORT - VOLET DROIT
RAPPORT - VOLET DROIT
onglet 
<cocher> les champs à prendre en compte 
les données s'affichent en tenant compte des relations

| |
Dans "base.pbix", afficher dans le rapport les champs comme ci-avant |
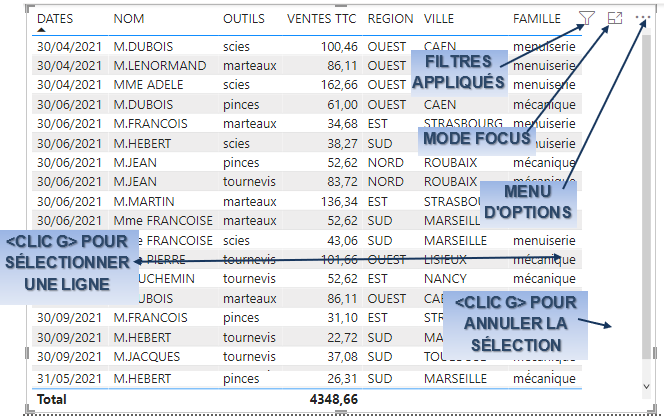
 <clic g> sur
<clic g> sur  mode "focus" affiche les données en grand
mode "focus" affiche les données en grand
<clic g> sur une ligne pour la sélectionner
<clic g> dans le tableau en dehors de données pour annuler la sélection
3. TRIER LES DONNÉES
Le tri des données s'effectue directement dans le tableau.
 BOUTON GAUCHE
BOUTON GAUCHE
pointer sur une tête de colonne
l'ordre de tri s'affiche 
<clic g> sur  ou
ou  pour inverser le tri
pour inverser le tri

 Dans "base.pbix", trier par nom dans l'ordre croissant puis décroissant
Dans "base.pbix", trier par nom dans l'ordre croissant puis décroissant
4. FILTRER LES DONNÉES
L'onglet  permet de paramétrer les données affichées et représentées.
permet de paramétrer les données affichées et représentées.

 RAPPORT - VOLET DROIT
RAPPORT - VOLET DROIT
onglet 

 Le champ de données ajouté en tant que filtre par
Le champ de données ajouté en tant que filtre par  peut concerner la page en cours du rapport
peut concerner la page en cours du rapport  ou bien toutes les pages du rapport
ou bien toutes les pages du rapport 
Pour utiliser un filtre, il faut dérouler la carte de filtre du champ.
 RAPPORT - VOLET DROIT
RAPPORT - VOLET DROIT
onglet 
<clic g> sur  du champ
du champ
la carte de filtre s'affiche
paramétrer le filtre
<clic g> sur 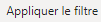
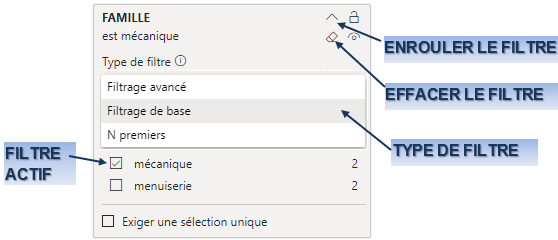
 Dans "base.pbix", filtrer les lignes ne concernant que la famille de produits "mécanique"
Dans "base.pbix", filtrer les lignes ne concernant que la famille de produits "mécanique"
puis effacer le filtre
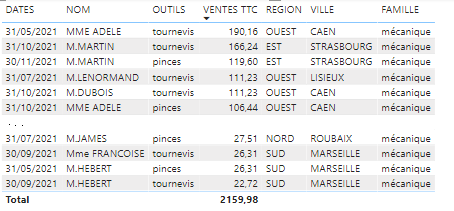
Un filtrage avancé permet de combiner les conditions.
 BOUTON GAUCHE
BOUTON GAUCHE
<clic g> sur  du champ
du champ
la carte de filtre s'affiche
<clic g> sur  de
de 
sélectionner 
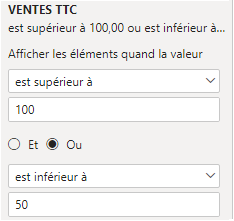
Et plusieurs filtres peuvent être utilisés concomitamment.
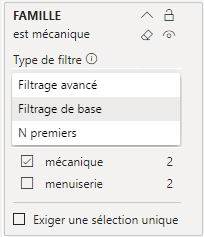
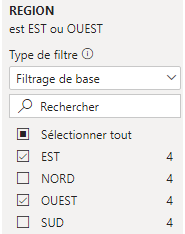
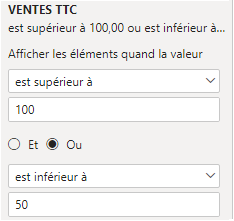
 Dans "base.pbix", filtrer les lignes ne concernant que la famille de produits "mécanique"
Dans "base.pbix", filtrer les lignes ne concernant que la famille de produits "mécanique"
des régions "est" et "ouest" pour des ventes supérieures à "100" ou inférieures à "50" puis effacer le filtre
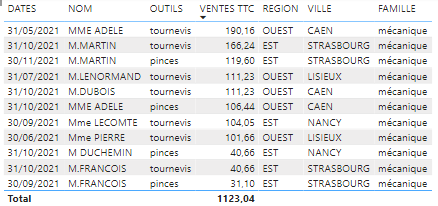
5. REPRÉSENTER LES DONNÉES
Les données gagnent à être représentées graphiquement. Il est possible de transformer la table de données en graphique ou de le créer de toutes pièces à coté de tables existantes.
 RAPPORT - VOLET DROIT
RAPPORT - VOLET DROIT
onglet 
<clic g> dans un endroit vide
<clic g> sur un type de graphique
<faire glisser> les champs à leur position
le graphique s'actualise au fur et à mesure
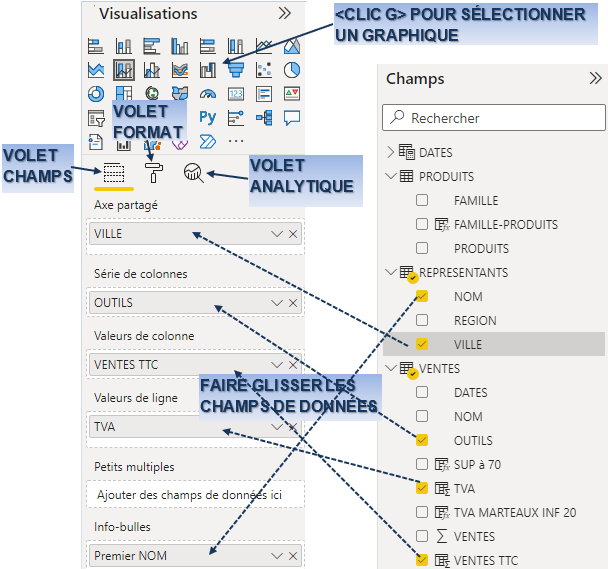
 Pour afficher une table de données en graphique, il suffit de cliquer dans la table puis de choisir le type de graphique
Pour afficher une table de données en graphique, il suffit de cliquer dans la table puis de choisir le type de graphique
Pour revenir à la table, il faut cliquer sur  ou
ou  puis
puis 
 Dans "base.pbix" et sur la page 1
Dans "base.pbix" et sur la page 1
Représenter les données par un "graphique en courbe et histogramme empilé"
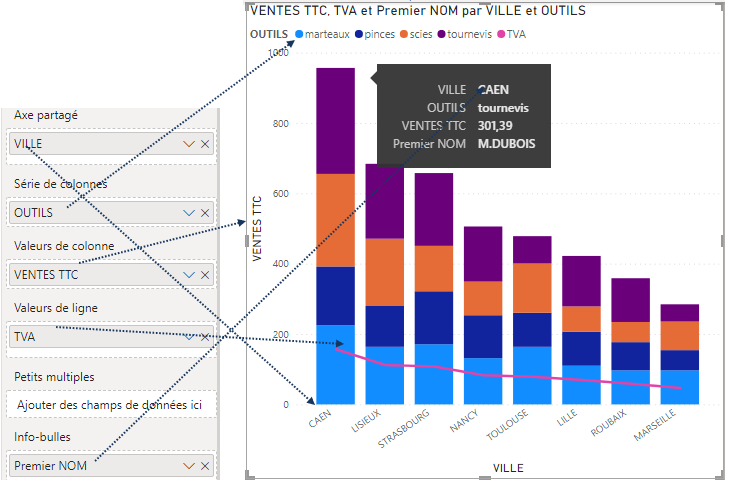
 On retrouve les mêmes types de graphiques que dans Excel (mais avec des marques à la mise en forme moins élaborée) mais aussi des graphiques analytiques spécifiques.
On retrouve les mêmes types de graphiques que dans Excel (mais avec des marques à la mise en forme moins élaborée) mais aussi des graphiques analytiques spécifiques.