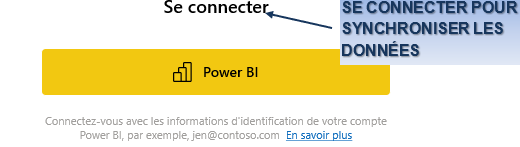A. UTILISATION
Power Bi Desktop est un logiciel d'analyse de données. Il permet d'afficher des tableaux de bord et de faire des rapports dynamiques, disponibles en ligne et consultables sur mobile.
Pour bien l'utiliser, il faut distinguer plusieurs étapes dans son utilisation :
- L'obtention du jeu de données
- La connexion au jeu de données
- Le traitement des données (modification, transformation, filtre, tri, suppression…)
- La création des éléments visuels (tables, graphes, visualisations diverses…)
- La création de rapports (indispensable)
A. UTILISATION
1. CONFIGURATION OPTIMALE
La configuration conseillée est la suivante :
- Ordinateur à plusieurs noyaux de 2 à 4 GHz avec Windows 11
- Mémoire vive de 8 à 24 Go
- Écran plat large résolution maximum
- Couleurs 64 bits
- Ssd pour travailler rapidement
- espace pour le stockage
- Souris Laser 2 boutons + roulette de qualité
 Plus l'ordinateur sera puissant et mieux il sera équipé, plus agréable sera l'utilisation de Power Bi
Plus l'ordinateur sera puissant et mieux il sera équipé, plus agréable sera l'utilisation de Power Bi
2. PROCÉDURE D'INSTALLATION
 POUR INSTALLER POWER BI
POUR INSTALLER POWER BI
S'assurer qu'il y a la place suffisante sur le disque dur
Lancer Windows
<clic g> sur le "store" 
rechercher "power bi"
une fois l'application affichée, <clic g> sur 
l'installation est automatique 
<clic g> sur 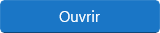
l'application figure maintenant dans le menu
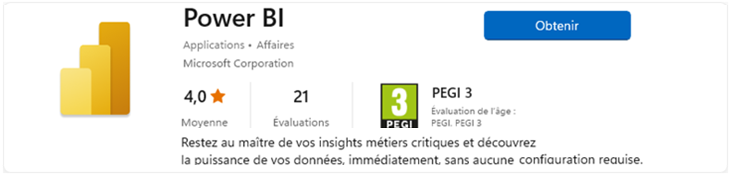
3. ENTRER / QUITTER
Pour travailler dans Power Bi
- Lancer l'application à partir du menu démarrer
 ÉCRAN DE DÉMARRAGE
ÉCRAN DE DÉMARRAGE
<clic g> sur la vignette épinglée
<clic g> sur 
<clic g> sur 
- Lancer l'application à partir de la barre des tâches
 BARRE DES TÂCHES
BARRE DES TÂCHES
<clic g> sur 
ou
<clic d> sur 
<clic g> sur un document proposé
- Lancer l'application à partir d'un fichier Power Bi
 EXPLORATEUR
EXPLORATEUR
afficher le dossier de l'utilisateur où se trouvent les documents (documents)
<double clic> sur le fichier Power Bi à ouvrir
les fichiers power bi ont une terminaison .pbix
- Fermer le fichier ou l'application
<clic g> sur la case de fermeture 

 est l'icône de Power BI Deskstop et
est l'icône de Power BI Deskstop et  l'icône du service Power Bi en ligne
l'icône du service Power Bi en ligne
 Lancer Power Bi
Lancer Power Bi
Quitter Power Bi
Lancer Power Bi

4. SE CONNECTER
Power Bi demande à l'ouverture de se connecter. Il faut pour cela avoir un compte Microsoft professionnel et avoir créé un compte Power Bi. La connexion est indispensable pour la publication et le partage des données et des rapports.