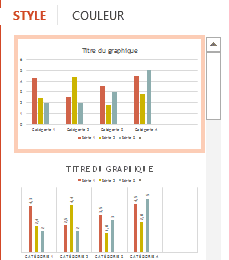G. Le graphique
Les graphiques complètent utilement les tableaux. Ils permettent de matérialiser les données en les présentant d'une manière concise et claire. Ils sont automatiquement mis à jour en fonction de l'évolution des données.
1. CRÉATION DU GRAPHIQUE
Elle obéit aux mêmes règles que les autres objets.
|
|
<clic g> sur |
|
|
Dans une nouvelle diapositive |

Les rubans "outils de graphique" sont alors disponibles :
CRÉATION

FORMAT

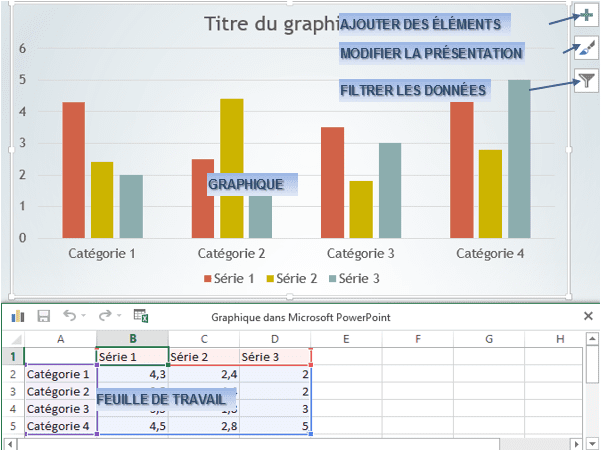
2. TYPE DE GRAPHIQUE
Excel propose des graphiques de 2 catégories :
![]() Les graphiques en 2 dimensions - leurs données sont représentées par rapport à 2 axes, un axe horizontal et un axe vertical
Les graphiques en 2 dimensions - leurs données sont représentées par rapport à 2 axes, un axe horizontal et un axe vertical
![]() Les graphiques en 3 dimensions - leurs données sont représentées par rapport à 3 axes, un axe horizontal, un axe vertical et un axe de profondeur
Les graphiques en 3 dimensions - leurs données sont représentées par rapport à 3 axes, un axe horizontal, un axe vertical et un axe de profondeur
|
|
Certains graphiques ne sont pas des vrais graphiques en 3 dimensions ; ils sont représentés sur 2 axes mais leurs marques (la forme de représentation utilisée) est en 3 dimensions |
|
|
<clic g> sur |
3. SAISIE DES DONNÉES
La feuille de travail proposée est une feuille Excel.
|
|
dans la feuille de travail |

|
|
|
|
|
Dans la présentation "voyage création", dans la 5ème diapositive "3ème et 4ème jour" |
|
|
|
4. PRÉSENTATION DU GRAPHIQUE
Tout un choix de styles de graphique est proposé avec un ensemble de caractéristiques de mise en forme homogènes et esthétiques.
|
|
graphique sélectionné |
|
|
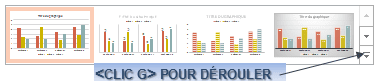
|
|
Dans la présentation "voyage création", dans la 5ème diapositive "3ème et 4ème jour" |
a) FORMAT
Le format va concerner principalement les formes du graphique (qui représentent les données).
|
|
forme sélectionnée |
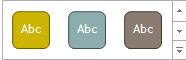
|
|
Dans la présentation "voyage création", dans la 5ème diapositive "3ème et 4ème jour" |
b) DISPOSITIONS
La disposition propose des combinaisons d'éléments du graphique et de positionnement de ces éléments dans le graphique (la légende à tel endroit, le titre à tel endroit, les titres des axes dans tel sens, des étiquettes de données à tel endroit…).
|
|
graphique sélectionné |

|
|
Dans la présentation "voyage création", dans la 5ème diapositive "3ème et 4ème jour" |
5. ENRICHISSEMENT DU GRAPHIQUE
Des légendes, titres d'axe et autres étiquettes viennent compléter le graphique.
|
|
graphique sélectionné |
|
|
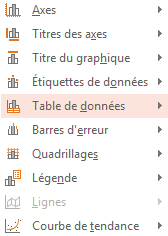
|
|
Il est aussi pratique de faire un <double clic> sur un élément du graphique pour afficher le volet de gestion du graphique (à droite) |
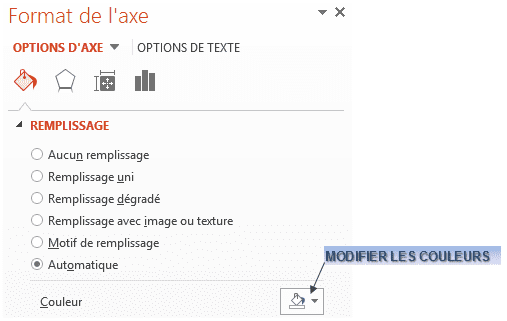
|
|
Dans la présentation "voyage création", dans la 5ème diapositive "3ème et 4ème jour" |
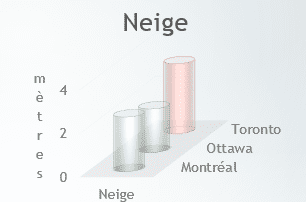
6. DISPOSITION DU GRAPHIQUE
Le graphique peut être déplacé et redimensionné
a) SÉLECTION
Avant de pouvoir modifier ses caractéristiques, il faut d'abord le sélectionner.
|
|
<clic g> à l'intérieur du graphique
|
c) DIMENSION
La taille du graphique peut être adaptée en l'augmentant ou la diminuant.
|
|
|
d) POSITION
Le graphique peut être positionné n'importe où dans la diapositive.
|
|
le graphique étant sélectionné |
|
|
Vous êtes automatiquement positionné à l'intérieur du tableau – ne pas modifier les données par erreur |

|
|
Dans la présentation "voyage création", dans la 5ème diapositive "3ème et 4ème jour" |

 réaffiche la feuille de données
réaffiche la feuille de données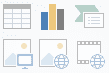 pour insérer un graphique
pour insérer un graphique

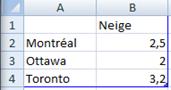
 intervertit les axes
intervertit les axes