F. Le tableau
La conception du tableau est basée sur la notion de cellule.
1. CRÉATION DU TABLEAU
La conception du tableau est basée sur la notion de cellule. Il est adapté à la présentation de listes et pour cela remplace avantageusement les tabulations ; il permet aussi de créer des tableaux simples lorsque l'on ne possède pas de tableur.
|
|
<clic g> dans le texte pour positionner le pointeur (dans un paragraphe vide) |

Il est aussi possible de dessiner complètement le tableau
|
|
<clic g> sur |
|
|
Dans une nouvelle diapositive |
![]() <tab> déplacement d'une cellule vers la droite
<tab> déplacement d'une cellule vers la droite
![]() <maj> <tab> déplacement d'une cellule vers la gauche
<maj> <tab> déplacement d'une cellule vers la gauche
![]() <ctrl <maj> <entrée> scinde le tableau en 2
<ctrl <maj> <entrée> scinde le tableau en 2
(insère un paragraphe d'une ligne au-dessus de la ligne active)
 Sélection
Sélection
|
|
sélection caractères (si la sélection va au-delà de la cellule, la totalité de la cellule est sélectionnée et les flèches étendent la sélection à des cellules entières) |
|
|
sélection de lignes de cellules |
|
|
sélection de colonnes |
|
|
sélection de cellules |
|
|
sélection du tableau |
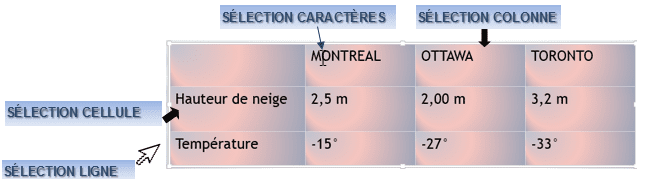
|
|
Dans la présentation "voyage création", dans la 5ème diapositive "3ème et 4ème jour" |
2. SAISIE DU TABLEAU
Elle s'effectue de manière standard.
|
|
<clic g> dans la cellule |
|
|
|
Dans la présentation "voyage création", dans la 5ème diapositive "3ème et 4ème jour" |
3. STYLE DU TABLEAU
Le ruban "création" permet de personnaliser le tableau.
|
|
<clic g> sur pour faire défiler les styles de tableau |
|
|
Le groupe "options de style de tableau" (1er bloc) permet de faire varier la mise en forme du tableau en fonction du fait qu'il y ait des titres, des totaux… |
|
|
Dans la présentation "voyage création", dans la 5ème diapositive "3ème et 4ème jour" |
4. BORDURES ET TRAME DU TABLEAU
Les bordures s'appliquent à la sélection ; pour appliquer des bordures à une seule cellule, il suffit de la sélectionner ; pour appliquer des bordures à tout le tableau, il faut sélectionner tout le tableau.
|
|
effectuer la sélection |
|
|
Dans la présentation "voyage création", dans la 5ème diapositive "3ème et 4ème jour" |
5. STRUCTURE DU TABLEAU
La disposition du tableau concerne, les lignes, les colonnes, les cellules.
|
|
Il est préférable d'effectuer une sélection de l'entité (ligne ou colonne) avant une manipulation mais dans la plupart des cas, un simple <clic g> dans une cellule suffit |
a) SÉLECTION DES LIGNES
La sélection d'une ou plusieurs lignes entières s'effectue de préférence avec la souris.
|
|
<clic g> en face de la ligne |
|
|
|
Dans la présentation "voyage création", dans la 5ème diapositive "3ème et 4ème jour" |
b) INSERTION DES LIGNES
Les lignes insérées s'ajoutent à la structure du tableau.
|
|
sélectionner la ou les lignes |
|
|
|
Dans la présentation "voyage création", dans la 5ème diapositive "3ème et 4ème jour" |
c) SUPPRESSION DES LIGNES
La suppression de lignes se fait selon les mêmes principes que l'insertion.
|
|
sélectionner la ou les lignes |
|
|
|
Dans la présentation "voyage création", dans la 5ème diapositive "3ème et 4ème jour" |
d) HAUTEUR DES LIGNES
La hauteur des lignes peut être modifiée.
|
|
pointeur sur le bord bas de la ligne |
|
|
|
|
|
|
Dans la présentation "voyage création", dans la 5ème diapositive "3ème et 4ème jour" |
e) SÉLECTION DES COLONNES
La sélection des colonnes s'effectue de préférence avec la souris.
|
|
<clic g> au-dessus de la colonne |
|
|
|
Dans la présentation "voyage création", dans la 5ème diapositive "3ème et 4ème jour" |
f) INSERTION DES COLONNES
Les colonnes insérées viennent s'ajouter à gauche ou à droite de la colonne sélectionnée.
|
|
sélectionner la ou les colonnes |
|
|
|
Dans la présentation "voyage création", dans la 5ème diapositive "3ème et 4ème jour" |
g) SUPPRESSION DES COLONNES
La suppression de colonnes se fait selon les mêmes principes que l'insertion.
|
|
sélectionner la ou les colonnes |
|
|
|
Dans la présentation "voyage création", dans la 5ème diapositive "3ème et 4ème jour" |
h) LARGEUR DES COLONNES
La largeur des colonnes peut être modifiée et adaptée aux données saisies.
|
|
pointeur sur le bord droit de la colonne |
|
|
|
|
|
|
Dans la présentation "voyage création", dans la 5ème diapositive "3ème et 4ème jour" |
i)SÉLECTION DU TABLEAU
La sélection du tableau permet de le manipuler globalement.
|
|
pointeur dans le tableau
|
|
|
|
Dans la présentation "voyage création", dans la 5ème diapositive "3ème et 4ème jour" |
j)SUPPRESSION DU TABLEAU
La suppression du tableau supprime le tableau et les données.
|
|
<clic g> dans le tableau |
|
|
|
|
|
|
|
Dans la présentation "voyage création", dans la 5ème diapositive "3ème et 4ème jour" |
k) TAILLE DU TABLEAU
La largeur des colonnes peut être modifiée et adaptée aux données saisies.
|
|
sélectionner le tableau
|
|
|
|
|
|
|
Dans la présentation "voyage création", dans la 5ème diapositive "3ème et 4ème jour" |
6. LA FEUILLE EXCEL
Si les calculs à effectuer dans le tableau sont complexes, il est préférable d'insérer directement un tableau Excel dans la diapositive.
|
|
<clic g> sur |
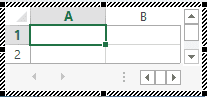
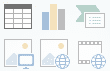 pour insérer un tableau
pour insérer un tableau

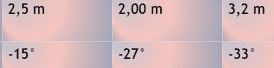



 ou
ou 














