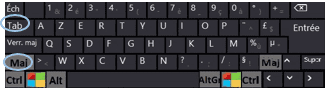D. La présentation structurée
Si la présentation est longue et structurée, utiliser le mode d'affichage "plan".
|
|
Choisir un modèle de présentation (mode normal) Faire le plan global de la présentation (mode normal ou plan) Saisir le contenu des diapositives (mode normal) Mettre en forme le contenu : police, couleurs, position (mode normal) Illustrer avec des objets : graphiques, images, tableaux (mode normal) Affecter des animations aux objets (mode normal) Effectuer les transitions entre diapositives (mode trieuse de diapositives) Compléter les supports destinés à l’assemblée ou au présentateur Éditer ces documents (selon document à éditer) |
1. SAISIE DU PLAN
Il est recommandé d'utiliser cette méthode car elle permet d'avoir une vue d'ensemble du contenu de la présentation au fur et à mesure de la saisie.
|
|
dans le volet gauche de navigation |
La structure est organisée en niveaux :
![]() niveau 1 : la diapositive
niveau 1 : la diapositive
![]() niveau 2 : le titre
niveau 2 : le titre
![]() niveau 3 : les sous-titres
niveau 3 : les sous-titres
![]() niveau 4 : les titres de niveau inférieur
niveau 4 : les titres de niveau inférieur
|
|
<entrée> à un niveau va à la ligne et crée un niveau de structure identique au précédent (une diapositive si on est sur une diapositive, un titre si on est sur un titre…) |
|
|
|
MONTER / DESCENDRE DE NIVEAU
|
|||
|
|
sélectionner l'élément (diapositive, titre…) |
|
|
||
|
|
Créer une nouvelle présentation |
|
des exercices permettent de tester les procédures et d'appliquer vos connaissances |
|
|
|
|
|
|
|
L'enregistrer sous le nom "voyage création" |
|
|
|
|
La structure peut aussi être saisie de la même manière directement dans la zone principale d'affichage de la diapositive |
|
|
Dans la présentation "voyage création" et dans la 4ème diapositive : 2éme jour |
|
|
Pour saisir la structure précédente, dans l'onglet "plan" du volet gauche |
2. MASQUE DES DIAPOSITIVES
Le masque des diapositives permet de modifier globalement la présentation de toutes les diapositives de la présentation. Il affiche dans le volet gauche les dispositions qui lui sont associées (les niveaux de titre sont comparable à ceux de Word).
|
|
<clic g> sur |
|
|
Il existe aussi un masque des pages de commentaires : celui-ci fonctionne un peu comme celui des diapositives. Il permet de positionner la diapositive dans la page par rapport à la zone de commentaire, de redimensionner, d'insérer toutes sortes d'éléments (image, texte, date, heure) à l'arrière-plan, en entête ou en pied. |
|
|
Un masque de diapositive est la partie d'un modèle où sont enregistrés le positionnement du texte et des objets d'une diapositive, la taille des espaces réservés, les styles du texte, les arrière-plans, les thèmes de couleur, les effets et les animations. Il peut contenir des objets (texte ou images) qui seront alors présents dans toutes les diapositives |
|
|
Ne pas oubliez de désactiver le mode "masque" pour revenir en mode "normal" |
|
|
Si vous avez fait un masque que vous souhaitez réutiliser, enregistrez-le sous forme de fichier modèle (.potx), vous pouvez alors le réutiliser pour créer de nouvelles présentations |
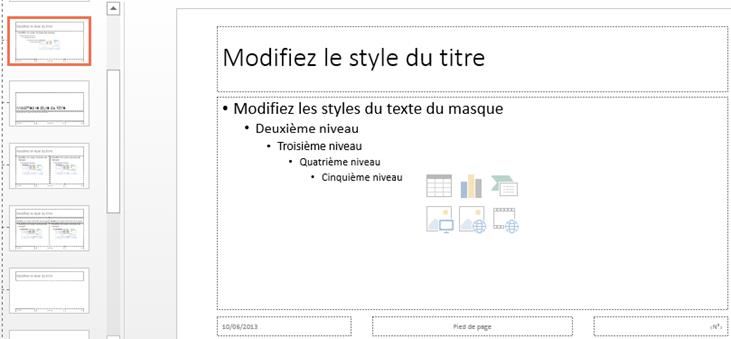
|
|
Dans la présentation "voyage création" |
|
|
<clic g> sur Continuer la mise en forme avec les styles du texte du masque… |