E. FENÊTRES STANDARDS
Les fenêtres sont à la base du fonctionnement du bureau de Windows. Toute application, tout dossier, tout fichier de données (document) est ouvert dans une fenêtre. Leur contenu peut être très varié : des données texte, des données chiffres, des images, des icônes…
1. STRUCTURE DES FENÊTRES
LES FENÊTRES ONT TROIS ÉTATS POSSIBLES :
![]() plein écran : la fenêtre occupe
alors la totalité de l'écran, quel que soit sa taille
plein écran : la fenêtre occupe
alors la totalité de l'écran, quel que soit sa taille
![]() en
fenêtre : la fenêtre peut
être positionnée n'importe où dans l'écran
en
fenêtre : la fenêtre peut
être positionnée n'importe où dans l'écran
![]() en icône
: l'icône de la
fenêtre s'affiche dans la barre des tâches, en bas de
en icône
: l'icône de la
fenêtre s'affiche dans la barre des tâches, en bas de
l'écran. Elle ne peut pas être déplacée
LES DIFFÉRENTES CASES DES FENÊTRES :
![]() la case de
réduction
la case de
réduction
![]() réduit la fenêtre
en icône
réduit la fenêtre
en icône
![]() la case
d'agrandissement
la case
d'agrandissement
![]() agrandit de fenêtre à
plein écran
agrandit de fenêtre à
plein écran
![]() la case de
restauration
la case de
restauration
![]() réduit de plein écran
à fenêtre
réduit de plein écran
à fenêtre
![]() la case de
fermeture
la case de
fermeture
![]() ferme la fenêtre
ferme la fenêtre
2. LA COMPOSITION DES FENÊTRES
Une fenêtre, notamment d'application, est structurée de manière standard :
![]() La barre de titre affiche le nom de la
fenêtre
La barre de titre affiche le nom de la
fenêtre
![]() le ruban affiche les outils de la fenêtre
regroupés dans des menus
le ruban affiche les outils de la fenêtre
regroupés dans des menus
![]() la barre d'outils "accès rapide" affiche les outils les plus
utilisés
la barre d'outils "accès rapide" affiche les outils les plus
utilisés
![]() la barre d'état affiche des informations sur
le contenu de la fenêtre
la barre d'état affiche des informations sur
le contenu de la fenêtre
![]() des menus contextuels permettent de gérer
les objets
des menus contextuels permettent de gérer
les objets
![]() des boîtes de dialogue précisent les
actions
des boîtes de dialogue précisent les
actions

![]()
Ouvrir Word ou Excel et repérer les différents éléments de la fenêtre
3. BARRE DE TITRE
Elle affiche le nom de la fenêtre, pour une application le nom de l'application et du document.

4. RUBAN
Le ruban propose les outils appropriés à la manipulation des données sélectionnées.
 bouton
gauche
bouton
gauche
pointer
dans
la sélection (word)
ou
<clic d> dans la sélection (excel)

5. BARRE D'ÉTAT
Elle donne des informations complémentaires.

6. ACCÈS RAPIDE
En haut et à gauche, elle permet un accès immédiat aux commandes.
 bouton
gauche
bouton
gauche
<clic
g> sur l'un
des outils ![]()
7. MENUS CONTEXTUELS
Ils sont disponibles à tout moment dans les applications ou le système d'exploitation. Ils permettent d'afficher les principales commandes de gestion d'un objet.
 bouton
droit
bouton
droit
pointer
sur
un objet
<clic d>
le menu
s’affiche
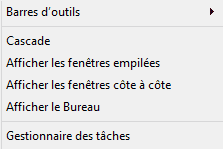
![]()
Le système d'exploitation Windows et les applications
fonctionnant sous ce système sont basées sur la notion d'objet ; un
objet a des propriétés et permet de faire des actions :
Ex1 : un balai a pour propriété d'être allongé,
d'avoir un manche en plastique ou en bois et une brosse au bout ; l'action
naturellement associée est de "balayer"
Ex2 : une corbeille à papier peut avoir comme propriété
d'être en plastique, verte, ajourée ; les actions
associées vont être de la "remplir" et de la "vider".
ces principes sont applicables à n'importe quelle sélection de
l'écran (objet) ; le menu contextuel donne
accès aux propriétés et aux actions associées
![]()
Pointer sur la barre des
tâches, <clic d>
sur le bureau de Windows, sélectionner la
corbeille, <clic d>
Pointer sur le fond de l'écran, <clic
d>
8. BOITES DE DIALOGUE
Le ruban de l'application ouverte affiche la plupart des outils nécessaires. Cependant, pour une utilisation plus avancée, les boites de dialogue proposent des options complémentaires.
 bouton
gauche
bouton
gauche
dans le ruban,
à droite du titre du groupe d’outils
<clic> sur la case
![]() (lanceur
de boîte de dialogue)
(lanceur
de boîte de dialogue)
la boîte de
dialogue s’affiche

![]()
Pointer sur cette case affiche un aperçu de la boite de dialogue et le raccourci clavier associé
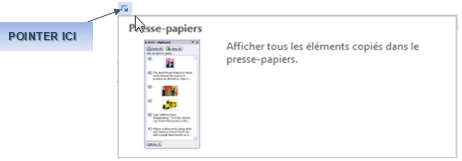
![]()
Ouvrir Afficher la boîte de
dialogue "police" et tester les différents zones
Fermer l'application
![]()
le clavier est souvent plus rapide à utiliser que la souris pour le renseignement de boîtes de dialogue requérant beaucoup de saisie

une zone vers
l'avant
<tab>
(sélectionne le
contenu de la zone)
une zone vers
l'arrière
<maj> <tab>
(sélectionne le
contenu de la zone)
 bouton
gauche
bouton
gauche
afficher le contenu de la boite de dialogue : <clic g> sur l'onglet afférent
positionner le point d'insertion sur une zone : <clic g> au début de la zone
pour sélectionner le contenu d'une zone : <double clic> sur la zone
Une boîte de dialogue est constituée de diverses zones :
![]() Les
onglets
Les
onglets
![]() Les
zones de texte
Les
zones de texte
![]() Les
zones de liste
Les
zones de liste
![]() Les
zones de liste déroutante
Les
zones de liste déroutante
![]() Les
cases à cocher
Les
cases à cocher
![]() Les
cases d'option
Les
cases d'option
![]() Les
boutons de commande
Les
boutons de commande
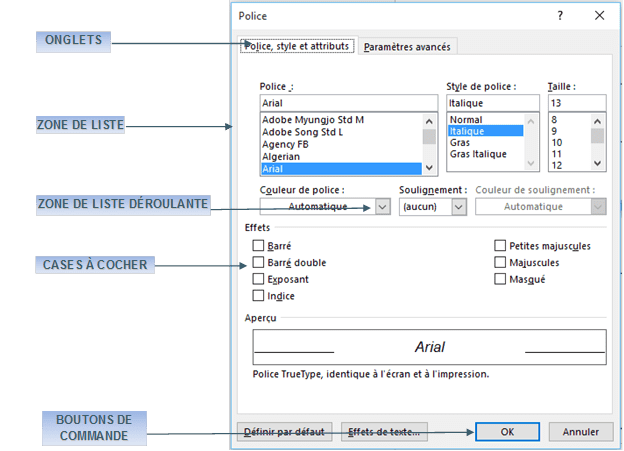
a) ONGLET
Ils regroupent dans un même plan des éléments cohérents d'une boîte de dialogue.
 bouton
gauche
bouton
gauche
<clic g> sur l'onglet désignant les informations à atteindre
![]() clavier
clavier
<ctrl><pgprec>
: un onglet vers
l'avant
<ctrl><pgsuiv> : un onglet vers l'arrière
b) ZONE DE TEXTE
Dans une zone de texte, il est nécessaire de saisir un certain nombre d'informations complémentaires sans lesquelles la commande ne pourrait s'effectuer.
 bouton
gauche
bouton
gauche
<double
clic> dans la zone de
texte
saisir
les
informations demandées
![]() pour
valider
pour
valider
![]() clavier
clavier
<tab>
jusqu'à la
zone de texte
saisir les informations demandées
<entrée> pour valider
![]()
Si la zone de texte est vide, le curseur est positionné
au début de la zone
si la zone de texte est déjà pré-renseignée, le
texte existant est sélectionné et les caractères
frappés par l'utilisateur viennent en remplacement de ceux
sélectionnés (Si ce qui est pré-renseigné ne convient pas,
il n'est donc pas nécessaire de l'effacer.)
Dans tous les cas, il suffit de
saisir le nouveau texte
![]()
Ne pas cliquer dans la zone si elle est déjà pré renseignée, le texte saisi viendrait s'inscrire au milieu de celui déjà existant
c) ZONE DE LISTE
La liste de choix possibles est affichée, le choix actuel étant en surbrillance.
 bouton
gauche
bouton
gauche
pointer
dans
la zone voulue
cliquer sur les flèches de défilement
<clic g> sur l'option choisie
![]() pour
valider
pour
valider
![]() clavier
clavier
<tab>
pour
atteindre la zone
utiliser les flèches pour se déplacer
jusqu'à l'option voulue
<entrée> pour valider
d) ZONE DE LISTE DÉROULANTE
Elle est basée sur le même principe que la zone de
liste, le signe affiché dans la case de droite ![]() permet d'afficher
les choix disponibles.
permet d'afficher
les choix disponibles.
![]()
e) CASE À COCHER
Une case à cocher est une option qu'il est possible d'activer ou de désactiver. Une zone de cases à cocher propose une ou plusieurs cases dont le choix n'est normalement pas exclusif. Une case activée est cochée (comporte une coche bleue).
 bouton
gauche
bouton
gauche
<clic
g> dans la case pour
l'activer
<clic g>
dans la case pour la désactiver
![]() pour
valider
pour
valider
![]() clavier
clavier
<alt>
enfoncé
taper la lettre soulignée de l'option
<entrée> pour valider
f) CASE D'OPTION
Une zone de cases d'options propose une ou plusieurs cases dont le choix est exclusif. Une seule case peut être activée dans une zone. Une case activée comporte un cercle plein bleu ; une case non activée comporte un cercle vide.
 bouton
gauche
bouton
gauche
<clic
g> dans la case pour
l'activer
<clic g> dans une autre case
pour désactiver la
précédente
![]() pour
valider
pour
valider
![]() clavier
clavier
<alt> enfoncé
taper la lettre soulignée de l'option
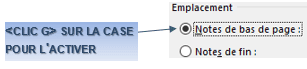
g) BOUTON DE COMMANDE
Le bouton de commande permet de fermer une boîte de dialogue en acceptant ou en refusant les modifications apportées. Le bouton par défaut est entouré de bleu.
 bouton
gauche
bouton
gauche
<clic
g> sur le bouton
désiré
![]() valide les
modifications
valide les
modifications
![]() ne les prend pas en
compte
ne les prend pas en
compte
![]() clavier
clavier
<entrée>
pour
<ok>
<echap> pour <annuler>
<alt>+ lettre du bouton pour autres cas

![]()
"appliquer" met en œuvre immédiatement les choix effectués sans fermer la boite de dialogue
![]()
Sortir d'une boîte de dialogue à l'aide des
boutons de commande
Fermer une boîte de dialogue, que l'on a ouverte uniquement pour en
vérifier le contenu, par le bouton <annuler>
9. DÉMONSTRATION - DIDACTICIEL - EXERCICES
![]()
<clic g> sur
"démonstration" et la suivre
la fermer
<clic g> sur "didacticiel" et reproduire la démonstration en
suivant les bulles d'aide
la fermer
![]()
<clic g> sur "entrainement" et
suivre les consignes de "description" ci-dessous

