D. Les états
L'état est la meilleure solution pour obtenir des données soit de détail, soit synthétiques, lisibles et classées (factures, devis, étiquettes, rapports d'activité, budgets, listes, …). Les états indispensables ont souvent été inclus dans les objets de la base de données par celui qui a conçu la base mais il peut être utile de créer un état pour répondre à de nouveaux besoins.
1 MODES D'AFFICHAGE DES ÉTATS
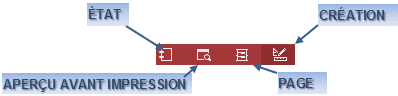
![]() état : l'état est affiché à l'écran avec les valeurs réelles
état : l'état est affiché à l'écran avec les valeurs réelles
![]() aperçu avant impression : l'état est affiché tel qu'il sera imprimé
aperçu avant impression : l'état est affiché tel qu'il sera imprimé
![]() page : C'est le mode de finalisation de l'état créé dans lequel on peut modifier la disposition et la présentation avec les données réelles affichées
page : C'est le mode de finalisation de l'état créé dans lequel on peut modifier la disposition et la présentation avec les données réelles affichées
![]() Création : c'est le mode de création et/ou de modification de la structure de l'état avec tous les outils associés
Création : c'est le mode de création et/ou de modification de la structure de l'état avec tous les outils associés
|
|
dérouler les objets "états" du volet de navigation |
|
En ce qui concerne les bases de données développées professionnellement et accompagnées de menus, les états sont accessibles directement par ces menus ou encore par des boutons de commande. L'édition s'effectue alors généralement directement vers l'imprimante en ligne.
Lorsque le lancement de l'état n'est pas prévu dans la base
![]() Si l'affichage de l'état à l'écran est suffisant, le mode "état" est adapté.
Si l'affichage de l'état à l'écran est suffisant, le mode "état" est adapté.
![]() Si l'état doit être envoyé vers une imprimante, un destinataire ou publié, le mode "aperçu avant impression" doit être utilisé préalablement.
Si l'état doit être envoyé vers une imprimante, un destinataire ou publié, le mode "aperçu avant impression" doit être utilisé préalablement.
|
|
Afficher les objets "états" de la base en cours "Northwind 2013" |
2 CREATION DE L'ÉTAT
Si l'état requis n'existe pas, il est nécessaire de le créer soi-même. Il pourra alors être réutilisé selon les besoins.
|
|
Un état va chercher des données dans une table ou plusieurs tables (il est alors basé sur une requête). |
a) CREATION ASSISTÉE
L'assistant est, comme pour la requête, un moyen pratique et simple de construire un état étape par étape, même lorsque l'on est expérimenté.
|
|
<clic g> sur |

L'utilisation de l'assistant est standard
![]() Une interface dans laquelle il suffit de faire des choix
Une interface dans laquelle il suffit de faire des choix
![]() Une visualisation en temps réel des choix effectués
Une visualisation en temps réel des choix effectués
![]() Des boutons
Des boutons ![]() et
et ![]() pour se déplacer entre les étapes
pour se déplacer entre les étapes
|
|
|
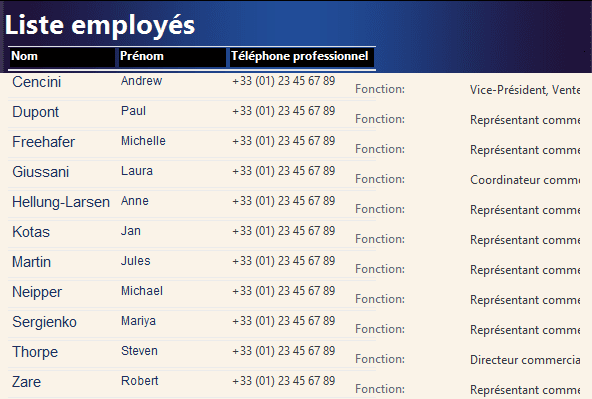
(1) SÉLECTION DE CHAMPS
Il est d'abord nécessaire de sélectionner les champs appartenant aux tables ou requêtes à faire figurer dans l'état.

OUTILS :
![]() Ajoute le champ sélectionné (à partir du volet de gauche)
Ajoute le champ sélectionné (à partir du volet de gauche)
![]() Ajoute tous les champs (à partir du volet de gauche)
Ajoute tous les champs (à partir du volet de gauche)
![]() Retire un champ sélectionné (du volet de droite)
Retire un champ sélectionné (du volet de droite)
![]() Retire tous les champs (du volet de droite)
Retire tous les champs (du volet de droite)
(2) REGROUPEMENTS
Les regroupements (ou niveaux de rupture) vont permettre entre autres d'effectuer des sous-totaux à chaque changement de valeur du champ de regroupement.
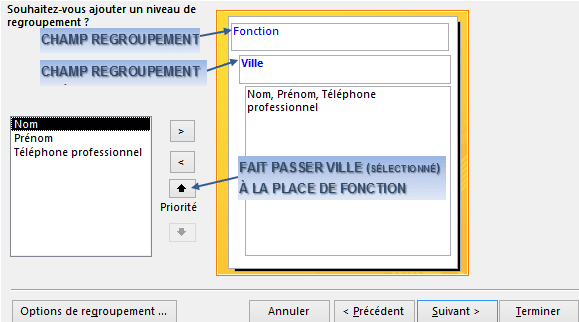
OUTILS :
![]() Fait passer le champ sélectionné (volet gauche) en champ de regroupement
Fait passer le champ sélectionné (volet gauche) en champ de regroupement
![]() Refait passer le champ de regroupement sélectionné en champ normal
Refait passer le champ de regroupement sélectionné en champ normal
![]() Fait passer le champ de regroupement inférieur sélectionné au niveau supérieur
Fait passer le champ de regroupement inférieur sélectionné au niveau supérieur
![]() Fait passer le champ de regroupement supérieur sélectionné au niveau inférieur
Fait passer le champ de regroupement supérieur sélectionné au niveau inférieur
|
|
|

(3) TRI ÉTAT
Les enregistrements sont d'abord triés en fonction du premier champ indiqué (Nom), puis tous les enregistrements qui ont la même valeur pour ce champ (Nom) sont triés en fonction du second champ (Prénom).
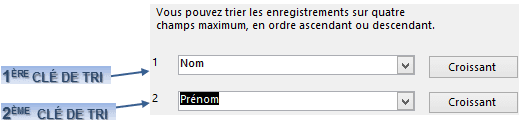
(4) DISPOSITION
Elle détermine la présentation générale de l'état. Les dispositions proposées permettent de faire gagner du temps à l'utilisateur sur des manipulations longues à faire manuellement. L'orientation gère le sens de la feuille de papier.
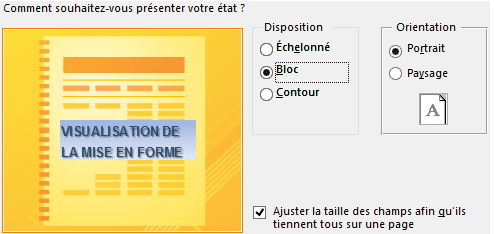
|
|
|
(5) TITRE et visualisation
Il est indispensable de donner un nom à l'état.
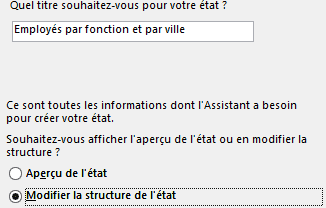
|
|
Choisir l'aperçu de l'état pour visualiser les corrections à apporter puis passer en mode page pour apporter ces modifications |
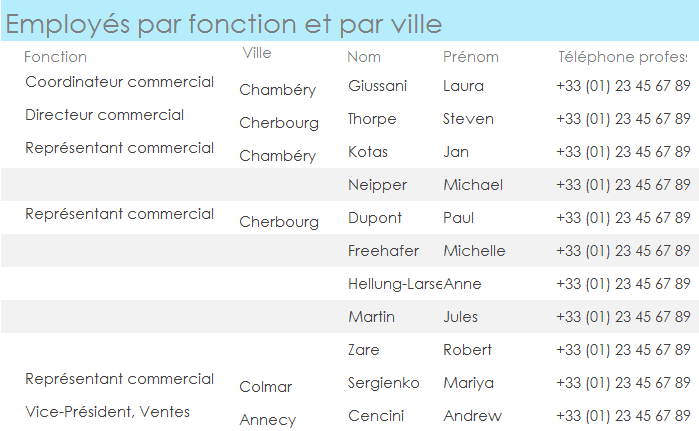
|
|
Dans la base en cours "Northwind 2013" |
|
|
Pour créer un état à partir de la table "employés" donnant la liste des employés par fonction par nom croissant avec prénom et N° de téléphone, |
b) CREATION IMMÉDIATE
En sélectionnant préalablement la table ou la requête, il est possible de créer l'état standard sans aucune manipulation.
|
|
dans le volet de navigation (à gauche) |
|
|
Pour créer un état à partir de la requête "commandes délais de livraison" |
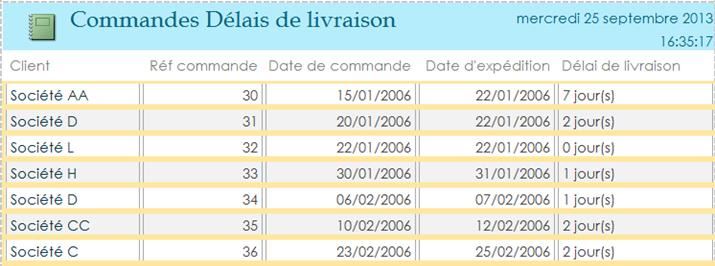
|
|
Créer un état immédiat à partir de la requête "commandes délais de livraison" comme ci-dessus |
3 PERSONNALISATION
Le mode page est le mieux adapté pour améliorer la disposition d'un état ou lui rajouter des fonctionnalités afin qu'il corresponde aux besoins.
Pour passer en mode "page"
![]() <clic g> sur
<clic g> sur  onglet "accueil" groupe "affichage" (1er bloc) du ruban pour passer du mode "état" au mode "page" (ou dérouler par
onglet "accueil" groupe "affichage" (1er bloc) du ruban pour passer du mode "état" au mode "page" (ou dérouler par ![]() et choisir)
et choisir)
![]() <clic g> sur
<clic g> sur ![]() de
de ![]() en bas à droite
en bas à droite
![]() <clic d>
<clic d> ![]() l'onglet de l'état
l'onglet de l'état
(1) DISPOSITION
La largeur d'une colonne de champ peut ne pas être appropriée aux données contenues.
|
|
|

|
|
Afficher l'état "Employés par fonction et par ville", adapter la largeur des colonnes aux données |
L'ordre des colonnes de champs peut être modifié.
|
|
|
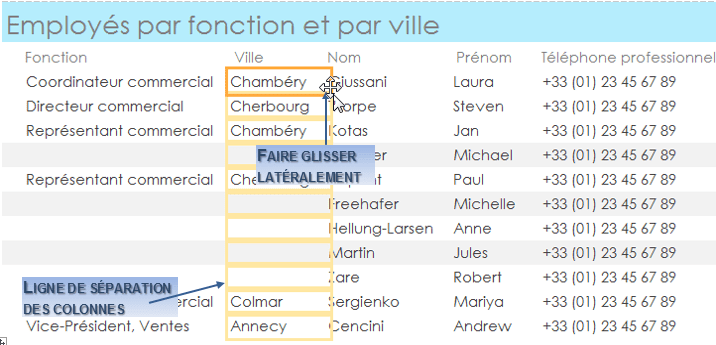
|
|
Dans l'état "Employés par fonction et par ville", intervertir les colonnes "Fonction" et "Ville" (Ville en premier) puis mettre la fonction après le prénom |
(2) REGROUPEMENTS ET TRI
Des niveaux de regroupement peuvent être créés ou modifiés.
|
|
état affiché en mode page |
Si un regroupement ou un tri existent déjà, la structure correspondante s'affiche pour éventuelle modification
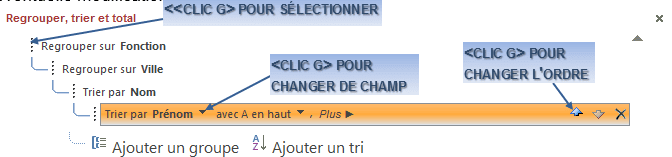
|
|
Des icônes à l'extrémité du niveau sélectionné vont permettre de modifier la position du regroupement ou de le supprimer |
|
|
deux boutons s'affichent permettant de créer les groupes ou les clés de tri |
|
|
Dans l'état "Employés par fonction et par ville", supprimer le regroupement "Fonction" puis enregistrer sous le nom "Employés par ville" |
(3) TOTAUX, SOUS-TOTAUX ET DÉTAIL
Dans la plupart des états, il est nécessaire d'effectuer des calculs globaux et/ou à chaque niveau de regroupement (à chaque fois que la valeur du champ de regroupement change).
|
|
état affiché en mode page |
|
|
"Compter les enregistrements" ou "Compter les valeurs" ( |
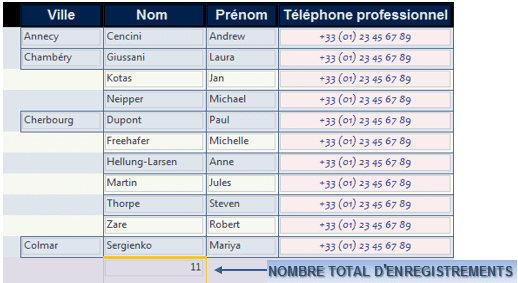
Il faut aussi paramétrer les sous-totaux.
|
|
en mode "page" dans le volet bas de regroupement |
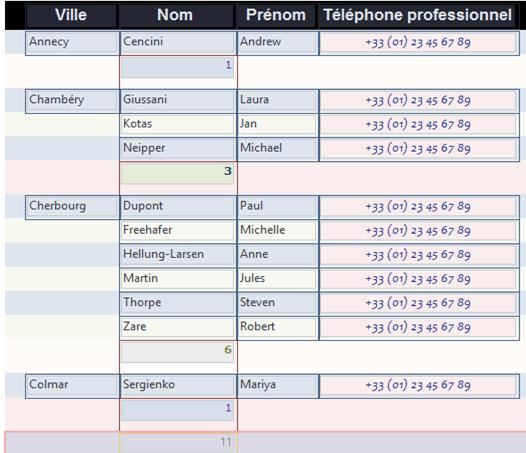
![]()
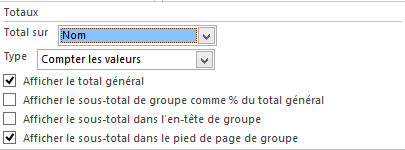
|
|
Dans l'état "Employés par ville", faire le total par ville et le total global |
|
|
Pour effectuer des regroupements et des totaux de groupe de produits par catégorie Déplacer la colonne "Catégorie" et la mettre en tête |
|
|
Reproduire l'exemple ci-dessus et l'enregistrer sous le nom "Marges prévues par produit" |
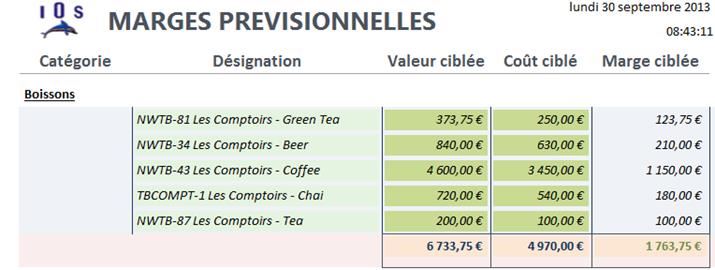
…

(4) IMAGE
Une image (logo par exemple) peut être ajoutée dans un état.
|
|
état affiché en mode page |
|
|
Ajouter l'image de votre choix dans l'état "Marges prévues par produits" |
(5) AJOUT D'UN CHAMP
Si des champs, présents dans la requête ou la table, ayant servi à la création de l'état ne sont pas affichés, il est toujours possible de les rajouter.
|
|
état affiché en mode page |
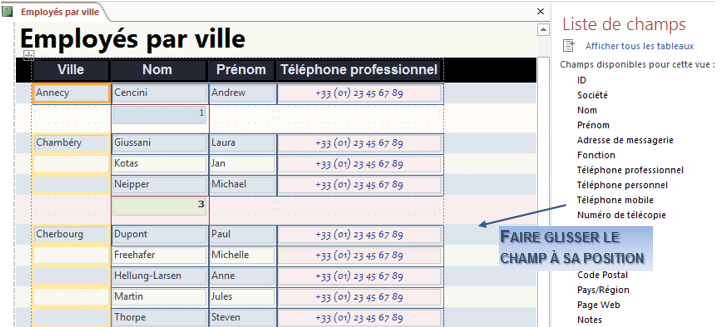
|
|
Afficher l'état "Employés par ville" de la base en cours "Northwind 2013" |
(6) SUPPRESSION D'UN CHAMP
Un champ devenu inutile peut être supprimé.
|
|
sélectionner la colonne |
sélectionner la colonne |
|
|
Dans l'état "Employés par ville", supprimer le champ "id" précédemment rajouté |
4 PRÉSENTATION
Elle va concerner :
![]() Le choix d'une mise en forme automatique complète
Le choix d'une mise en forme automatique complète
![]() La mise en forme des différentes zones de l'état
La mise en forme des différentes zones de l'état
![]() Les bordures des différentes zones de l'état
Les bordures des différentes zones de l'état
C'est le mode "page" qui va permettre d'effectuer le plus simplement ces améliorations et le mode " aperçu avant impression" qui va permettre de les visualiser au mieux.
a) THEMES
Les thèmes sont un moyen simple et rapide d'appliquer une mise en forme soignée.
Ils s'appliquent sur un état qui vient d'être créé pour le mettre en forme rapidement.
|
|
en mode "page" |
|
|
Si des mises en forme spécifiques ont déjà été apportées, elles prennent le pas sur les mises en forme du thème. |
|
|
Vous pouvez essayer à la suite les mises en forme automatiques proposées puis lorsque le modèle vous convient appliquer une mise en forme personnalisée sur l'une ou l'autre des caractéristiques de la mise en forme |
|
|
Tester les thèmes sur l'état "Employés " |
b) MISE EN FORME
Le choix de la police et de ses caractéristiques s'effectue comme dans Word ou Excel, à ceci près que dans un état Access, les caractéristiques sont affectées à un ensemble qui dépend de la structure même de l'état. Cet ensemble est mis en évidence par un encadrement dès que l'on clique dans l'état avec la souris (on peut distinguer lignes paires et impaires, colonnes, données, cellules de totaux, titre,…).
(1) LIGNES
Toutes les lignes correspondant au niveau de structure reçoivent la mise en forme. Access propose deux outils pour pouvoir alterner les couleurs de fond.
|
|
groupe "police" (2ème bloc) en mode "page" |
|
|
l'outil |
|
|
Pour mettre des couleurs alternées sur les lignes de données de "Employés par ville" <sélectionner> une ligne de données
<clic g> sur |
|
|
Pour mettre des couleurs alternées sur les lignes de totaux de "Employés par ville" : <sélectionner> une ligne de total (en dessous d'Annecy par exemple)
<clic g> sur |
|
|
Pour mettre une couleur de fond sur la ligne de total global de "Employés par ville" : <sélectionner> la ligne de total global
<clic g> sur |
|
|
|
(2) COLONNES
En sélectionnant les données par colonne, de nombreux attributs de mise en forme sont disponibles (comme dans Word ou Excel).
|
|
groupe "police" (2ème bloc) en mode "page" |
|
|
Pour sélectionner plusieurs colonnes, sélectionner une première colonne puis cliquer sur les autres en gardant la touche <maj> enfoncée |

|
|
Pour modifier la présentation de la colonne "Téléphone professionnel" de l'état "Employés par ville" :
<clic g> sur |
|
|
Dans l'état "Marges prévues par produit", sur les données des colonnes de chiffres |
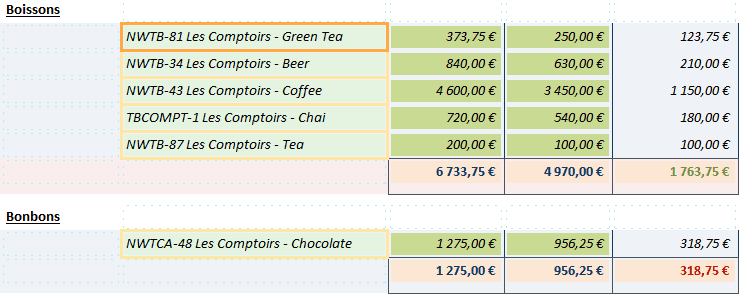
(3) CELLULES DE TOTAUX
Les cellules de totaux peuvent recevoir une mise en forme personnalisée qui va s'appliquer à toutes les cellules de totaux de même niveau de structure.
|
|
groupe "police" (2ème bloc) en mode "page" |
|
|
Pour sélectionner plusieurs cellules sur la même ligne, sélectionner une première cellule puis cliquer sur les autres en gardant la touche <maj> enfoncée |
|
|
Pour présenter les cellules de totaux dans la colonne "Nom" de l'état "Employés par ville", <sélectionner> la 1ère cellule de total
<clic g> sur |
|
|
Dans l'état "Marges prévues par produit", sur les sous-totaux des colonnes de chiffres |

(4) TITRES
Le titre de l'état est important puisqu'il en précise le contenu. Il doit, comme les titres de colonne, être mis en valeur par une mise en forme appropriée.
|
|
groupe "police" (2ème bloc) en mode "page" |
|
|
Pour présenter les titres de colonne de l'état "Employés par ville" |
|
|
Dans l'état "Marges prévues par produit", mettre en forme le titre de l'état et les titres de colonne en vous inspirant de la reproduction ci-dessous – modifier par la même occasion le titre général de l'état en "MARGES PRÉVISIONNELLES |
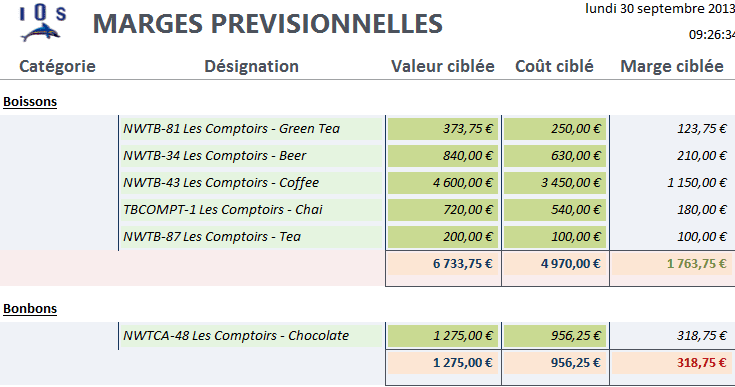
|
|
Faire un <double clic> dans le titre pour en modifier le texte |
c) FORMAT DES NOMBRES
Le format des nombres détermine de quelle manière une valeur, stockée dans une table, va s'afficher dans l'état.
|
|
groupe "nombre" (3ème bloc) en mode "page" |
OUTILS
![]() Liste déroulante des différents formats
Liste déroulante des différents formats
![]() Format monétaire
Format monétaire
![]() Format pourcentage
Format pourcentage
![]() Format milliers (avec séparateur)
Format milliers (avec séparateur)
![]() Ajoute une décimale
Ajoute une décimale
![]() Enlève une décimale
Enlève une décimale
|
|
Dans l'état "Marges prévues par produit", appliquer aux valeurs le format "euro avec 2 décimales |
|
|
Avec la touche <maj>, vous pouvez sélectionner en même temps les valeurs, les sous-totaux et les totaux avant d'appliquer le format |
d) BORDURES - REMPLISSAGE
Les bordures s'appliquent à la forme ou au type de forme sélectionnée.
|
|
groupe " options de mise en forme " (5ème bloc) <clic g> dans une donnée, une cellule ou un titre |
|
|
Toujours commencer par le cas général pour terminer par le cas particulier : (commencer par le quadrillage général de l'état et finir par les bordures des cellules de total et titres) |
|
|
Pour appliquer un quadrillage comme sur la page suivante à l'état "Employés par ville" Sélectionner une donnée d'une colonne |
|
|
Dans l'état "Marges prévues par produit", appliquer des bordures du même type que celles qui suivent puis enregistrer (voir ci-après) |

e) QUADRILLAGE
Le quadrillage s'applique de manière conventionnelle. Il vient en complément des bordures de formes.
|
|
groupe "table" (1er bloc) <clic g> dans une donnée, une cellule ou un titre |
|
|
On ne peut pas appliquer un quadrillage horizontal et vertical différent sur les données |
f) MISE EN FORME CONDITIONNELLE
Elle permet de présenter une cellule avec une mise en forme différente selon sa valeur (un total par exemple).
|
|
groupe "options de mise en forme" (5ème bloc) en mode "page" |
|
|
Pour mettre en violet les totaux par ville égaux à "1" et en vert ceux supérieurs à "3" |

|
|
Lorsque qu'une condition est remplie et que vous ne voulez pas afficher des données, Utiliser la même couleur (notamment le blanc) pour la police et le fond de la cellule |
|
|
Dans l'état "Marges prévues par produit", appliquer un format conditionnel dans le total de la marge ciblée selon les consignes suivantes : |
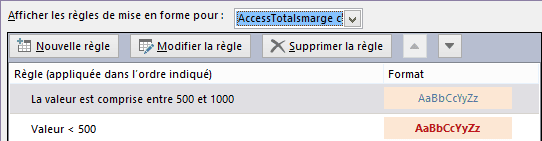
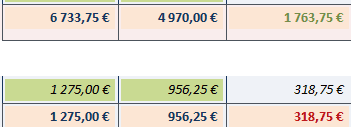
5 MISE EN PAGE
Elle va déterminer la présentation générale de l'état.
|
|
Contrairement à Excel, il n'est pas possible de dire à Access "faire tenir mon état en une page en largeur…" (hormis dans l'assistant de création d'état). |
Tout d'abord, la taille de la page.
|
|
en mode "page" |
Puis son orientation.
|
|
en mode "page" |
|
|
L'outil |
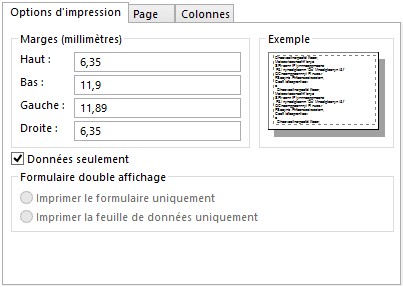
|
|
Dans l'état "Marges prévues par produit", modifier la mise en page notamment la taille de la page (21 x 29,7), les marges (étroites) et la largeur des colonnes puis compléter par les modifications éventuellement nécessaires afin que l'état soit correctement présenté (déplacement de la zone de date et de l'heure par exemple) |
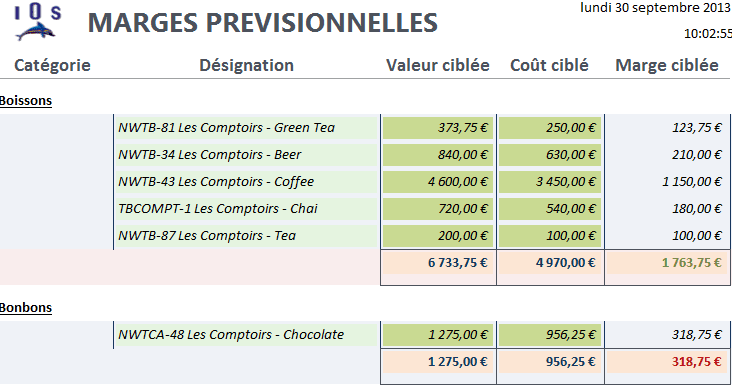 …
…
![]()





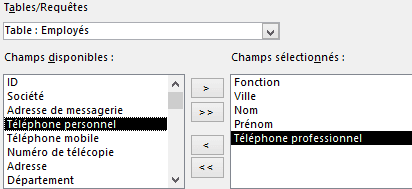
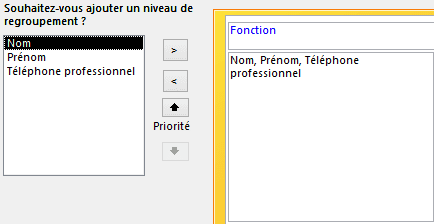
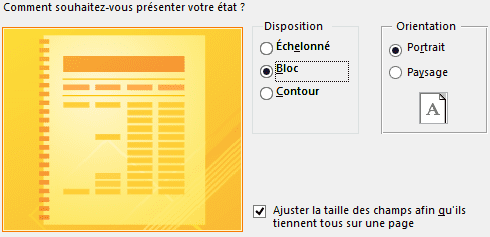

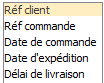
 pour afficher le volet bas
pour afficher le volet bas 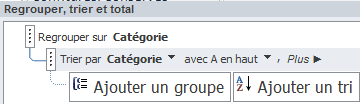


 du groupe
du groupe 
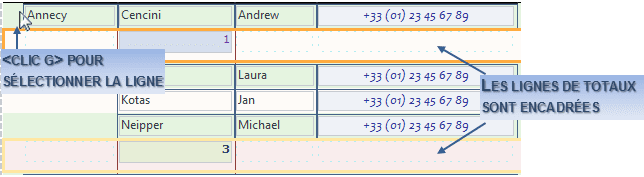

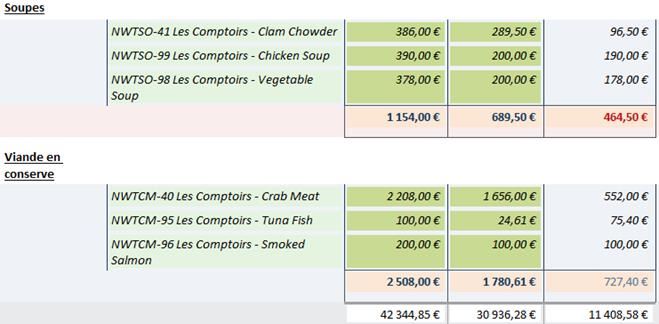

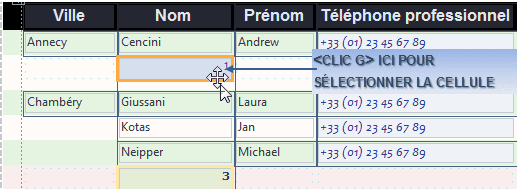


 pour afficher les mises en forme
pour afficher les mises en forme pour éventuellement modifier l'orientation et l'organisation de la page
pour éventuellement modifier l'orientation et l'organisation de la page