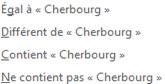B. Les formulaires
Les formulaires permettent de saisir, modifier et consulter les données.
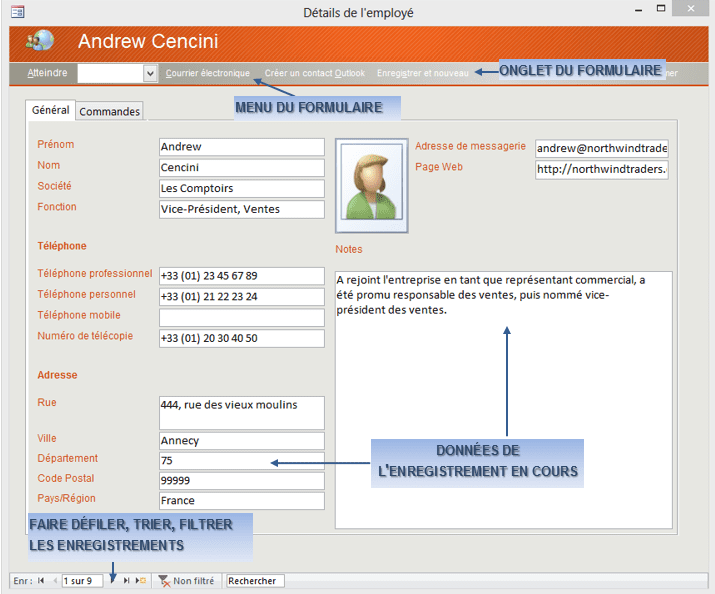
1 MODES D'AFFICHAGE DES FORMULAIRES
Le formulaire peut être affiché selon plusieurs modes mais c'est le mode "formulaire" qui permet la saisie ou la modification simple des données.
![]() formulaire : le formulaire est affiché prêt à être utilisé, le plus souvent présentant les données d'un seul enregistrement et dans sa propre fenêtre
formulaire : le formulaire est affiché prêt à être utilisé, le plus souvent présentant les données d'un seul enregistrement et dans sa propre fenêtre
![]() feuille de données : le formulaire présente les données comme dans une feuille Excel
feuille de données : le formulaire présente les données comme dans une feuille Excel
![]() page : c'est le mode de finalisation du formulaire créé dans lequel on peut modifier la structure et la présentation avec les données affichées
page : c'est le mode de finalisation du formulaire créé dans lequel on peut modifier la structure et la présentation avec les données affichées
![]() création : c'est le mode de création et/ou de modification de la structure du formulaire.
création : c'est le mode de création et/ou de modification de la structure du formulaire.
|
|
dérouler les objets "formulaires" du volet de navigation |
dérouler les objets "formulaires" du volet de navigation |
|
|
Autres modes : le mode "tableau croisé dynamique" et le mode "graphique croisé dynamique" (voir page 97) |
Une fois le formulaire ouvert (en mode formulaire), l'affichage peut être modifié avec les icônes en bas et à droite de l'écran.
|
|
formulaire affiché |

|
|
Ouvrir la base de données "Northwind 2013" |
2 NAVIGATION DANS LES DONNÉES
La navigation en mode "formulaire", s'effectue à l'aide des cases de défilement en bas à gauche du formulaire.
CASES DE DÉFILEMENT
![]() La touche <tab>
La touche <tab> ![]() permet de passer d'une zone de saisie à une autre
permet de passer d'une zone de saisie à une autre
![]() Des boutons
Des boutons ![]() ou des liens
ou des liens ![]() gèrent des actions
gèrent des actions
![]() Une zone en bas du formulaire permet de gérer l'affichage des données
Une zone en bas du formulaire permet de gérer l'affichage des données

|
|
Ouvrir le formulaire "détails de l'employé" de la base en cours "Northwind 2013", Faire défiler les enregistrements dans un sens puis dans l'autre |
3 MODIFICATION DES DONNÉES
Pour modifier les données en mode "formulaire", il faut se positionner sur les données à modifier puis faire la modification. Cette modification est immédiatement prise en compte (enregistrée) dans la table correspondante.
|
|
|
|
|
Il est conseillé d'utiliser la touche <tab> plutôt que cliquer avec la souris dans le champ car <tab> présélectionne la totalité du champ et la nouvelle saisie remplace ainsi globalement l'ancienne |
|
|
Si vous vous apercevez en cours de saisie que vous faîtes une erreur, la touche <echap> du clavier rétablit les données (s'il n'y a pas eu changement de champ) ou la touche |
|
|
Dans le même formulaire "détails de l'employé" de la base en cours "Northwind 2013", faire défiler les enregistrements jusqu'à l'employée "Michelle Freehafer" et remplacer le département par "50" et le code postal par "50000" |
4 AJOUT D'UN NOUVEL ENREGISTREMENT
L'ajout d'un enregistrement, en mode "formulaire", consiste à renseigner les champs d'un formulaire vierge.
|
|
|
|
|
L'intérêt de passer par le formulaire pour saisir les données est que d'une part, il est facile de juger de la cohérence des données, celles-ci concernant toutes le même enregistrement et que d'autre part, le programmeur qui a conçu le formulaire a prévu des masques de saisie et des vérifications quant à la nature des données saisies, limitant ainsi les sources d'erreur |
|
|
Dans le même formulaire "détails de l'employé" de la base "northwind 2013" |
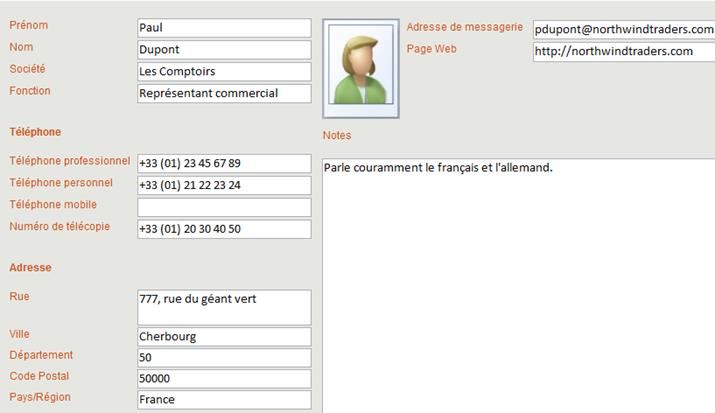
5 SUPPRESSION D'UN ENREGISTREMENT
Une base de données évolue et s'il est courant d'ajouter de nouveaux enregistrements, il est aussi nécessaire de supprimer ceux qui n'ont plus cours ; cependant, pour éviter encore une fois tout risque de manipulation erronée, cette suppression passe le plus souvent par un bouton ou un menu spécifique prévu par le développeur de l'application. Le ruban permet aussi d'effectuer cette opération.
|
|
en mode "formulaire", <clic g> en face de l'enregistrement |

6 RECHERCHE DE DONNÉES
Sur une base importante, il n'est pas toujours possible de faire défiler les enregistrements pour retrouver l'information désirée ; le plus simple est alors d'utiliser la zone de recherche.
|
|
|
|
|
Dans le même formulaire "détails de l'employé" de la base "Northwind 2013" |
|
|
Il est inutile de se positionner sur le champ concerné ; la recherche s'effectue sur tous les champs du formulaire |
7 TRI DES ENREGISTREMENTS
Bien que dans une base gérée par un menu et des boutons, l'ordre des informations du formulaire est défini lors de son affichage, cet ordre peut être modifié.
|
|
formulaire ouvert (en mode formulaire) |
|
|
Dans le même formulaire "détails de l'employé" de la base en cours "Northwind 2013" |
8 FILTRAGE DES ENREGISTREMENTS
Filtrer les enregistrements consiste à n'afficher que les enregistrements correspondant à des critères définis. Un formulaire ouvert propose des fonctionnalités simplifiées de filtrage.
|
|
formulaire ouvert (en mode formulaire) |
|
|
Pour n'afficher dans le formulaire "détails de l'employé" de la base "Northwind 2013" que les employés habitant Cherbourg |
|
|
Pour réafficher tous les enregistrements, ne pas oublier de cliquer dans la zone de défilement sur |
|
|
<clic g> sur |
|
|
Dans le même formulaire "détails de l'employé" de la base "Northwind 2013" |