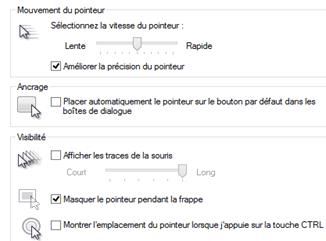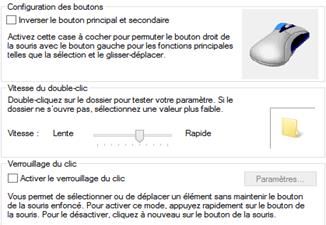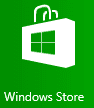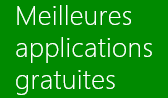B. La manipulation
Pour bien utiliser Windows, il faut savoir démarrer ou arrêter à volonté une session, passer simplement de l'écran d'accueil au bureau de Windows, lancer des applications et gérer les fichiers. L'utilisation de raccourcis clavier est conseillée.
1. SOURIS
La souris permet d'actionner les commandes des menus et de déplacer le pointeur ; le déplacement de la souris sur le tapis détermine le déplacement du pointeur à l'écran.
a) PRINCIPE
![]() Le pointeur de la souris a le plus souvent la forme d’une flèche :
Le pointeur de la souris a le plus souvent la forme d’une flèche : ![]()
Le déplacement de cette flèche est proportionnel à celui de la souris sur le tapis
![]() <clic g> (appuyer avec l'index sur le bouton gauche de la souris) affiche le point d’insertion à la position du pointeur :
<clic g> (appuyer avec l'index sur le bouton gauche de la souris) affiche le point d’insertion à la position du pointeur : ![]() .C’est là que les données vont s’insérer
.C’est là que les données vont s’insérer
![]() <clic d> (appuyer avec le majeur sur le bouton droit de la souris) affiche la barre d'outils et le menu contextuel lié à la position du pointeur ou à l'objet sélectionné
<clic d> (appuyer avec le majeur sur le bouton droit de la souris) affiche la barre d'outils et le menu contextuel lié à la position du pointeur ou à l'objet sélectionné
![]() La roulette permet de se déplacer dans le document comme avec l'ascenseur vertical ou de modifier le zoom du document (en gardant <ctrl> enfoncé) ; il est aussi possible d'appuyer sur le bouton de la roulette.
La roulette permet de se déplacer dans le document comme avec l'ascenseur vertical ou de modifier le zoom du document (en gardant <ctrl> enfoncé) ; il est aussi possible d'appuyer sur le bouton de la roulette.
|
|
Lorsque le pointeur a la forme d’un rond bleu |
b) UTILISATION
![]() Allonger et poser de manière souple la main au-dessus de la souris (main gauche ou droite selon que vous êtes gaucher ou droitier) - Vous êtes gaucher, activer alors
Allonger et poser de manière souple la main au-dessus de la souris (main gauche ou droite selon que vous êtes gaucher ou droitier) - Vous êtes gaucher, activer alors ![]() dans le panneau de configuration de la souris
dans le panneau de configuration de la souris
![]() Faire reposer l'index et le majeur sur les boutons gauche et droit de la souris sans trop courber les doigts - garder cette position et ne pas serrer la souris dans la main
Faire reposer l'index et le majeur sur les boutons gauche et droit de la souris sans trop courber les doigts - garder cette position et ne pas serrer la souris dans la main
![]() Déplacer la main et la souris va suivre - ne jamais regarder la souris mais l'écran
Déplacer la main et la souris va suivre - ne jamais regarder la souris mais l'écran
![]() Pour cliquer 2 fois, relever l'index et le laisser rebondir sur le bouton de la souris
Pour cliquer 2 fois, relever l'index et le laisser rebondir sur le bouton de la souris
![]() La roulette centrale permet de faire défiler le document (soit en faisant tourner cette roulette, soit en cliquant dessus puis en déplaçant verticalement la souris), en maintenant <ctrl> enfoncé de modifier le zoom et en cliquant dans la barre des tâches de créer une nouvelle session d'une application en cours (avec ctrl).
La roulette centrale permet de faire défiler le document (soit en faisant tourner cette roulette, soit en cliquant dessus puis en déplaçant verticalement la souris), en maintenant <ctrl> enfoncé de modifier le zoom et en cliquant dans la barre des tâches de créer une nouvelle session d'une application en cours (avec ctrl).
c) VOCABULAIRE
![]() pointer signifie déplacer la souris pour placer le pointeur
pointer signifie déplacer la souris pour placer le pointeur ![]() à l'endroit désiré
à l'endroit désiré
![]() <clic g> signifie enfoncer puis relâcher rapidement le bouton gauche de la souris
<clic g> signifie enfoncer puis relâcher rapidement le bouton gauche de la souris
![]() <clic d> signifie enfoncer puis relâcher rapidement le bouton droit de la souris
<clic d> signifie enfoncer puis relâcher rapidement le bouton droit de la souris
![]() <double clic> signifie appuyer 2 fois rapidement sur le bouton gauche de la souris
<double clic> signifie appuyer 2 fois rapidement sur le bouton gauche de la souris
![]() <faire glisser> signifie déplacer la souris tout en maintenant l'un de ses boutons enfoncé (généralement le gauche) puis relâcher ce bouton en fin d'action
<faire glisser> signifie déplacer la souris tout en maintenant l'un de ses boutons enfoncé (généralement le gauche) puis relâcher ce bouton en fin d'action
d) ADAPTATION
L'adaptation de la souris à son utilisateur est la condition essentielle à une utilisation aisée de Windows. Le panneau de configuration permet d'effectuer ces réglages.
|
|
|
|
|
|
|
|
2. CLAVIER
Le clavier est très utilisé dans Windows.
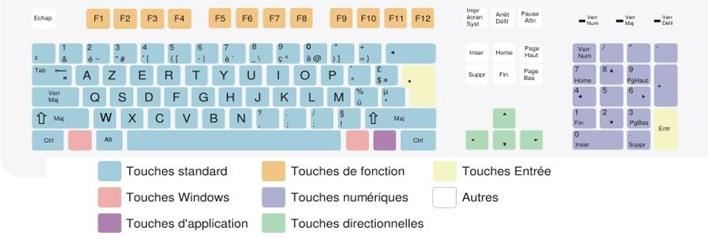
a) PAVES
Les claviers standards sont composés d'un pavé alphanumérique (pour le texte), d'un pavé numérique (à droite) et d'un pavé directionnel (au milieu). Il est conseillé de bien utiliser chaque pavé en fonction des données à saisir.
b) TOUCHES SPÉCIALES
Les touches spéciales sont les touches suivantes :
![]() <alt>
<alt> ![]() à gauche de la barre espace
à gauche de la barre espace
![]() <ctrl>
<ctrl> ![]() au niveau de la barre espace aux extrémités droite et gauche
au niveau de la barre espace aux extrémités droite et gauche
![]() <maj>
<maj> ![]() flèches vers le haut au-dessus des touches <ctrl>
flèches vers le haut au-dessus des touches <ctrl>
![]() <altgr>
<altgr> ![]() à droite de la barre espace
à droite de la barre espace
![]() <windows>
<windows> ![]() à côté des touches <ctrl> avec un symbole Windows
à côté des touches <ctrl> avec un symbole Windows
Elles se combinent aux autres touches (touches de raccourci) afin d'exécuter rapidement des actions définies dans une application donnée ou dans le système d'exploitation.
c) TOUCHES DE RACCOURCI WINDOWS
La touche Windows ![]() est très utilisée sous Windows, notamment pour passer de l’interface d’accueil à la dernière application et réciproquement
est très utilisée sous Windows, notamment pour passer de l’interface d’accueil à la dernière application et réciproquement
|
|
Bascule de l’accueil à la dernière application |
|
Bascule entre applications du bureau et de l'accueil |
|
|
Affiche le bureau |
alt + tab |
bascule entre fenêtres |
|
|
Zoome ou dézoome sur l’élément |
|
Recherche locale des caractères saisis |
|
|
Partager |
|
Paramètres |
|
|
Ancre une application sur la gauche |
|
Ancre une application sur la droite |
|
|
|
|
|
|
d) TOUCHES DE RACCOURCI AUTRES
Les autres touches de raccourci sont communes à la plupart des applications du bureau et permettent d'effectuer directement sélections ou actions.
|
<entrée> |
validation d'une action |
<echap> |
annulation d'une action |
|
<f1>à <f12> |
touches de fonction (dépendent de l'application) |
<ins> |
touches de modification |
|
<ctrl> |
attribution de format / options de sélection / ajout |
<alt> |
actions liées à la fenêtre d'application (choix de commandes, sélection options) |
|
<maj> |
étendre /action inverse-direction opposée |
<tab> |
touches de déplacement ou de sélection |
e) ADAPTATION
L'adaptation du clavier à son utilisateur est paramétrable.
|
|
|
|
3. DEMARRER / ARRÊTER
Après avoir mis en marche l’ordinateur, et plus ou moins vite selon sa puissance, l’écran de connexion s’affiche.
a) OUVRIR UNE SESSION
La session correspond au temps d’utilisation entre connexion et déconnexion de l'utilisateur.
|
|
une fois l'ordinateur démarré |
|
|
S'il ne l'est pas encore, démarrer l'ordinateur et se connecter |
b) METTRE EN VEILLE
Windows 8 privilégie la mise en veille à l'arrêt complet de la machine. Les ordinateurs gèrent maintenant correctement la mise en veille avec une consommation presque nulle et de nombreuses applications restent alors fonctionnelles (courrier, serveur mais pas serveur multimédia…)
|
|
<pointer> sur un angle droit de l'écran |
|
|
Mettre l'ordinateur en veille puis le réactiver |
c) ARRÊTER L'ORDINATEUR
Windows 8 privilégie la mise en veille à l'arrêt complet de la machine. Les ordinateurs gèrent maintenant correctement la mise en veille avec une consommation presque nulle et de nombreuses applications restent alors fonctionnelles (courrier, serveur, serveur multimédia…).
|
|
|
<pointer> sur un angle droit de l'écran |
d) CHANGER D'UTILISATEUR
Lors d'un changement d'utilisateur, les tâches en cours de l'utilisateur actuel (applications, document…ouverts) sont conservées et l'utilisateur les retrouve lorsqu'il se reconnecte.
|
|
CHANGER D'UTILISATEUR |
|
|
|
<ctrl> <alt> <sup>
|
<pointer> sur un angle droit de l'écran |
|
|
changer d'utilisateur |
|
|
|
Windows retient vos mots de passe d'accès à Internet (sites marchands, site ftp pour transfert de fichiers…). Une solution de sécurité est de verrouiller l'écran par |
4. L'ACCUEIL / LE BUREAU
L'interface Windows 8 est un compromis entre l'interface Windows classique et l'interface des divers Smartphone ou tablettes. Elle a pour nom "métro".
![]() Pour utiliser très simplement les principales fonctionnalités de l'ordinateur, l'écran "démarrer" est très pratique ; les utilisateurs des susdits smartphone ou tablettes seront en environnement familier.
Pour utiliser très simplement les principales fonctionnalités de l'ordinateur, l'écran "démarrer" est très pratique ; les utilisateurs des susdits smartphone ou tablettes seront en environnement familier.
![]() Pour utiliser pleinement l'ordinateur dans des fonctionnalités de bureautique ou d'informatique, les utilisateurs plus avertis retrouveront leurs repères dans le "bureau" de Windows.
Pour utiliser pleinement l'ordinateur dans des fonctionnalités de bureautique ou d'informatique, les utilisateurs plus avertis retrouveront leurs repères dans le "bureau" de Windows.
a) PRESENTATION
L'écran affiché est très différent de l'écran habituel des anciennes versions. C'est l'écran d'accueil (ou écran "démarrer") qui s'affiche au lieu de l'habituel "bureau".
L'écran d'accueil se présente ainsi :
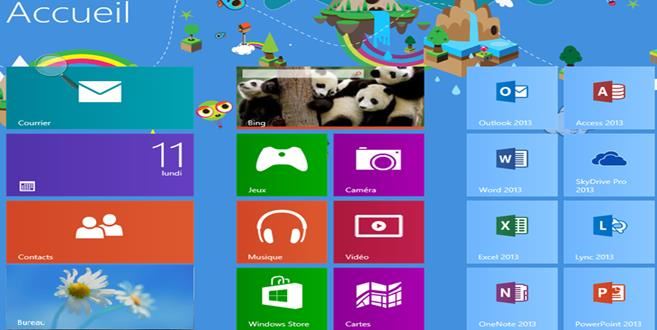
Le bureau, plus familier, se présente ainsi :

b) BUREAU
La première manipulation à connaître est celle qui permet d'accéder au bureau
|
|
|
<pointer> sur un angle droit de l'écran |
|
|
Afficher le bureau |
c) BASCULE
Il faut aussi savoir passer du bureau à l'écran d'accueil et réciproquement.
|
|
BASCULER ENTRE "ECRAN D'ACCUEIL" ET "BUREAU" |
|
|
|
|
|
|
|
Faîtes des allers/retours entre écran d'accueil et bureau pour vous familiariser avec cette procédure |
5. APPLICATIONS
Elles figurent sous la forme de tuiles dans l'écran d'accueil ou sous la forme de raccourci dans la barre des tâches.
Elles n'obéissent pas aux mêmes règles selon que ce soient :
![]() des applications "Windows" du bureau
des applications "Windows" du bureau
![]() des applications "métro" de l'accueil.
des applications "métro" de l'accueil.
Les applications "métro" sont proches de celles que l'on trouve sur des smartphones ou tablettes, les applications du bureau restent les applications Windows classiques.
Toutes peuvent cependant être lancées à partir des tuiles de l'accueil.
|
|
Utiliser la roulette de la souris pour faire défiler rapidement les tuiles du bureau |
a) LANCER UNE APPLICATION
L'application s'ouvre dans une fenêtre pour une application Windows ou plein-écran pour les applications "métro".
|
|
<clic g> sur la tuile de l'application |
<clic g> sur l'icône de l'application |
|
|
Lancer l'application Access |
b) FERMER UNE APPLICATION
Une application de l'accueil se ferme selon ses propres règles, différentes de celles d'une application du bureau.
|
|
FERMER UNE APPLICATION DE L'ACCUEIL |
|
|
|
<ALT> <F4> |
|
|
|
FERMER UNE APPLICATION DU BUREAU |
|
|
|
<ALT> <F4> |
|
|
|
Fermer successivement les applications Excel et Bing actualités (IE) |
c) WINDOWS STORE
Windows Store est l'équivalent des magasins en ligne proposés par Apple (IOS) ou Google (Androïd). Les "applications" proposées, à part quelques-unes spécifiques à Microsoft, sont les mêmes bestsellers que dans les autres boutiques mentionnées.
|
|
<clic g> sur |
|
|
Pour installer les jeux "Microsoft Solitaire collections" |
|
|
Microsoft tient à jour les applications installées. Si vous possédez déjà une application, un message comme celui-ci s'affiche avant l'installation |
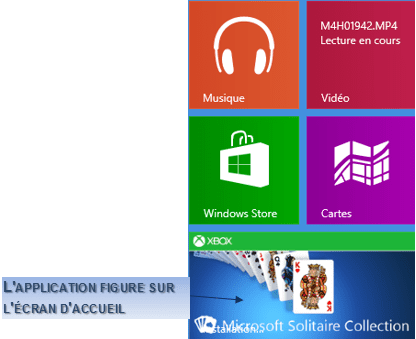
|
|
Installer les jeux "Microsoft Solitaire collections" |
6. GUIDE / LE DIDACTICIEL
En cours de travail, il est possible de faire appel à une aide contextuelle très précise ou à un index recensant les informations disponibles.
LES DIFFÉRENTS MOYENS D'OBTENIR DE L'AIDE
![]() case aide
case aide ![]() de la boite de dialogue active
de la boite de dialogue active
![]() touche <f1> du clavier
touche <f1> du clavier
![]() bouton
bouton ![]() à l'extrémité droite de la barre de titre de l'application
à l'extrémité droite de la barre de titre de l'application