B.L'affichage à l'écran
Word offre la possibilité d'afficher le document en plusieurs modes différents ; chacun de ces modes est adapté à une situation particulière.
![]()
Les icônes associées sont disposées en bas
et à droite de l'écran, dans la barre d'état
1. LE MODE PAGE
Le mode page affiche à l'écran le texte tel qu'il va être imprimé tout en permettant la totalité des modifications.
 bouton
gauche
bouton
gauche
<clic
g> sur ![]()
à droite de la barre des
tâches
![]()
groupe "affichages " (1er
bloc)
<clic
g> sur ![]()

Utilisez le mode page pour la totalité des opérations si votre ordinateur le permet. Utilisez impérativement ce mode pour la mise en forme
Caractéristiques
![]() le
texte apparaît avec sa mise en forme tel qu'il va être imprimé
le
texte apparaît avec sa mise en forme tel qu'il va être imprimé
![]() les
règles cochées sont affichées
les
règles cochées sont affichées
![]() les
images sont affichées et dimensionnées correctement
les
images sont affichées et dimensionnées correctement
![]() le
passage d'une page à la suivante est visible à l'écran
le
passage d'une page à la suivante est visible à l'écran
![]() les
notes sont insérées et affichées à leurs positions
réelles
les
notes sont insérées et affichées à leurs positions
réelles
![]() les
entêtes et bas de page sont affichés comme à l'impression et
accessibles
les
entêtes et bas de page sont affichés comme à l'impression et
accessibles
![]() la
pagination s'effectue au fur et à mesure de la saisie ou des modifications
la
pagination s'effectue au fur et à mesure de la saisie ou des modifications
![]() les
symboles de page sont affichés en bas de l'ascenseur vertical
les
symboles de page sont affichés en bas de l'ascenseur vertical

![]()
Ouvrir le document "structure de l'entreprise"
L'afficher en mode page
2. LE MODE LECTURE
Le mode lecture affiche le texte sur la totalité de l'écran et non plus dans une fenêtre de document contenue dans une fenêtre d'application ; C'est un mode complémentaire des précédents qui permet de lire un document comme sur une liseuse.
 bouton
gauche
bouton
gauche
<clic
g> sur ![]()
à droite de la barre des
tâches
![]()
groupe "affichages " (1er
bloc)
<clic
g> sur ![]()

![]()
![]()
![]() permettent de changer de page
permettent de changer de page
![]() permet
d'afficher/ne plus afficher plein écran sans barre de lecture
permet
d'afficher/ne plus afficher plein écran sans barre de lecture
le menu propose des options de lecture
Caractéristiques
![]() le
texte apparaît sur toute la surface de l'écran
le
texte apparaît sur toute la surface de l'écran
![]() il
n'y a plus ni ruban, ni ascenseurs mais une barre d'outils simplifiée
il
n'y a plus ni ruban, ni ascenseurs mais une barre d'outils simplifiée
![]()
![]() permet de
personnaliser l'écran
permet de
personnaliser l'écran
![]()
Afficher le document "structure de l'entreprise" en mode "lecture" puis revenir en mode "page"
3. LE MODE WEB
Le mode web permet de créer un document qui sera publiable et visualisable sur Internet à l'aide d'un navigateur (explorer).
 bouton
gauche
bouton
gauche
<clic
g> sur ![]()
à droite de la barre des
tâches
![]()
groupe "affichages " (1er
bloc)
<clic
g> sur ![]()
![]()
Pour sortir du mode "web", choisir un autre mode d'affichage (mode page) à droite de la barre d'état ou par l'onglet "affichage" du ruban

Caractéristiques
![]() Visualisation des arrière-plans
Visualisation des arrière-plans
![]() Texte proportionnel et renvoyé à la ligne afin de s'ajuster à la
taille de la page
Texte proportionnel et renvoyé à la ligne afin de s'ajuster à la
taille de la page
![]() Graphismes positionnés comme dans un navigateur Web
Graphismes positionnés comme dans un navigateur Web
![]()
Afficher le document "structure de l'entreprise" en mode "web" puis revenir en mode "page"
4. LE MODE PLAN
Le mode plan est idéal pour la conception de documents longs. Il offre une présentation structurée et permet des manipulations globales du document. Il présente l'avantage d'inciter et d'aider l'utilisateur à mieux conceptualiser ses idées.
![]()
groupe "affichages " (1er
bloc)
<clic
g> sur ![]()
<clic g> sur ![]() pour choisir les niveaux à afficher
pour choisir les niveaux à afficher
![]()
Si les styles de titre n'ont pas
été utilisés, il n'y pas de plan et le volet de navigation
propose : ![]()

![]()
Sortir du mode "plan" en choisissant un
autre mode d'affichage (mode
page) ou <clic g> sur  dans le ruban
dans le ruban
![]()
Ne pas sortir du mode plan avec
la case ![]() ;
ceci fermerait le document
;
ceci fermerait le document
CARACTÉRISTIQUES
![]() la structure du document est affichée
la structure du document est affichée
![]() des styles sont attachés à chaque niveau de titre ce qui permet de
les différencier
des styles sont attachés à chaque niveau de titre ce qui permet de
les différencier
![]() le texte lié aux différents niveaux de titre peut être ou
non développé
le texte lié aux différents niveaux de titre peut être ou
non développé
![]() les niveaux de titre peuvent être modifiés
les niveaux de titre peuvent être modifiés
![]() le texte lié à un titre et le titre lui-même peuvent
être déplacés dans le document
le texte lié à un titre et le titre lui-même peuvent
être déplacés dans le document
![]() les niveaux de titre peuvent être numérotés selon le format
désiré
les niveaux de titre peuvent être numérotés selon le format
désiré
![]() une table des matières peut être créée à
partir de la structure du plan
une table des matières peut être créée à
partir de la structure du plan
![]()
Afficher le document "exercice long document ok" en mode plan puis revenir en mode page
5. LE MODE BROUILLON
Il est conçu pour permettre l'utilisation de Word sur des ordinateurs lents et/ou pour voir la structure interne du document Word.
![]()
groupe "affichages " (1er
bloc)
<clic
g> sur ![]()

![]()
Afficher le document "exercice long document ok" en mode brouillon puis revenir en mode page
6. LE ZOOM
Le zoom va permettre de modifier le rapport entre la taille réelle du document et sa taille affichée à l'écran, ceci dans tous les modes évoqués ci-dessus.
 bouton
gauche
bouton
gauche
<ctrl>
enfonce, utiliser la
roulette de la souris
ou
<clic g> sur ![]()
à droite de la
barre des tâches
faire glisser ![]() ou
utiliser
ou
utiliser ![]() ou
ou ![]() pour définir la valeur
pour définir la valeur
![]()
groupe "zoom " (3ème
bloc)
choisir
un
des modes proposés
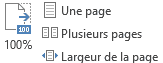
ou
<clic g> sur ![]()

![]()
Afficher le document "structure de l'entreprise" successivement en mode brouillon, page, lecture, plan et combiner ces modes avec la modification du zoom
7. LES VIGNETTES
L'onglet "vignettes" du volet de navigation affiche les pages sous forme réduite.
![]()
groupe "afficher" (2ème
bloc)
cocher
![]()
<clic
g> sur le
2ème onglet ![]()

![]()
Cliquer sur une page dans le volet affiche cette page
![]()
Ouvrir le document "structure de l'entreprise"
Afficher le volet de navigation "pages" puis le fermer
8. LA STRUCTURE DU DOCUMENT
Elle s'affiche aussi dans le volet de navigation.
![]()
groupe "afficher" (2ème
bloc)
cocher
![]()
<clic
g> sur le
1er onglet ![]()

![]()
Cliquer sur un élément de structure dans le volet affiche la page afférente
![]()
Afficher le volet de navigation "structure" du document "exercice long document ok" - Se déplacer dans la structure puis fermer le document
