B. La vérification des chiffres
La vérification de l'exactitude des calculs dans le tableau de données est une étape aussi importante que sa création. Elle doit être effectuée après la saisie des formules et fonctions et peut s'effectuer de plusieurs manières.
1. LE TABLEAU SIMPLE
Si le tableau est simple et ne doit être utilisé qu'une fois, il suffit de faire mentalement la somme des unités de chaque ligne et chaque colonne.
faire la
somme du dernier chiffre
de chaque valeur
vérifier qu'elle correspond au dernier chiffre de la valeur
totale

2. LE TABLEAU COMPLEXE
Si le tableau est plus complexe et doit être utilisé régulièrement, plutôt que de mettre les valeurs réelles dès le début, remplissez le d'abord de 1 ; la vérification est alors facile et rapide.
sélectionner
toutes
les plages de données
"1" <ctrl><entrée>
vérifier les valeurs totales
annuler

![]()
Ouvrir le classeur "bilan",
Remplacer les valeurs (et non les formules) des feuilles "ventes,
charges et résultat" par des "1"
Vérifier la cohérence des calculs
3. LA SAISIE DE DONNÉES à POSTERIORI
Dans le cas où les données du classeur ne sont pas connues au moment de sa création, remplacez les 1 qui ont servi à vérifier les formules par la valeur 0 puis désactivez l'affichage de la valeur zéro afin d'avoir une présentation propre, claire et un tableau prêt à l'utilisation.
![]() MENU
FICHIER
MENU
FICHIER
sélectionner
toutes les plages
de données
"0" <ctrl> <entrée>
puis si les "0" s'affichent
![]() en bas
en bas
<clic g> sur
![]()
(volet de gauche)
![]()
![]() (à
mi-hauteur)
(à
mi-hauteur)
décocher
![]()
![]() pour valider
pour valider

![]()
Dans le même classeur "bilan" et pour chacune des
feuilles
Remplacer les "1" par des "0"
Désactiver l'affichage des zéros

4. L'AFFICHAGE DES FORMULES
Pour les formules complexes et répétitives, Il est intéressant d'afficher les formules mêmes et non plus les valeurs résultantes de ces formules afin de vérifier leur cohérence.

<clic
g> sur
![]() (idem
pour réafficher les valeurs)
(idem
pour réafficher les valeurs)
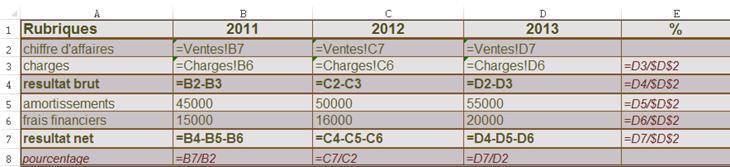
![]()
Dans le même classeur "bilan" et pour chacune des
feuilles
Afficher les formules, les vérifier puis réafficher les
valeurs
Enregistrer sous le nom "bilan matrice" puis fermer le classeur
5. LA VÉRIFICATION DES FORMULES
S'il devient compliqué de s'y retrouver dans un tableau trop complexe, Excel propose des outils permettant de clarifier la structure logique du tableau.

<clic
g> sur
![]() ou
ou
![]()
![]()
![]() fait disparaître les flèches
affichées
fait disparaître les flèches
affichées

![]()
Ouvrir le classeur "transport" et afficher la feuille 5
Afficher les antécédents et les dépendants de la cellule
F6
Effacer les flèches
6. LA VÉRIFICATION DES ERREURS
Cet outil repère une formule "illogique" dans une suite logique de formules. Le résultat n'est pas à toute épreuve mais a l'avantage de mettre en évidence tout ce qui "pourrait" être une erreur.

<clic
g>
sur ![]()
la vérification
s'effectue sur la totalité de la feuille de travail
![]()
La liste de la même commande propose aussi ![]() ; il
s'agit alors de rechercher les formules qui ont pour résultat la valeur
erreur "ERR
; il
s'agit alors de rechercher les formules qui ont pour résultat la valeur
erreur "ERR

![]()
Dans le classeur "transport",
Renommer chaque feuille du nom de sa région (est, ouest…Total
France)
Vérifier les éventuelles erreurs dans le classeur
7. LA FORMULE LOGIQUE
Un moyen simple et pratique de s'assurer qu'un tableau est toujours bon est d'y inclure une formule logique de vérification (malheureusement, ça ne fonctionne que pour les tableaux carrés : somme des lignes = somme des colonnes).
sélectionner
une
cellule du tableau
y saisir une formule logique comparant la somme des données au
total général
le résultat
affichera "vrai" si le tableau est juste et "faux" dans le cas
contraire

il est aussi possible d'y adjoindre un format conditionnel pour n'afficher le résultat que lorsqu'il est faux


En G9 du tableau "transport", la formule logique "=somme(B2:E5)=F6" compare la somme de la plage de données au total calculé en F6 des totaux de colonne
![]()
Dans le classeur "transport", onglet "Total France"
Insérer en "F7" une formule logique de vérification
Enregistrer et fermer le classeur
