B. La souris dans Excel
La souris permet d'utiliser les outils et les menus et de déplacer le pointeur.
1. RAPPEL DE QUELQUES FORMES DU POINTEUR
En fonction de sa position dans la fenêtre ou dans l'écran ainsi que du choix de telle ou telle commande, le pointeur de la souris peut prendre des formes variées.
Quelques formes du pointeur :
![]() : Forme
courante du pointeur (déplacement sur la feuille ou sélection de
cellules)
: Forme
courante du pointeur (déplacement sur la feuille ou sélection de
cellules)
![]() : Déplacement ou copie d'une
sélection
: Déplacement ou copie d'une
sélection
![]() : Un traitement s'exécute en
arrière-plan et peut ralentir la machine.
: Un traitement s'exécute en
arrière-plan et peut ralentir la machine.
![]() : Le
processeur est en cours de travail ; attendre qu'il soit disponible.
: Le
processeur est en cours de travail ; attendre qu'il soit disponible.
![]() : Positionnement du point d'insertion dans le
texte
: Positionnement du point d'insertion dans le
texte
![]() : Accès
à un lien hypertexte
: Accès
à un lien hypertexte
![]() : Déplacement d'une sélection,
d'un objet
: Déplacement d'une sélection,
d'un objet
![]() :
Sur l'angle inférieur gauche d'une
sélection
:
Sur l'angle inférieur gauche d'une
sélection
<faire glisser> pour créer
une série incrémentée
2. LE DÉPLACEMENT DANS LE DOCUMENT
Il est possible de se rendre sur une cellule particulière ou de se déplacer en lignes ou en colonnes.
![]()
<clic
g> sur la zone nom de la barre de formule
saisir la référence de la cellule
<entrée>
![]() une
ligne vers le haut <clic g> sur le triangle en haut de
l'ascenseur vertical
une
ligne vers le haut <clic g> sur le triangle en haut de
l'ascenseur vertical
![]() une
ligne vers le bas <clic g> sur le triangle en bas l'ascenseur
vertical
une
ligne vers le bas <clic g> sur le triangle en bas l'ascenseur
vertical
![]() relativement à longueur <faire
glisser> le curseur de l'ascenseur vertical
relativement à longueur <faire
glisser> le curseur de l'ascenseur vertical
![]() une colonne à gauche <clic g> sur le triangle à gauche de l'ascenseur
horizontal
une colonne à gauche <clic g> sur le triangle à gauche de l'ascenseur
horizontal
![]() une colonne à droite
<clic g>
sur le triangle à droite de l'ascenseur
horizontal
une colonne à droite
<clic g>
sur le triangle à droite de l'ascenseur
horizontal
![]() relativement à largeur <faire glisser> le curseur de l'ascenseur
horizontal
relativement à largeur <faire glisser> le curseur de l'ascenseur
horizontal
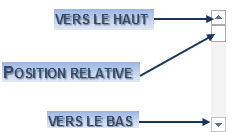
![]()
Une bulle d'aide indique au fur et à mesure du déplacement le numéro de la ligne ou la lettre de colonne
![]()
Dans le classeur en cours
Utiliser les ascenseurs horizontaux et verticaux / lire les bulles d'aide
Se rendre en h12 avec la zone
adresse de la barre de formule
La souris est particulièrement adaptée à des sélections rapides et précises.
![]() une
cellule pointeur sur
cellule
<clic
g>
une
cellule pointeur sur
cellule
<clic
g>
![]() une
ligne pointeur sur numéro de ligne
<clic g>
une
ligne pointeur sur numéro de ligne
<clic g>
![]() une
colonne pointeur sur lettre de colonne
<clic g>
une
colonne pointeur sur lettre de colonne
<clic g>
![]() plusieurs lignes
pointeur sur 1er numéro de ligne
<faire glisser>
plusieurs lignes
pointeur sur 1er numéro de ligne
<faire glisser>
![]() plusieurs colonnes
pointeur sur 1ère lettre de
colonne
<faire
glisser>
plusieurs colonnes
pointeur sur 1ère lettre de
colonne
<faire
glisser>
![]() une plage (1)
pointeur dans première
cellule
<faire
glisser>
une plage (1)
pointeur dans première
cellule
<faire
glisser>
![]() une plage (2)
pointeur dans première
cellule
<clic
g>
une plage (2)
pointeur dans première
cellule
<clic
g>
<maj> enfoncé
pointeur sur dernière
cellule
<clic
g>
![]() série de plages idem plage (1)
<ctrl> enfoncé
série de plages idem plage (1)
<ctrl> enfoncé
![]() feuille entière pointeur sur case sélection totale <clic g>
feuille entière pointeur sur case sélection totale <clic g>
![]() plage
multifeuilles sélection plage sur
1ère feuille <ctrl>enfoncé
plage
multifeuilles sélection plage sur
1ère feuille <ctrl>enfoncé
pointeur sur onglet feuille <clic g> sur chaque onglet
![]() plage multifeuilles sélection plage sur 1ère feuille <maj>enfoncé
plage multifeuilles sélection plage sur 1ère feuille <maj>enfoncé
pointeur sur onglet dern.feuille
<clic g>
![]() annuler une pointeur sur onglet dern.feuille
<clic d>
annuler une pointeur sur onglet dern.feuille
<clic d>
plage multifeuilles
dissocier les feuilles
![]()
<clic g> dans le document annule la sélection
![]()
Dans le classeur en cours,
sélectionner la plage B3:C6 - annuler la sélection
sélectionner la plage B3:C6 - ajouter à cette sélection la
plage D9:E11
puis B14:C16 - annuler la sélection
sélectionner la ligne 3
ajouter à cette sélection les lignes 6 et 9 - annuler la
sélection
sélectionner la colonne B
ajouter à cette sélection les colonnes E et G - annuler la
sélection
sélectionner les lignes 3 à 9 - annuler la sélection
sélectionner les colonnes B à G - annuler la
sélection
sélectionner la plage B3:C6 dans la feuille - étendre la
sélection jusqu'à feuille 3
enlever de la sélection la feuille 2 - annuler la sélection
3. L'UTILISATION DU RUBAN ET DES OUTILS
La souris permet un accès rapide aux différentes commandes du ruban.
![]() ruban
ruban
<clic g> sur un onglet du ruban affiche les outils associés
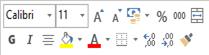 barre
d'outils
barre
d'outils
<pointer>
affiche une bulle d'aide
<clic g> effectue l'action
associée
![]()
Si un outil est accompagné
du signe ![]() , l'outil lui-même
affiche la dernière variante utilisée et un <clic g> applique cette
dernière ; pour afficher tous les choix, <clic g> sur
, l'outil lui-même
affiche la dernière variante utilisée et un <clic g> applique cette
dernière ; pour afficher tous les choix, <clic g> sur
![]() de l'outil
de l'outil
![]()
Dans le classeur en cours,
<clic g> en
b2 puis saisir 25
<clic g> sur
![]() de
la barre de formule
de
la barre de formule
<clic g>
sur ![]() (gras) puis sur
(gras) puis sur![]() (italique) du groupe police de
l'onglet accueil du ruban
(italique) du groupe police de
l'onglet accueil du ruban
4. L'ANNULATION DE LA DERNIÈRE ACTION
Si une action n'a pas le résultat escompté, il est possible de l'annuler.
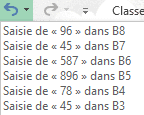
![]() barre
"accès rapide"
barre
"accès rapide"
<clic
g> sur ![]()
ou
<clic g> sur ![]() pour dérouler la liste
pour dérouler la liste
<clic g> sur l'action à partir de laquelle vous désirez
annuler
![]()
Dans le classeur en cours,
Annuler les actions précédemment effectuées une par
une
5. L'ANNULATION DE L'ANNULATION
Une action annulée peut être rétablie.
![]() BARRE
"ACCÈS RAPIDE"
BARRE
"ACCÈS RAPIDE"
<clic
g> sur ![]()
ou
<clic g> sur ![]() pour dérouler la liste
pour dérouler la liste
<clic g> sur l'action à partir de laquelle vous désirez
rétablir
![]()
les annulations ne tiennent pas compte de la notion de feuille mais concernent les opérations effectuées sur la totalité du classeur
![]()
Rétablir les actions précédentes

avant d'effectuer une opération dont vous n'êtes pas sûr, enregistrez votre travail ; si les choses se passent mal et que vous n'arrivez pas à revenir en arrière, il vous suffira de fermer le classeur sans l'enregistrer puis de le rouvrir.
