A. OUVERTURE ET UTILISATION
La base de données à utiliser peut faire l'objet d'un programme complet avec des menus spécifiques donnant accès à toutes les fonctionnalités de l'application. Il est alors plus souvent nécessaire de savoir extraire les données et les synthétiser avec Excel que de connaître les fonctionnalités spécifiques et plus complexes d'Access.
1. BASE EXISTANTE
L'ouverture de la base de données permet d'y accéder pour la consulter ou la modifier.
![]() menu fichier
menu fichier
dans
le volet de gauche
<clic g> sur ![]()
<clic g> sur un des fichiers proposés (bases dernièrement
utilisées)
la
base s'ouvre aussitôt
ou
<clic
g> sur ![]()
sélectionner le dossier puis le fichier
<clic g> sur ![]()
![]() Ouvrir la base de données "Northwind 2016" dans le dossier
"exercices" en
utilisant
Ouvrir la base de données "Northwind 2016" dans le dossier
"exercices" en
utilisant ![]()
![]()
![]() offre
plusieurs possibilités qui s'affichent en cliquant sur le triangle bas
offre
plusieurs possibilités qui s'affichent en cliquant sur le triangle bas ![]() à
droite du bouton de commande
à
droite du bouton de commande 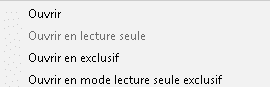
![]()
![]() ouvre
en accès partagé (autorise l'accès à d'autres utilisateurs)
ouvre
en accès partagé (autorise l'accès à d'autres utilisateurs)
![]() ouvre
en lecture seule (interdit toute modification)
ouvre
en lecture seule (interdit toute modification)
![]() ouvre
en accès exclusif (interdit l'accès à d'autres
utilisateurs)
ouvre
en accès exclusif (interdit l'accès à d'autres
utilisateurs)
![]() combine
les deux modes précédents
combine
les deux modes précédents
2. FERMETURE DE LA BASE
L'ouverture d'une autre base de données ferme automatiquement
la base en cours.
La case de fermeture ![]() ferme
à la fois la base en cours et Access.
Il peut cependant y avoir plusieurs sessions Access
simultanées.
ferme
à la fois la base en cours et Access.
Il peut cependant y avoir plusieurs sessions Access
simultanées.
![]() menu fichier
menu fichier
dans
le volet de gauche
<clic g> sur ![]()
![]() Fermer la base de données "Northwind 2016" avec le menu
"fichier"
Fermer la base de données "Northwind 2016" avec le menu
"fichier"
![]() Contrairement à un fichier de bureautique
classique type Word™, Excel™, Powerpoint™…, toute modification de données
est immédiatement enregistrée dans la base. Seules les modifications de
structure, de mise en forme ou de macros/modules ont besoin d'être
explicitement enregistrées
Contrairement à un fichier de bureautique
classique type Word™, Excel™, Powerpoint™…, toute modification de données
est immédiatement enregistrée dans la base. Seules les modifications de
structure, de mise en forme ou de macros/modules ont besoin d'être
explicitement enregistrées
3. ACTIVATION DU CONTENU
Une base qui est automatisée propose des menus et possède des macros et des modules Visual Basic qui sont automatiquement désactivés lorsqu'on ouvre la base dans Access. Le message ci-dessous apparait alors sous le ruban à l'ouverture d'une telle base. Vous pouvez activer ce contenu si vous êtes sûr des fichiers ouverts (par exemple pour les exercices liés à ce livre).
![]()
 bouton gauche
bouton gauche
<clic g> sur ![]() (à la
fin du message)
(à la
fin du message)
une
fois la base reconnue comme fiable, l'avertissement n'est plus affiché
![]() Si vous êtes vigilant sur l'origine des
fichiers que vous recevez (fichiers Word, Excel, Access, …),
vous pouvez réactiver globalement l'exécution des macro-commandes en allant
dans
Si vous êtes vigilant sur l'origine des
fichiers que vous recevez (fichiers Word, Excel, Access, …),
vous pouvez réactiver globalement l'exécution des macro-commandes en allant
dans ![]() ,
puis dans le volet gauche
,
puis dans le volet gauche ![]() et
enfin sur
et
enfin sur ![]() Il
suffit alors de cocher dans
Il
suffit alors de cocher dans ![]()
![]() ou,
de manière plus sécurisée, de désigner les fichiers approuvés dans
ou,
de manière plus sécurisée, de désigner les fichiers approuvés dans ![]() ou
les emplacements approuvés dans
ou
les emplacements approuvés dans ![]() .
.
![]() Si la base fait l'objet d'un programme
complet et homogène, il est déconseillé de manipuler les données hors des menus
car d'éventuels contrôles de validité ou de cohérence sont alors
court-circuités, ce qui peut provoquer des dommages irréparables dans la
cohérence de la base. Les commandes Access
ne doivent alors être éventuellement utilisées qu'à des fins d'extraction de
données dans un objectif de synthèse ou de manipulation externe
Si la base fait l'objet d'un programme
complet et homogène, il est déconseillé de manipuler les données hors des menus
car d'éventuels contrôles de validité ou de cohérence sont alors
court-circuités, ce qui peut provoquer des dommages irréparables dans la
cohérence de la base. Les commandes Access
ne doivent alors être éventuellement utilisées qu'à des fins d'extraction de
données dans un objectif de synthèse ou de manipulation externe
![]() Si vous ne l'avez déjà fait, activer le
contenu actif de la base "Northwind
2016"
Si vous ne l'avez déjà fait, activer le
contenu actif de la base "Northwind
2016"
Sélectionner l'employé de votre choix dans la liste et connectez-vous
Tester les menus et les commandes de la base

![]() Si le contenu actif de la base (menus) est activé, les commandes propres à l'application Access même ont été le plus souvent
désactivées, ce qui réduit les risques de mauvaise manipulation
Si le contenu actif de la base (menus) est activé, les commandes propres à l'application Access même ont été le plus souvent
désactivées, ce qui réduit les risques de mauvaise manipulation
4. ONEDRIVE
OneDrive (anciennement skydrive) est un espace de stockage en ligne (cloud) synchronisé automatiquement avec votre machine locale. Il met actuellement à disposition 15 Go plus 15 go pour les photos gratuitement et 1 024 Go supplémentaire avec un abonnement Office 365. Il bénéficie des applications Office 365 mais cet ensemble ne comprend pas d'application Access On Line. La structure d'Access est en effet incompatible avec le web.
Cependant, des fichiers Access peuvent être stockés sur OneDrive et leur version locale peut être accédée avec l'application locale de Access. Ce qui garantit leur disponibilité.
5. DÉMONSTRATION - DIDACTICIEL - ENTRAÎNEMENTS
![]()
<clic g> sur "démonstration" et la suivre
la fermer
<clic g> sur "didacticiel" et reproduire la démonstration en suivant les bulles d'aide
la fermer
![]()
<clic g> sur "entrainement" et suivre les consignes de "description" ci-dessous