B. FENÊTRE ACCESS
Access ouvre une seule fenêtre dans laquelle s'affiche la base ouverte ainsi que tous les outils permettant de la manipuler.

![]() Lancer Access
Lancer Access
À gauche, <clic g> sur ![]()
Dans le volet de gauche, désigner ![]() puis le dossier d'exercices
puis le dossier d'exercices
Dans le volet de droite, sélectionner la base de données ![]()
<clic g> sur ![]()
La fenêtre Access est composée des éléments suivants :
![]() la
barre de titre affiche le nom de la base de données
la
barre de titre affiche le nom de la base de données
![]() le
menu Access propose les commandes globales de gestion du document
le
menu Access propose les commandes globales de gestion du document
![]() la
barre d'outils "accès rapide" affiche les icônes des actions les plus courantes
la
barre d'outils "accès rapide" affiche les icônes des actions les plus courantes
![]() le
ruban, composé d'onglets affiche des icônes symbolisant des actions et regroupées par nature
le
ruban, composé d'onglets affiche des icônes symbolisant des actions et regroupées par nature
![]() le
volet de navigation affiche selon les critères définis les différents groupes d'objets et les différents objets (tables, formulaires, états, requêtes, …)
le
volet de navigation affiche selon les critères définis les différents groupes d'objets et les différents objets (tables, formulaires, états, requêtes, …)
![]() le
volet droit affiche la feuille de propriété des objets en mode "création"
le
volet droit affiche la feuille de propriété des objets en mode "création"
![]() les
menus contextuels proposent pour une sélection en cours les outils et commandes les plus appropriés
les
menus contextuels proposent pour une sélection en cours les outils et commandes les plus appropriés
![]() les
ascenseurs permettent de se déplacer verticalement et horizontalement
les
ascenseurs permettent de se déplacer verticalement et horizontalement
![]() la
barre d'état donne des informations sur la commande ou la sélection en cours
la
barre d'état donne des informations sur la commande ou la sélection en cours
![]() les
onglets d'objet affichent chaque objet ouvert dans son propre onglet
les
onglets d'objet affichent chaque objet ouvert dans son propre onglet
1. BARRE DE TITRE
La barre de titre est la barre de titre classique de toute fenêtre sous Windows.
![]()
2. MENU FICHIER
Il est situé à gauche de la barre de titre et propose les commandes plus globales liées à l'ouverture, l'enregistrement, l'impression de la base de données.
![]() menu fichier
menu fichier
<clic g> sur ![]()
le menu se déroule

3. ACCÈS RAPIDE
Elle est située à la suite de l'icône de menu, à gauche de la barre de titres.
![]()
La barre d'outils "accès rapide" affiche les outils les plus couramment utilisés.
![]()
![]() Enregistrer
Enregistrer
![]()
![]() Annuler
Annuler
![]()
![]() Rétablir
Rétablir
![]()
![]() Imprimer
Imprimer
![]()
![]() Choisir les outils rapides
Choisir les outils rapides
Il est possible de modifier la position de la barre "accès rapide"
![]() barre "accès rapide"
barre "accès rapide"
<clic g> sur ![]() ou
<clic d> dans la barre
ou
<clic d> dans la barre
![]()
ou
![]()
![]() Pour personnaliser la barre d'outils "accès rapide"
Pour personnaliser la barre d'outils "accès rapide"
<cocher> les commandes à
afficher
![]() Les commandes cochées sont affichées dans la barre sous forme d'outils
Les commandes cochées sont affichées dans la barre sous forme d'outils


![]() Afficher la barre d'outils "accès rapide"
Afficher la barre d'outils "accès rapide"
La personnaliser en ajoutant l'impression rapide (si elle ne figure pas déjà)
4. RUBAN
Le ruban affiche une liste d'onglets. Les outils, regroupés par nature dans ces onglets, permettent d'effectuer très rapidement des opérations souvent complexes.
![]() onglets
onglets
<clic g> sur l'onglet
les
outils associés s'affichent dans le ruban

![]() <pointeur> immobile sur un outil affiche sa fonction dans une bulle d'aide
<pointeur> immobile sur un outil affiche sa fonction dans une bulle d'aide
a) ONGLETS
Lorsque qu'un onglet du ruban est au premier plan, les outils associés s'affichent. Ils correspondent aux actions les plus courantes et sont regroupés de manière homogène en fonction de leur utilisation.

![]() L'onglet "accueil" regroupe les principaux outils relatifs à la saisie et à la présentation des objets de la base
L'onglet "accueil" regroupe les principaux outils relatifs à la saisie et à la présentation des objets de la base
![]() Les onglets affichés et les groupes d'outils qu'ils proposent dépendent de l'objet en cours (table,
formulaire, état, requête, …) et de son mode d'affichage (création, page, …)
Les onglets affichés et les groupes d'outils qu'ils proposent dépendent de l'objet en cours (table,
formulaire, état, requête, …) et de son mode d'affichage (création, page, …)
b) GROUPES D'OUTILS
Le ruban peut être réduit et les groupes d'outils ne sont alors plus affichés (lorsque le ruban est réduit, seuls les en-têtes sont affichés).
 bouton gauche
bouton gauche
<double clic>
sur l'onglet actif
ou
<clic g> sur
![]()
 bouton droit
bouton droit
<clic d>
sur un onglet
![]()

![]() Dans la base en cours "Northwind 2016", faire défiler les onglets du ruban
Dans la base en cours "Northwind 2016", faire défiler les onglets du ruban
Pour chaque onglet parcourir les outils (sans cliquer)
et lire les bulles d'aide
Réduire le ruban puis le restaurer
5. VOLET DE NAVIGATION
Le volet de navigation est situé à gauche de la fenêtre. Il regroupe les différents types d'objets (tables, formulaires, états, requêtes, …) par catégorie.

![]() Chaque catégorie affiche des groupes auxquels sont associés des objets. Un objet peut être associé à plusieurs groupes
Chaque catégorie affiche des groupes auxquels sont associés des objets. Un objet peut être associé à plusieurs groupes
a) CATÉGORIE
Il permet de choisir la catégorie.
 bouton gauche
bouton gauche
<clic g> sur ![]() du
menu
du
menu ![]()
(selon
le choix en cours, l'intitulé peut varier)
sélectionner la catégorie

![]() Le menu contextuel
Le menu contextuel ![]() affiche la structure de regroupement ; il permet aussi de modifier l'ordre de tri et le type d'affichage
affiche la structure de regroupement ; il permet aussi de modifier l'ordre de tri et le type d'affichage

![]() Dans la base en cours "Northwind 2016", afficher dans le volet de navigation tous les objets Access par type croissant et sous forme d'icônes
Dans la base en cours "Northwind 2016", afficher dans le volet de navigation tous les objets Access par type croissant et sous forme d'icônes
b) PERSONNALISATION
Les catégories et groupes peuvent être personnalisés.
 bouton droit
bouton droit
<clic d> sur le menu ![]()
(selon
le choix en cours, l'intitulé peut varier)
<clic g> sur ![]()
dans le volet de gauche, <clic g> sur
![]() permet
d'ajouter une catégorie
permet
d'ajouter une catégorie
![]() permet
d'ajouter un groupe
permet
d'ajouter un groupe

Les objets non attribués peuvent alors être répartis dans les groupes.
 bouton droit
bouton droit
dans
le volet de navigation
sélectionner la base : ![]()
afficher les objets non attribués : ![]()
<clic d> sur l'objet voulu
![]()
<clic g> sur le groupe voulu
l'objet
est attribué au groupe

![]() Dans la base en cours "Northwind 2016", créer une catégorie "ma catégorie"
Dans la base en cours "Northwind 2016", créer une catégorie "ma catégorie"
Dans cette catégorie, créer 2 groupes :
"mon
groupe 1" et "mon
groupe 2"
Attribuer à "mon
groupe 1" les objets suivants :
tables :
![]()
![]()
requêtes
![]()
![]()
formulaires :
![]()
Attribuer à "mon groupe 2" les objets
suivants :
tables :
![]()
requêtes
![]()
formulaires :
![]()
états
![]()
Afficher les objets non attribués
6. VOLET DROIT
Il affiche selon les cas (notamment en mode création), les propriétés de l'objet sélectionné, la liste des champs…
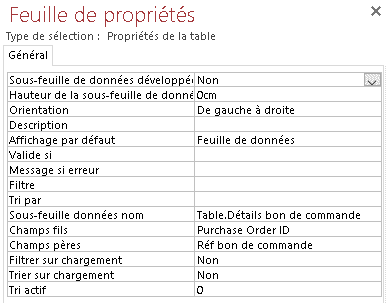

7. MENUS CONTEXTUELS
Ils sont liés au contexte d'utilisation et s'affichent sur un <clic d> à la position du pointeur de la souris. Selon la position du point d'insertion ou la sélection effectuée, le menu contextuel affiché concernera le texte, les tableaux, les images, ...
 bouton droit
bouton droit
<clic d> sur
données
mode
feuille de données

tête de colonne (champ)
mode
feuille de données

enregistrement (ligne)
mode
feuille de données

![]() Dans la base en cours "Northwind 2016", afficher les objets "tables" dans le "
volet de navigation" (fermer la fenêtre de connexion)
Dans la base en cours "Northwind 2016", afficher les objets "tables" dans le "
volet de navigation" (fermer la fenêtre de connexion)
Dans le "volet de navigation",
<double clic> sur ![]() (vérifier
qu'en bas et à droite de l'écran, l'icône
(vérifier
qu'en bas et à droite de l'écran, l'icône ![]() mode
"feuille de données" est activée, sinon, cliquer dessus)
mode
"feuille de données" est activée, sinon, cliquer dessus)
Dans le volet droit, sur l'onglet "commandes" qui s'affiche
Sélectionner une colonne - afficher le menu contextuel
Sélectionner
des données - afficher le menu contextuel
Sélectionner une ligne - afficher le menu contextuel
8. ASCENSEURS
Les ascenseurs permettent de faire défiler horizontalement et verticalement la zone affichée. Le numéro de la ligne s'affiche dans une bulle d'aide lorsque l'on fait glisser le curseur verticalement dans une table en mode "feuille de données".
 bouton gauche
bouton gauche
<faire glisser> le curseur avec la souris
![]()
les lignes affichées correspondent à la position relative du
curseur

![]() Dans la même table "commandes" de la base "Northwind 2016"
Dans la même table "commandes" de la base "Northwind 2016"
Faire défiler les enregistrements avec l'ascenseur
9. BARRE D'ÉTAT
La barre d'état, située en bas de la fenêtre Access, affiche des informations sur l'action en cours, le mode d'affichage, le verrouillage du pavé numérique, ...
Il est possible de choisir les informations affichées dans la barre d'état.
 bouton droit
bouton droit
<clic d> dans la barre d'état
<clic g> pour cocher les informations à afficher
10. ONGLETS D'OBJET
Chaque nouvel objet ouvert s'affiche dans son propre onglet.
 bouton gauche
bouton gauche
<clic g> sur ![]()
(à
l'extrémité de la ligne d'onglets)
 bouton droit
bouton droit
pointer
sur l'onglet
<clic d> ![]()
![]() Dans la base en cours "northwind 2016", afficher les objets "requêtes" dans le "volet de navigation"
Dans la base en cours "northwind 2016", afficher les objets "requêtes" dans le "volet de navigation"
<double clic> sur ![]() dans le volet de navigation (vérifier qu'en bas et à droite de l'écran, l'icône
dans le volet de navigation (vérifier qu'en bas et à droite de l'écran, l'icône ![]() mode
"feuille de données" est activée, sinon cliquer dessus)
mode
"feuille de données" est activée, sinon cliquer dessus)
Observer l'affichage de l'onglet correspondant
Fermer l'onglet ![]()
10. DÉMONSTRATION - DIDACTICIEL - ENTRAÎNEMENTS
![]()
<clic g> sur "démonstration" et la suivre
la fermer
<clic g> sur "didacticiel" et reproduire la démonstration en suivant les bulles d'aide
la fermer
![]()
<clic g> sur "entrainement" et suivre les consignes de "description" ci-dessous




