G. GRAPHIQUE
Les graphiques complètent utilement les tableaux. Ils permettent de matérialiser les données en les présentant d'une manière concise et claire. Ils sont automatiquement mis à jour en fonction de l'évolution des données.
1. CRÉATION
Elle obéit aux mêmes règles que les autres objets.
![]() onglet
"insertion"
onglet
"insertion"
groupe "illustrations" (3ème
bloc)
<clic
g> sur 
<clic g> sur un type de
graphique
![]() pour valider
pour valider
le
graphique s'affiche dans la diapositive et une feuille de travail s'affiche au premier
plan
la
renseigner (le graphique
se met automatiquement à jour)
fermer la feuille de travail et revenir à
PowerPoint
le graphique est à
jour
<clic g>
sur  réaffiche la feuille de données
réaffiche la feuille de données
![]() Dans
une nouvelle diapositive
Dans
une nouvelle diapositive
<clic g> sur ![]() de
de  pour insérer un
graphique
pour insérer un
graphique

Les rubans "outils de graphique" sont alors disponibles :
CRÉATION

FORMAT

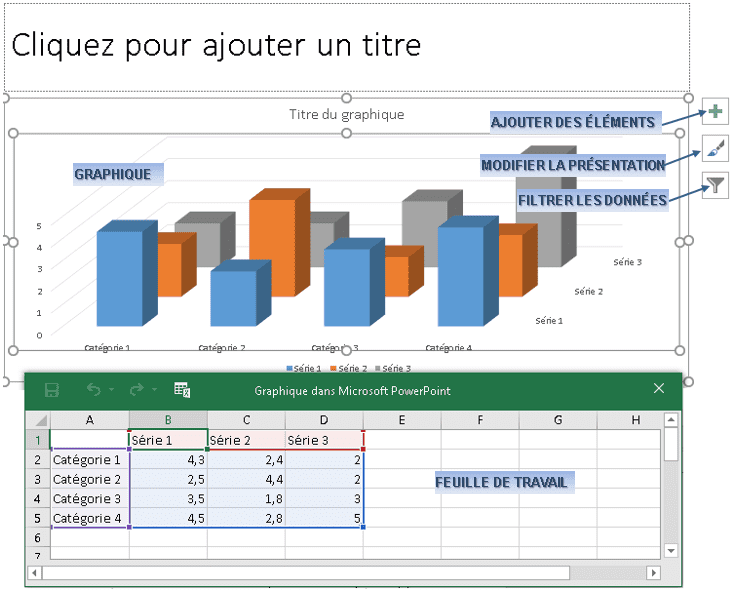
2. TYPE
Excel propose des graphiques de 2 catégories :
![]() Les graphiques en 2 dimensions - leurs données sont représentées
par rapport à 2 axes, un axe horizontal et un axe vertical
Les graphiques en 2 dimensions - leurs données sont représentées
par rapport à 2 axes, un axe horizontal et un axe vertical
![]() Les graphiques en 3 dimensions - leurs données sont représentées
par rapport à 3 axes, un axe horizontal, un axe vertical et un axe de
profondeur
Les graphiques en 3 dimensions - leurs données sont représentées
par rapport à 3 axes, un axe horizontal, un axe vertical et un axe de
profondeur
![]() Certains
graphiques ne sont pas des vrais graphiques en 3 dimensions ; ils sont
représentés sur 2 axes mais leurs marques (la forme
de représentation utilisée) sont en 3 dimensions
Certains
graphiques ne sont pas des vrais graphiques en 3 dimensions ; ils sont
représentés sur 2 axes mais leurs marques (la forme
de représentation utilisée) sont en 3 dimensions
 onglet
"création"
onglet
"création"
groupe "type" (4ème
bloc)
<clic
g> sur 
<clic g> sur un type de graphique
![]() pour valider (la
boîte de dialogue est identique à celle d'insertion)
pour valider (la
boîte de dialogue est identique à celle d'insertion)
3. SAISIE DONNÉES
La feuille de travail proposée est une feuille Excel.
![]() et
et
dans la feuille de travail
remplacer
les
données proposées par les vôtres
définir la zone représentée avec le cadre bleu

![]()
![]() affiche la feuille de travail Excel
affiche la feuille de travail Excel
![]() Dans
la présentation "voyage
création", dans la 5ème diapositive
"3ème et 4ème jour"
Dans
la présentation "voyage
création", dans la 5ème diapositive
"3ème et 4ème jour"
Créer un graphique incorporé " histogramme 3d à formes
cylindriques"
Saisir les données ci-dessous à la place de celles existantes
Définir la zone affichée puis fermer la feuille

4. PRÉSENTATION
Tout un choix de styles de graphique est proposé avec un ensemble de caractéristiques de mise en forme homogènes et esthétiques.
 onglet
"création"
onglet
"création"
groupe "styles du graphique" (2ème
bloc)
graphique
sélectionné
afficher tous les styles avec ![]()
<clic g> sur un style proposé

![]() outils
graphiques
outils
graphiques
<clic g> sur ![]()
<clic g> sur le style choisi

![]() Dans
la présentation "voyage
création", dans la 5ème diapositive
"3ème et 4ème jour"
Dans
la présentation "voyage
création", dans la 5ème diapositive
"3ème et 4ème jour"
Modifier le style du graphique
a) FORMAT
Le format va concerner principalement les formes du graphique (qui représentent les données).
 onglet
"mise en forme"
onglet
"mise en forme"
groupe "styles de formes" (3ème
bloc)
forme sélectionnée
afficher
tous les styles
avec ![]()
<clic g> sur le style choisi

![]() Dans
la présentation "voyage
création", dans la 5ème diapositive
"3ème et 4ème jour"
Dans
la présentation "voyage
création", dans la 5ème diapositive
"3ème et 4ème jour"
Modifier le style de la mise en forme du graphique pour un fond blanc
b) DISPOSITION
La disposition propose des combinaisons d'éléments du graphique et de positionnement de ces éléments dans le graphique (la légende à tel endroit, le titre à tel endroit, les titres des axes dans tel sens, des étiquettes de données à tel endroit…).
 onglet
"création"
onglet
"création"
groupe "dispositions du graphique" (1er
bloc)
graphique
sélectionné
<clic g> sur 
<clic g>
sur une
disposition proposée

![]() Dans
la présentation "voyage
création", dans la 5ème diapositive
"3ème et 4ème jour"
Dans
la présentation "voyage
création", dans la 5ème diapositive
"3ème et 4ème jour"
Tester les dispositions proposées
5. ENRICHISSEMENT
Des légendes, titres d'axe et autres étiquettes viennent compléter le graphique.
 onglet
"création"
onglet
"création"
groupe "dispositions du graphique" (1er
bloc)
graphique
sélectionné
<clic g> sur 
<clic g> sur l'élément à ajouter

![]() outils
graphiques
outils
graphiques
<clic g> sur ![]()
<clic g> sur l'élément à ajouter

![]() Il
est aussi pratique de faire un <double
clic> sur un élément du graphique pour afficher le volet de
gestion du graphique (à droite)
Il
est aussi pratique de faire un <double
clic> sur un élément du graphique pour afficher le volet de
gestion du graphique (à droite)
 Je
fais un <double clic> sur un axe du graphique et j'obtiens les options suivantes
dans le volet à droite
Je
fais un <double clic> sur un axe du graphique et j'obtiens les options suivantes
dans le volet à droite

![]() Dans
la présentation "voyage
création", dans la 5ème diapositive
"3ème et 4ème jour"
Dans
la présentation "voyage
création", dans la 5ème diapositive
"3ème et 4ème jour"
Ajouter comme titre de graphique "neige" et comme titre de l'axe vertical
"mètres"
Réduire la taille de police et présenter comme ci-dessous

6. DISPOSITION
Le graphique peut être déplacé et redimensionné
a) SÉLECTION
Avant de pouvoir modifier ses caractéristiques, il faut d'abord le sélectionner.
 bouton
gauche
bouton
gauche
<clic g>
à
l'intérieur du graphique (dans un endroit
vide)
le graphique
est entouré de poignées ![]()
Pour ne plus
sélectionner le graphique, il suffit de cliquer en dehors
b) DIMENSION
La taille du graphique peut être adaptée en l'augmentant où la diminuant.
 bouton
gauche
bouton
gauche
le
graphique étant sélectionné
pointeur sur une des poignées ![]() au
milieu d'un côté ou sur un angle
au
milieu d'un côté ou sur un angle
ces zones sont
facilement identifiables …
si
l'on pointe la souris sur une de ces zones, elle change de forme
: ![]() ,
,
![]() ,
, ![]() ,
, ![]()
<faire glisser> pour modifier la taille ![]()
c) POSITION
Le graphique peut être positionné n'importe où dans la diapositive.
 bouton
gauche
bouton
gauche
le
graphique étant sélectionné
pointeur sur le cadre entourant le graphique (hors
poignées)
le pointeur
change de forme : ![]()
<faire glisser> pour modifier la position du graphique ![]()
![]()
![]() Vous
êtes automatiquement positionné à l'intérieur du graphique
– ne pas modifier les données par erreur
Vous
êtes automatiquement positionné à l'intérieur du graphique
– ne pas modifier les données par erreur
![]() Dans
la présentation "voyage
création", dans la 5ème diapositive
"3ème et 4ème jour"
Dans
la présentation "voyage
création", dans la 5ème diapositive
"3ème et 4ème jour"
Présenter les différents objets de la diapositive comme
ci-après

7. DÉMONSTRATION - DIDACTICIEL - EXERCICES
![]()
<clic g> sur
"démonstration" et la suivre
la fermer
<clic g> sur "didacticiel" et reproduire la démonstration en
suivant les bulles d'aide
la fermer
![]()
<clic g> sur "entrainement" et suivre
les consignes de "description" ci-dessous
 intervertit les axes
intervertit les axes