F. INSERTION D'ÉLÉMENTS
1. SYMBOLE
Word permet l'insertion dans le texte de caractères particuliers pour agrémenter ou illustrer le document. Ces caractères sont issus de polices spéciales.
![]() onglet "insertion"
onglet "insertion"
groupe "symboles" (dernier bloc)
<clic g> sur 
<clic g> sur le symbole
pour l'insérer
(![]() affiche les polices de symboles)
affiche les polices de symboles)
![]() Dans le document "saisie de
texte", insérer un symbole ™ (marque déposée) à la suite du titre principal
Dans le document "saisie de
texte", insérer un symbole ™ (marque déposée) à la suite du titre principal
2. IMAGE CLIPART
Les images "cliparts" sont de petits dessins vectoriels.
![]() onglet "insertion"
onglet "insertion"
groupe "illustrations" (3ème bloc)
<clic g> sur ![]()
saisir un mot clef dans la zone de recherche ![]()
la
recherche peut aussi s'effectuer sur onedrive
<clic g> sur ![]() - les
résultats de la recherche s'affichent
- les
résultats de la recherche s'affichent
sélectionner l'image
<clic g> sur ![]() - l'image
est insérée à la position du pointeur
- l'image
est insérée à la position du pointeur
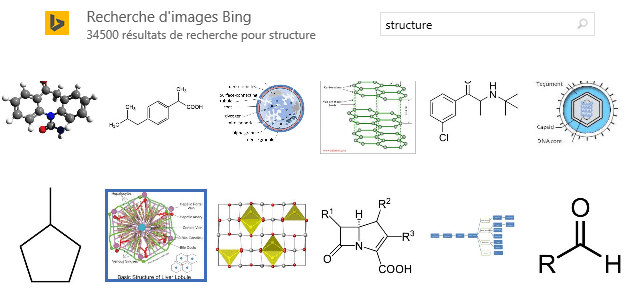
![]() <clic
g> sélectionne l'image dans le document
<clic
g> sélectionne l'image dans le document
<faire glisser>
l'image pour la déplacer d'un paragraphe à l'autre
modifier l'alignement du paragraphe pour
la positionner
![]() Dans le document "saisie de
texte", insérer une image clipart dans le titre entre
"entreprise" et "structure"
Dans le document "saisie de
texte", insérer une image clipart dans le titre entre
"entreprise" et "structure"
![]() Pour pouvoir
placer l'image clipart n'importe où indépendamment du texte, sélectionner
l'image puis avec le menu contextuel ou dans l'onglet "disposition", bloc "organiser" changer
Pour pouvoir
placer l'image clipart n'importe où indépendamment du texte, sélectionner
l'image puis avec le menu contextuel ou dans l'onglet "disposition", bloc "organiser" changer ![]() pour
pour ![]()
le signe ![]() indique
alors le paragraphe auquel l'image est ancrée (sa disposition est calculée par rapport à ce paragraphe)
– le faire glisser pour modifier l'ancrage
indique
alors le paragraphe auquel l'image est ancrée (sa disposition est calculée par rapport à ce paragraphe)
– le faire glisser pour modifier l'ancrage
3. FICHIER IMAGE
Des images enregistrées sous les formats les plus variés peuvent être insérées.
![]() onglet "insertion"
onglet "insertion"
groupe "illustrations" (3ème bloc)
<clic g> sur ![]()
une
fenêtre affiche les dossiers de l'ordinateur
sélectionner l'image dans son dossier
<clic g> sur ![]()
l'image
insérée est liée à la structure du texte
![]() Pour pouvoir
placer l'image clipart n'importe où indépendamment du texte, sélectionner
l'image et utiliser la balise
Pour pouvoir
placer l'image clipart n'importe où indépendamment du texte, sélectionner
l'image et utiliser la balise ![]() ou le menu contextuel
ou le menu contextuel ![]()
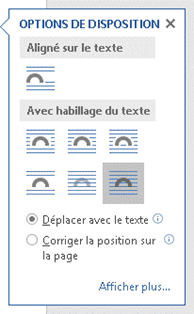
![]() Lorsque l'image est sélectionnée, elle est
encadrée avec des carrés
Lorsque l'image est sélectionnée, elle est
encadrée avec des carrés ![]() à
chaque angle et au milieu de chaque côté et d'une flèche recourbée
à
chaque angle et au milieu de chaque côté et d'une flèche recourbée ![]() au-dessus
- Faire glisser la forme entière avec
au-dessus
- Faire glisser la forme entière avec ![]() pour
la déplacer ou faire glisser un des carrés
pour
la déplacer ou faire glisser un des carrés ![]() avec
avec
![]() ,
,
![]() ,
, ![]() ou
ou
![]() pour
la modifier ou faire pivoter la flèche
pour
la modifier ou faire pivoter la flèche ![]() pour
pivoter l'image
pour
pivoter l'image
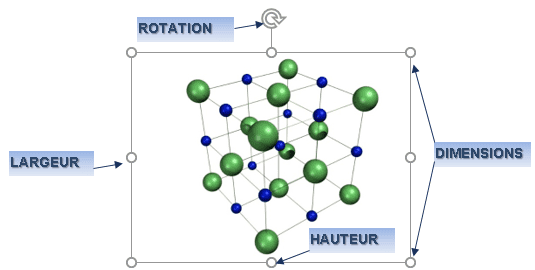
![]() Dans le document "saisie de
texte", insérer une image à partir d'un fichier du dossier
"images" (jpg,
bmp, gif, tif…), tester par rapport à la structure du texte, la
déplacer, modifier sa taille puis la supprimer (vous pouvez prendre la photo "structure" du
dossier "exercices")
Dans le document "saisie de
texte", insérer une image à partir d'un fichier du dossier
"images" (jpg,
bmp, gif, tif…), tester par rapport à la structure du texte, la
déplacer, modifier sa taille puis la supprimer (vous pouvez prendre la photo "structure" du
dossier "exercices")
4. TABLEAU
La conception du tableau est basée sur la notion de cellule. Il est adapté à la présentation de listes et pour cela remplace avantageusement les tabulations ; il permet aussi de créer des tableaux simples lorsque l'on ne possède pas de tableur.
![]() onglet "insertion"
onglet "insertion"
groupe "tableaux" (2ème bloc)
<clic g> dans le texte pour positionner le pointeur (dans
un paragraphe vide)
<clic g> sur ![]()
<faire glisser> la souris pour définir le nombre de lignes et de
colonnes
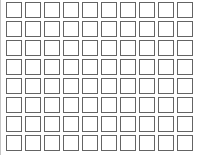
Il est aussi possible de dessiner complètement le tableau
![]() onglet "insertion"
onglet "insertion"
groupe "tableaux" (2ème bloc)
<clic g> dans le texte pour positionner le pointeur (dans
un paragraphe vide)
<clic g> sur ![]()
choisir ![]()
faire glisser la souris en forme de crayon pour dessiner le cadre du
tableau
dessiner les séparations de ligne puis les séparations de colonne
Ou de faire appel à des tableaux tout faits
![]() onglet "insertion"
onglet "insertion"
groupe "tableaux" (2ème bloc)
<clic g> dans le texte pour positionner le pointeur (dans
un paragraphe vide)
<clic g> sur ![]()
choisir ![]()
<clic g> sur le tableau voulu
vous
pouvez remplacer les données par les vôtres
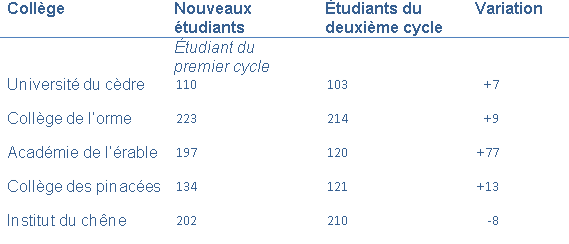
 Déplacement
Déplacement
![]() <tab> déplacement d'une cellule vers la droite
<tab> déplacement d'une cellule vers la droite
![]() <maj> <tab> déplacement d'une cellule vers la
gauche
<maj> <tab> déplacement d'une cellule vers la
gauche
![]() <ctrl <maj> <entrée>
scinde le tableau en 2
<ctrl <maj> <entrée>
scinde le tableau en 2
(insère un paragraphe d'une
ligne au-dessus de la ligne active)
 Sélection
Sélection
<faire glisser>
dans la cellule : sélection caractères (si la
sélection va au-delà de la cellule, la totalité de la cellule est sélectionnée
et les flèches étendent la sélection à des cellules entières)
<faire glisser>
barre sélection ligne : sélection de lignes de cellules
<faire glisser>
barre sélection colonne : sélection de colonnes
<faire glisser>
barre sélection cellules : sélection de cellules
<clic g>
sur ![]()
en haut à gauche du tableau : sélection du tableau
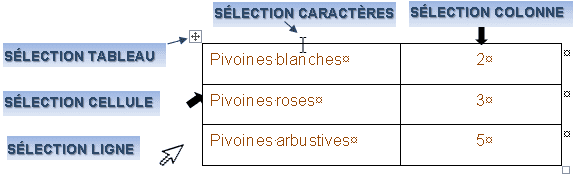
 Manipulation
Manipulation
![]() <faire glisser>
<faire glisser> ![]() pour
déplacer le tableau
pour
déplacer le tableau
![]() <faire glisser>
<faire glisser> ![]() pour
dimensionner le tableau
pour
dimensionner le tableau
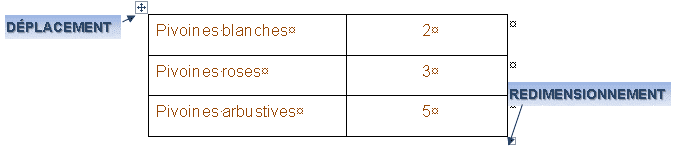
![]() Le
tableau est pratique pour mettre des éléments côte à côte ou faire des listes :
il suffit de ne pas mettre de bordure – faire glisser les séparations pour
modifier les lignes et colonnes
Le
tableau est pratique pour mettre des éléments côte à côte ou faire des listes :
il suffit de ne pas mettre de bordure – faire glisser les séparations pour
modifier les lignes et colonnes
![]() Dans un document vierge
Dans un document vierge
Reproduire le tableau du document "lettre1" comme ci-dessus
5. FORME
Des formes diverses sont disponibles pour compléter texte et image.
![]() onglet "insertion"
onglet "insertion"
groupe "illustrations" (3ème bloc)
<clic g> sur ![]()
sélectionner la forme
dessiner la forme dans la page en faisant glisser la souris
![]() Lorsque la
forme est sélectionnée, elle est encadrée de ronds
Lorsque la
forme est sélectionnée, elle est encadrée de ronds ![]()
Faire glisser la forme entière avec la forme de pointeur ![]() pour
la déplacer ou faire glisser un des carrés pour la modifier
pour
la déplacer ou faire glisser un des carrés pour la modifier
![]() Dans le tableau précédent
Dans le tableau précédent
Dessiner une flèche du nom jusqu'à la quantité pour chaque ligne
![]() puis fermer sans enregistrer
puis fermer sans enregistrer
6. DÉMONSTRATION - DIDACTICIEL - EXERCICES
![]()
<clic g> sur "démonstration" et la suivre
la fermer
<clic g> sur "didacticiel" et reproduire la démonstration en suivant les bulles d'aide
la fermer
![]()
<clic g> sur "entrainement" et suivre les consignes de "description" ci-dessous