D. FENÊTRES WINDOWS 10
Les nouvelles fenêtres de Windows 10 utilisent un design beaucoup plus épuré, claqué sur celui des systèmes pour tablettes ou smartphone. Les règles de fonctionnement sont comparables mais l'interaction avec l'utilisateur est là encore simplifiée.
1. STRUCTURE
TROIS ÉTATS POSSIBLES :
![]() plein écran : la fenêtre occupe alors la totalité de l'écran, quel que soit sa taille
plein écran : la fenêtre occupe alors la totalité de l'écran, quel que soit sa taille
![]() en fenêtre: la fenêtre peut être positionnée n'importe où dans l'écran ; sa forme et sa taille sont personnalisables
en fenêtre: la fenêtre peut être positionnée n'importe où dans l'écran ; sa forme et sa taille sont personnalisables
![]() en icône : l'icône de la fenêtre s'affiche dans
la barre des tâches, en bas de l'écran. Elle ne peut pas être déplacée
en icône : l'icône de la fenêtre s'affiche dans
la barre des tâches, en bas de l'écran. Elle ne peut pas être déplacée
DIFFÉRENTES CASES :
![]() la case de réduction
la case de réduction ![]() : réduit la fenêtre en icône
: réduit la fenêtre en icône
![]() la case d'agrandissement
la case d'agrandissement ![]() : agrandit de fenêtre à plein écran
: agrandit de fenêtre à plein écran
![]() la case de restauration
la case de restauration ![]() : réduit de plein écran à fenêtre
: réduit de plein écran à fenêtre
![]() la case de fermeture
la case de fermeture ![]() /
/ ![]() : ferme la fenêtre
: ferme la fenêtre
2. COMPOSITION
![]()
![]() permet de revenir en arrière dans l'affichage du contenu
permet de revenir en arrière dans l'affichage du contenu
![]() une barre de titre affiche le nom de la fenêtre
une barre de titre affiche le nom de la fenêtre
![]() un volet gauche affiche des choix
un volet gauche affiche des choix
![]() un volet droit affiche des liens hypertexte donnant
accès à des options
un volet droit affiche des liens hypertexte donnant
accès à des options
![]() différentes zones permettent de dialoguer avec l'ordinateur
différentes zones permettent de dialoguer avec l'ordinateur

![]() Ouvrir la fenêtre "paramètres" du "menu démarrer"
Ouvrir la fenêtre "paramètres" du "menu démarrer"
Afficher les options de personnalisation
Repérer les différents éléments de la fenêtre
3. BARRE DE TITRE
Elle remplit la même fonction que dans les fenêtres standard mais sa présentation est légèrement différente.

4. VOLET GAUCHE
Il est utilisé pour choisir les éléments dans la nouvelle interface. Les options correspondantes sont alors affichées dans le volet droit.

 bouton gauche
bouton gauche
<clic g> sur un choix du volet gauche
les
options correspondantes s'affichent dans le volet droit
5. ZONES ACTIVES
Elles correspondant aux différents éléments des boîtes de dialogue des anciennes fenêtres
a) LIENS HYPERTEXTE
Ils permettent d'accéder à un contenu externe ou ne répondant pas encore aux nouvelles normes de Windows 10.

 bouton gauche
bouton gauche
<clic g> sur le lien hypertexte
une
fenêtre s'affiche avec les options correspondantes
![]() Afficher
Afficher 
![]()
Paramétrer le pointeur de la souris
b) INTERRUPTEURS
Ce sont des zones binaires de type oui / non, ouvert / fermé, comme un interrupteur électrique. Ils présentent donc deux états : ![]() /
/ ![]()
 bouton gauche
bouton gauche
<clic g> sur l'interrupteur pour le faire changer d'état
Il
passe alternativement de ouvert à fermé
![]() Afficher
Afficher 
![]()
Désactiver puis réactiver l'affichage des applications récemment utilisées
c) CURSEUR
Il permet d'effectuer un paramétrage rapide.
 bouton gauche
bouton gauche
<faire glisser> ![]() jusqu'à
la valeur désirée
jusqu'à
la valeur désirée

![]() Afficher
Afficher 
![]()
Modifier le nombre de lignes à faire défiler
d) CASE À COCHER
Une case à cocher est une option qu'il est possible d'activer ou de désactiver. Une case activée comporte une coche rouge.
 bouton gauche
bouton gauche
<clic g> dans la case pour l'activer
<clic g> dans la case pour la désactiver
![]() pour valider
pour valider
![]()
![]() Afficher
Afficher 
![]()
Cocher puis décocher la case pour les accents natifs
e) ZONE DE TEXTE
La zone de texte permet de saisir des informations complémentaires.
 bouton gauche
bouton gauche ![]() clavier
clavier
<clic g> dans la zone de texte
saisir le texte avec le clavier
<clic g> éventuellement sur ![]()
f) BOUTON DE COMMANDE
Ils sont peu utilisés dans cette interface car les informations sont pour la plupart enregistrées aussitôt, sans avoir à les valider. Il existe cependant des boutons de commande pour enregistrer, parcourir, modifier...
 bouton gauche
bouton gauche
<clic g> sur le bouton désiré
![]()
![]()
![]()
g) LISTE
Elles sont assez élaborées pour permettre de rajouter éventuellement des options.

 bouton gauche
bouton gauche
<clic g> sur un élément pour afficher la liste des options
<clic g> sur ![]() pour
ajouter une option
pour
ajouter une option
![]() Afficher
Afficher 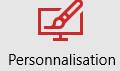
![]()
Modifier la liste des applications dont on veut afficher l'état
h) LISTE DÉROULANTE
Leur principe est le même que pour les fenêtres standards, seule la présentation est différente.

 bouton gauche
bouton gauche
<clic g> sur ![]() pour
afficher la liste
pour
afficher la liste
<clic g> sur l'élément désiré
![]() Afficher
Afficher 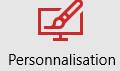
![]()
Le modifier
6. DÉMONSTRATION - DIDACTICIEL - EXERCICES
![]()
<clic g> sur "démonstration" et la suivre
la fermer
<clic g> sur "didacticiel" et reproduire la démonstration en suivant les bulles d'aide
la fermer
![]()
<clic g> sur "entrainement" et suivre les consignes de "description" ci-dessous