A. TEXTE
L'orthographe d'une feuille de travail peut être vérifiée comme dans le traitement de texte.
1. LA LANGUE
Les outils de vérification orthographique sont liés à la langue employée ; celle-ci est à priori le français, mais il est courant d'avoir à travailler dans des langues étrangères ; Excel permet d'utiliser la langue de son choix.
![]() menu
fichier
menu
fichier
![]() en bas
en bas
![]() pour gérer les langues
utilisées
pour gérer les langues
utilisées
![]() pour
valider
pour
valider
2. LA CORRECTION AUTOMATIQUE
Les fautes sont alors corrigées au fur et à mesure de la saisie sans aucune manipulation de l'utilisateur dès la frappe de la barre espace en lieu et place des données erronées.
![]()
Dans un nouveau classeur et dans une
cellule d'une feuille vierge (la 1ère)
saisir lentement et tel quel le texte suivant (même s'il n'a pas de
sens) :
"![]() "
"
observer au fur et à mesure
les modifications effectuées par Excel
Si Excel ne propose pas la correction adéquate, vous pouvez la rajouter vous-mêmes.
![]() menu
fichier
menu
fichier
![]() en bas
en bas
![]() (volet de
gauche) pour afficher les options de
vérification
(volet de
gauche) pour afficher les options de
vérification
<clic g> sur ![]()
saisir la mauvaise orthographe dans "remplacer" et la bonne
dans "par"
ex : ![]()
![]() pour
stocker
pour
stocker
![]() pour
valider
pour
valider

![]()
si la correction automatique ne
fonctionne pas, vérifier que ![]() est coché dans la boite de dialogue ci-dessus
est coché dans la boite de dialogue ci-dessus
![]()
Dans une cellule d'une feuille vierge
du même classeur
Enregistrer la correction automatique de "ceuillir" par
"cueillir"
Vérifier que lorsque vous taper "ceuillir", le mot est automatiquement
corrigé
Fermer sans enregistrer
![]()
![]() permet de gérer les exceptions aux règles
permet de gérer les exceptions aux règles
3. LA VÉRIFICATION GLOBALE
Excel vérifie l'orthographe du texte des cellules comme celle du texte des commentaires sans sélection préalable.
![]()
groupe " vérification" (1er
bloc)
<clic
g> sur 

<f7>

OPTIONS
![]() ignorer
passe à l'occurrence suivante sans modification
ignorer
passe à l'occurrence suivante sans modification
![]() ignorer tout
ignore toutes les occurrences - crée une liste de mots à ignorer
ignorer tout
ignore toutes les occurrences - crée une liste de mots à ignorer
![]() ajouter
ajoute le mot trouvé au dictionnaire indiqué
ajouter
ajoute le mot trouvé au dictionnaire indiqué
![]() remplacer
effectue la modification
remplacer
effectue la modification
![]() remplacer
tout effectue la modification de
toutes les occurrences
remplacer
tout effectue la modification de
toutes les occurrences
![]() correction
auto ajoute le couple mot erroné/mot
corrigé à la liste des corrections
correction
auto ajoute le couple mot erroné/mot
corrigé à la liste des corrections
![]() options
paramétrage des options du vérificateur
options
paramétrage des options du vérificateur
![]() annuler ou echap
stoppe la vérification et revient au texte initial
annuler ou echap
stoppe la vérification et revient au texte initial
![]()
les fautes grammaticales sont corrigées en même temps que les fautes orthographiques
![]()
Ouvrir le classeur "commande de
fleurs"
Saisir le texte suivant (avec les fautes) en dessous du tableau
![]() puis le texte suivant en tant que
commentaire de la cellule C7
puis le texte suivant en tant que
commentaire de la cellule C7![]()
Corriger les fautes d'orthographe
4. LES DICTIONNAIRES
![]() permet
d'enregistrer le mot à retenir dans un dictionnaire personnel. La liste des
dictionnaires est paramétrable par
permet
d'enregistrer le mot à retenir dans un dictionnaire personnel. La liste des
dictionnaires est paramétrable par ![]() du correcteur
orthographique et grammatical ainsi que le choix d'affichage des suggestions et des
majuscules.
du correcteur
orthographique et grammatical ainsi que le choix d'affichage des suggestions et des
majuscules.
![]() menu
fichier
menu
fichier
![]() en bas
en bas
![]() (volet de
gauche) pour afficher les options de
vérification
(volet de
gauche) pour afficher les options de
vérification
<clic g> sur ![]()
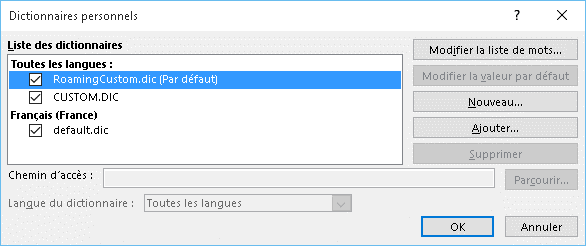
![]()
À ce niveau, il est possible aussi bien de gérer les dictionnaires (création, suppression…) que de gérer les mots enregistrés dans les dictionnaires
5. LES SYNONYMES
Le dictionnaire de synonymes permet d'afficher les éventuels synonymes d'un mot afin d'aider l'utilisateur à éviter des répétitions trop fréquentes.
![]()
groupe " vérification" (1er
bloc)
sélectionner
la
cellule ou est le mot
ou
<double clic> dans le
mot (si plusieurs mots dans la
cellule)
<clic g> sur


sélectionner
la
cellule ou est le mot
ou
<double clic> dans le
mot
(si plusieurs mots dans la
cellule)
<maj><f7>
le volet s'ouvre à droite de l'écran et les résultats s'affichent dans le volet
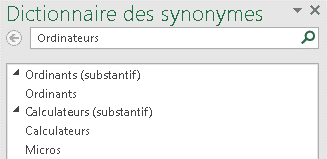
![]()
<clic g> sur un mot dans la liste des synonymes potentiels affiche les synonymes de ce mot
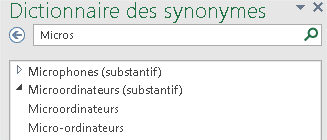
![]()
Dans le classeur "commande de
fleurs"
Remplacer "quantité", "prix" et "valeur" par des synonymes
6. LA TRADUCTION
Word gère les langues de manière automatique et permet la traduction d'une langue vers l'autre.
![]()
groupe " langue "
(3ème
bloc)
sélectionner
la
cellule ou se trouve le mot à traduire
<clic g> sur

le volet
![]() s'ouvre à droite
de l'écran
s'ouvre à droite
de l'écran
les résultats de la
traduction s'affichent dans le volet
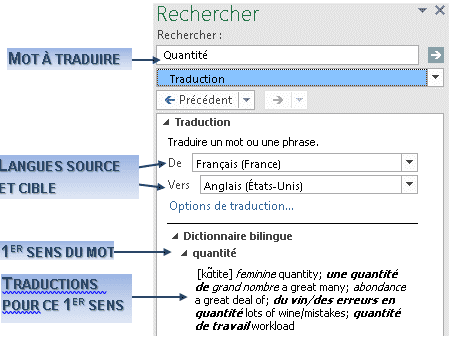
![]()
Dans le classeur "commande de
fleurs"
Remplacer les titres de colonne par leur équivalent en anglais
![]()
Fermer le classeur sans enregistrer
7. DÉMONSTRATION - TUTORIEL - ENTRAINEMENT
![]()
<clic g> sur
"démonstration" et la suivre
la fermer
<clic g> sur "didacticiel" et reproduire la démonstration en
suivant les bulles d'aide
la fermer
![]()
<clic g> sur "entrainement" et
suivre les consignes de "description" ci-dessous