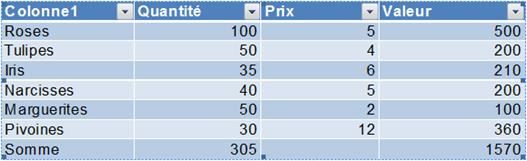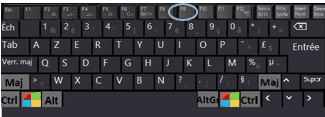N. Les liaisons et incorporations d'objets
Les données à insérer dans Word peuvent déjà exister sous une autre forme dans une autre application ; plutôt que de refaire un travail identique à celui d'origine dans Word, il est plus simple de copier/coller les données existantes en conservant éventuellement une liaison entre les données ; ainsi, les modifications effectuées dans le document d'origine se retrouvent dans le document Word (Une liaison permet de faire figurer une copie d'un extrait ou de la totalité d'un fichier d'une application Windows au sein d'un document Word ; la modification du fichier original entraîne la mise à jour de la copie dans Word).
1. LE DOCUMENT DE CALCUL EXCEL
Le cas le plus courant est l'importation d'une feuille de travail ou d'un graphique d'un tableur dans un document de traitement de texte.
|
|
ouvrir le classeur excel |
|
|
La commande |
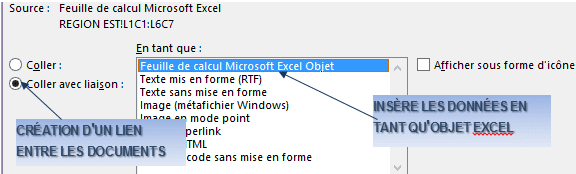
|
|
Ouvrir le fichier Excel "commande.xlsx" |
Comme le tableau, un graphique Excel existant peut être "collé avec liaison" dans un document Word.
|
|
ouvrir le classeur excel |
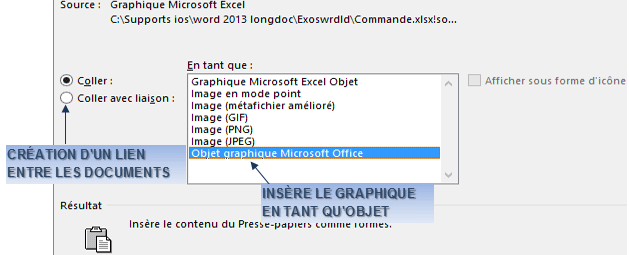
|
|
Ouvrir le document "liaison" |
3. INCORPORATION D'UNE FEUILLE EXCEL VIERGE
Si le tableau que vous souhaitez réaliser comporte des calculs et n'existe pas encore, vous pouvez le faire dans Word avec Excel.
|
|
<clic g> sur |

|
|
Objet ouvert : <faire glisser> la souris sur l'angle bas droite pour augmenter ou réduire le nombre de lignes ou de colonnes du tableau |
|
|
<double clic> dans le tableau |
<clic g> en dehors du tableau |
|
|
Dans un nouveau document |
La ou les liaisons crées au sein d'un document Word sont normalement mises à jour automatiquement à l'ouverture du document. Elles peuvent l'être aussi manuellement.
|
|
objet sélectionné |
Si les fichiers changent d'emplacement, il est possible que la liaison entre la source et la cible soient perdues ; il est cependant possible de rompre la liaison avant ou de modifier et rétablir la source après.
|
|
tableau ou graphique sélectionné |
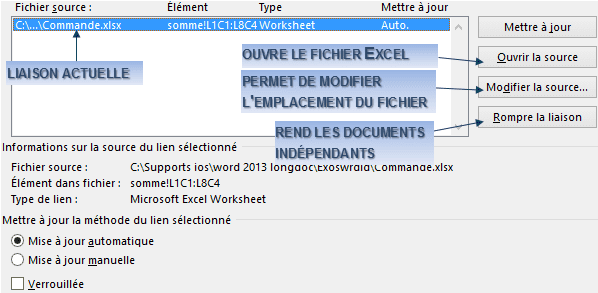
|
|
Vous pouvez ici modifier la méthode de mise à jour des liaisons |
|
|
Dans le document "liaison" |
6. MISE A JOUR MANUELLE D'UNE LIAISON (source & cible)
Si les éléments faisant l'objet de la liaison doivent faire l'objet d'une modification, celle-ci peut être faite directement à partir de l'application cible (Word).
|
|
|
tableau ou graphique sélectionné |
|
|
mettre a jour le document source (excel) |
|
|
|
Fermer le classeur "commande.xlsx" |
7. MISE A JOUR D'UNE LIAISON (à l'ouverture)
Une option, activée par défaut, met à jour les liaisons à l'ouverture du document.
|
|
|
8. MISE A JOUR D'UNE LIAISON (maj des champs)
Les liaisons utilisent des champs; ils obéissent donc aux règles les régissant.
|
|
|
|
|
Pour afficher le code du champ au lieu du résultat |
![]()
|
|
Dans le document "liaison" |