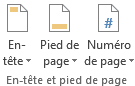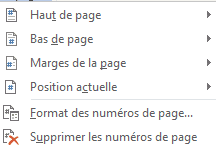B. Les entêtes / les pieds de page
Les entêtes et les pieds de page sont des données qui sont positionnées respectivement en haut de chaque page à l'intérieur de la marge haut, et en bas de chaque page à l'intérieur de la marge bas. Ils peuvent être continus d'une section à l'autre.
1. AFFICHAGE DES ENTÊTES ET PIEDS DE PAGE
Normalement, le corps du texte est visible et les entêtes et pieds de page sont en filigrane. Afficher les entêtes et pieds de page inverse la visibilité des éléments.
|
|
<double clic> sur la zone d’en-tête ou de pied de page pour y accéder |
positionner le point d'insertion |
Le ruban "création des en-têtes et pieds de page" s'affiche.

2. SAISIE DES EN-TÊTES ET PIEDs DE PAGE
Le texte est saisi normalement. Il peut être mis en forme et aligné comme n'importe quel texte ; des outils permettent d'insérer des éléments classiques comme la date, le numéro de page, ou de manipuler les en-têtes et pieds de page entre sections.

|
|
insertion d'un en-tête prédéfini |
|
|
insertion d'un pied de page prédéfini |
|
|
insertion d'un numéro de page |
|
|
insertion de la date ou de l'heure |
|
|
différencie les en-têtes/pieds de page |
|
|
clone automatiquement l'en-tête/pied de page de la section précédente |
|
|
distance entre marge haut et marge d'en-tête |
|
Des tabulations prédéfinies permettent de positionner le texte à gauche, à droite ou de le centrer en utilisant simplement les touches <tab> |
|
|
Dans "exercice long document" |
|
|
Pour mettre les en-têtes/pieds de page proposés |
3. ENTÊTES/PIEDS DE PAGES DIFFÉRENCIÉS
Les entêtes et pieds de page peuvent être définis différemment pour la première page, les pages paires et les pages impaires, et ceci pour chacune des sections. Ils sont accessibles directement en mode page.
|
|
dans un document de plusieurs sections |
|
|
Dans "exercice long document" |
|
|
Pour mettre les en-têtes/pieds de page proposés |
4. NUMÉROTATION DES PAGES
Sur la plupart des documents de grande taille, la numérotation des pages est indispensable.
|
|
<clic g> sur |
|
|
Le numéro de page peut aussi être inséré directement en tant que champ : |
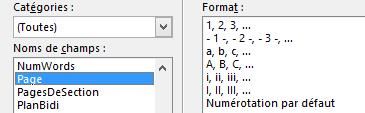
Le format du numéro de page peut être modifié à postériori.
|
|
<clic g> sur |
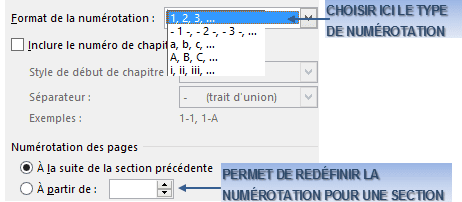
|
|
Dans "exercice long document" |

5. INSERTION DE CHAMPS
Il est possible d'insérer des champs particuliers dans les en-têtes/pieds de page.
|
|
<clic g> sur |
|
|
S'assurer que les champs sont à jour avant impression ou publication : |
|
|
À partir de quickpart, insérer le champ |
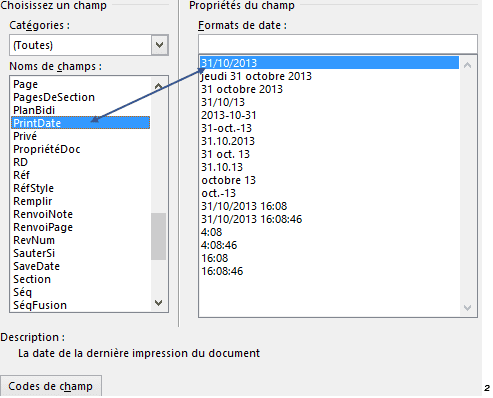
|
|
Si l'on connaît leur syntaxe, ces champs peuvent aussi être crées directement |
author nom de l'auteur
title titre du document
filename nom du document
seq numéro de chapitre
numpages nombre de pages
page numéro de page
date date
|
|
le code saisi s'inscrit entre les deux crochets ; il sera remplacé par sa valeur en mode page, aperçu avant impression ainsi qu'à l'impression |
|
|
Dans "exercice long document" |