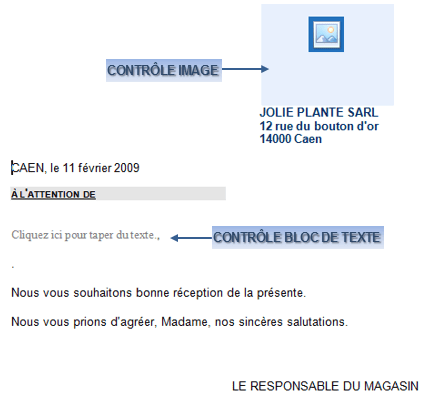E. Le modèle
Le modèle présente un gain de temps appréciable pour la création de documents d'un type défini (courrier commerciaux, lettres de rappels, procédures…).
1. LA CRÉATION DU FICHIER MODÈLE
Le modèle est créé à partir d'un document existant :
1. Passer en revue les documents créés récemment
2. Les classer en catégories
3. Choisir pour chaque catégorie un document représentatif et l'ouvrir
4. Créer des styles et les attacher au modèle
5. Créer les blocs de construction quick part et les attacher au modèle
6. Créer les outils et les attacher au modèle
7. Créer les macro-commandes et les attacher au modèle
8. Enlever de ce document tous les éléments spécifiques
9. Enregistrer comme modèle
|
|
|
|
|
Le modèle est enregistré dans le dossier |
|
|
Le modèle "normal" est enregistré dans le dossier suivant : |
|
|
Ouvrir "lettre1.docx" |
2. L'ORGANISER DES ÉLÉMENTS
Les styles, les blocs de constructions Quick Parts, les outils sont à priori liés à un document ou à un modèle de document ; il est pratique de pouvoir les copier d'un document ou d'un modèle à l'autre plutôt que de les recréer de toutes pièces.
a) MODIFIER UN STYLE DU MODÈLE A PARTIR DU DOCUMENT
Les styles peuvent être utilisés tels quels dans les documents ou modifiés en fonction des besoins de mise en forme du document. On pourra alors les intégrer au modèle si l’on veut rendre leurs nouvelles caractéristiques disponibles dans les nouveaux documents basés sur ce modèle.
|
|
|
|
|
Si cette option n’est pas validée, le style (ou sa modification) ne reste disponible que dans le document ou l’opération a été effectuée |
b) ORGANISER ENTRE DOCUMENTS OU MODÈLES
Cette possibilité permet de gagner un temps énorme dans l'organisation de son travail.
|
|
|
|
|
Ouvrir "lettre2.docx" |
|
|
Copier les styles du modèle "lettre envoi de devis" vers le modèle "commande arrivée" |
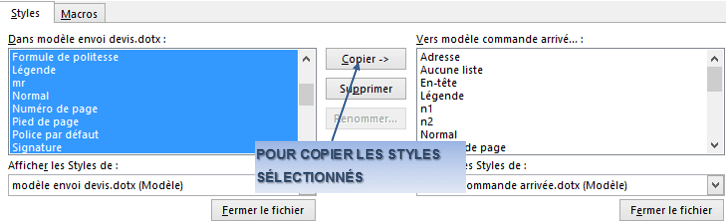
3. LA MODIFICATION DU MODÈLE
Le modèle peut être ouvert et modifier comme n'importe quel document.
|
|
|
|
|
Ouvrir le modèle "commande arrivée" du dossier "exercices" |
4. L'ATTACHEMENT DU MODÈLE
Si aucun modèle n'a été indiqué lors de la création du document et si vous désirez attacher un nouveau modèle, il est possible de le faire. Le texte n'est alors pas modifié ; seule la présentation du texte et l'environnement de travail l'est.
|
|
|
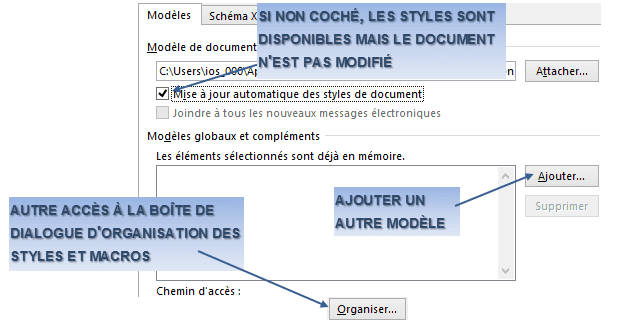
|
|
Faire <ctrl> <barre espace> pour que le texte prenne les nouvelles caractéristiques de présentation et <ctrl> <q> pour que le texte adopte la nouvelle disposition si |
|
|
Dans le document précédemment crée : "arrivée d'arbres fruitiers" |