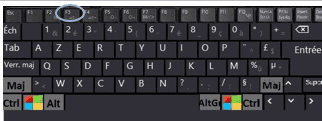B. Les composants Quick Parts
Le Composant Quick Part (ou bloc de construction) concerne un texte, un graphique, une image, un tableau ou une combinaison de ces éléments dont l'utilisation est fréquente. Ils sont enregistrés sous une abréviation pour être insérés facilement.
|
|
Un certain nombre de composants Quick Parts sont déjà disponibles et livrés avec Word |
Quand utiliser le Quick Part ?
![]() pour les formules de politesse
pour les formules de politesse
![]() pour des mots, des noms propres ou des expressions à la fois compliqués et fréquemment utilisés (vocabulaire spécifique à une organisation)
pour des mots, des noms propres ou des expressions à la fois compliqués et fréquemment utilisés (vocabulaire spécifique à une organisation)
![]() pour des clauses de contrats commerciaux ou juridiques –
pour des clauses de contrats commerciaux ou juridiques –
|
|
Les données sont stockées soit dans un modèle spécifique appelé "building blocks.dotx" soit avec le modèle de document. |
1 L'ENREGISTREMENT DU COMPOSANT QUICK PART
Avant tout, il est nécessaire de stocker les données devant faire l'objet d'insertions.
|
|
sélectionner les données |
sélectionner les données |
|
|
accepter l'abréviation ou la modifier |
|

|
|
Utiliser une abréviation très courte de préférence, notamment si vous utilisez les raccourcis clavier pour l'insérer |
|
|
Une fois les données stockées, elles peuvent être réutilisées autant de fois que nécessaire dans tous les types de document si le modèle "building blocks" a été sélectionné, dans les documents liés au modèle si le modèle du document a été indiqué |
|
|
Dans le document "exercice long document", Sélectionner le 1er titre "structure de l'entreprise" et l'enregistrer comme Quick Part sous le nom "st" avec son paragraphe |
2 L'INSERTION DES COMPOSANTS QUICK PARTS
Les composants Quick Parts permettent de gagner beaucoup de temps avec les documents comportant des éléments répétitifs. L'insertion se fait lors de la saisie.
|
|
positionner le point d'insertion |
|
|
|
positionner le point d'insertion |
|
![]()
![]()
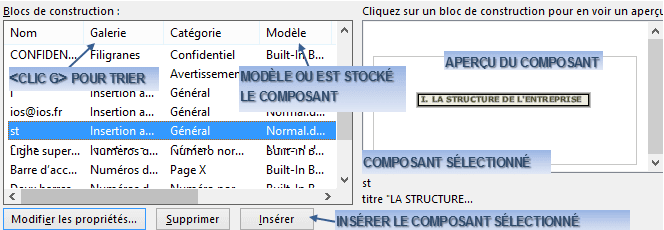
|
|
lorsque vous n'avez que peu d'insertions et qu'elles sont connues utilisez les combinaisons suivantes : <alt> <f3> pour enregistrer le composant, <f3> pour l'insérer. Si les données stockées sont nombreuses et si elles doivent être organisées utilisez la boîte de dialogue - Codifiez de manière logique vos abréviations |
|
|
Si l'abréviation n'est pas reconnue, laisser un espace après l'abréviation avant d'appuyer sur <f3> - si l'insertion n'est toujours pas reconnue, vérifier l'attachement du modèle auquel appartient l'insertion |
|
|
Créer un nouveau document |
3 LA MODIFICATION DES COMPOSANTS QUICK PARTS
Le composant Quick Part peut être modifié à postériori.
|
|
positionner le point d'insertion |
|
|
Il est aussi possible de modifier le composant Quick Part en en créant un nouveau du même nom, avec une autre sélection mais les mêmes autres caractéristiques. Il suffit alors de confirmer à Word la modification |
4 LA SUPPRESSION DU COMPOSANT QUICK PART
L'abréviation correspondant à des données stockées et non utilisées peut être supprimée.
|
|
positionner le point d'insertion |
|
|
À partir du document "exercice long document" |
|
|
Lors de l'enregistrement du document ayant donné lieu au stockage de l'insertion, Word peut proposer l'enregistrement des modifications apportées au modèle de document, c'est à dire l'enregistrement des composants Quick Parts créés afin de pouvoir les réutiliser avec tout nouveau document basé sur le même modèle - accepter dans ce cas l'enregistrement du modèle |
5 EXERCICE
|
|
Créer un nouveau document |