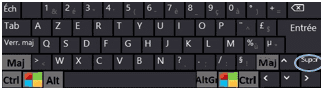Gérer les tâches
Il est souvent pratique de faire le point de son travail en écrivant sur un papier la liste des choses à faire. Outlook permet de faire la même chose en mieux puisqu'à chaque élément de la liste est lié une date de début, une date d'échéance, un rappel…
|
|
|
La création de la tâche et de ses caractéristiques est la première étape.
|
|
|
dans le volet des tâches (zone vide du milieu) |
|
|
saisir les éléments |
|
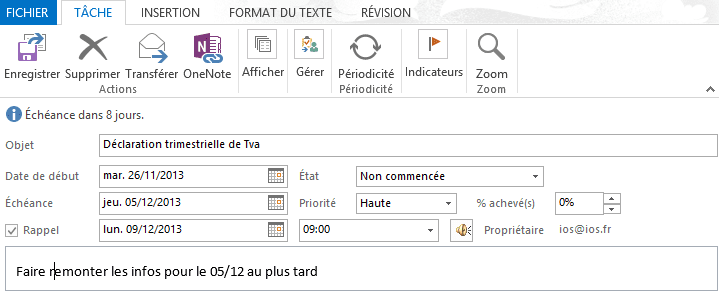
|
|
Créer une tâche comme ci-dessus pour le mois en cours |
Les tâches peuvent être affichées de différentes manières.
|
|
|
<clic g> sur |
|
|
<clic g> sur le type d'affichage désiré |
|

|
|
Faire varier les types d'affichage |
Une tâche peut évidemment être modifiée mais ses paramètres peuvent aussi être enrichis d'une affectation de la tâche à un contact ou d'une automatisation de la périodicité de la tâche lors de la création ou lors de la modification.
|
|
|
|
|
Modifier la tâche créée |
Une tâche peut être affectée à une personne précise, alors avertie par mail.
|
|
|
tâche non ouverte <clic d>
|
|
|
renseigner |
|
|
|
Modifier la tâche précédemment créée en l'affectant à votre voisin – Lui envoyer le mail |
Une tâche répétitive n'a pas besoin d'être recréée à chaque fois et peut être automatisée.
|
|
|

|
|
Modifier la tâche précédemment créée de telle manière qu'elle figure tous les mois à échéance du 15 |
Il faut bien tenir à jour les tâches en cours et les tâches terminées afin que les tâches en retard notamment soient bien mises en évidence.
|
|
|
tâche non ouverte <clic d> |
|
|
La tâche terminée est barrée
|
|
|
|
Indiquer la tâche précédente comme "terminée" |
La liste des tâches étant affichée, elle peut être triée.
|
|
|
<clic g> sur le titre de colonne |
|
|
|
|
|
|
Trier les tâches selon les différents critères |
Une tâche (terminée) peut être supprimée.
|
|
|
tâche non ouverte <clic g> sur la tâche puis <supp> |
|
|
Supprimer la tâche terminée |