C. Le calendrier
Le calendrier coché est affiché. Tout calendrier peut être copié, déplacé, supprimé ou partagé.
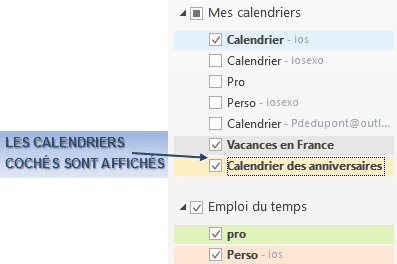
1. CRÉER UN GROUPE DE CALENDRIER
Un groupe de calendrier regroupe plusieurs calendriers de même nature.
|
|
<clic g> sur |
dans le volet gauche |
|
|
Créer un groupe de calendriers nommé "emploi du temps" et un autre nommé "exercice" |
2. CRÉER UN CALENDRIER
Plusieurs calendriers peuvent être créés dans chaque groupe, chacun avec une finalité différente.
|
|
|
|
|
Dans ce groupe "exercice", créer deux nouveaux calendriers nommés "perso" et "pro" |
3. REGROUPER DES CALENDRIERS
Si plusieurs calendriers ont un point commun, il est intéressant de les regrouper à posteriori.
|
|
sélectionner les calendriers concernés |
4. COPIER / DEPLACER UN CALENDRIER
Les calendriers une fois créés sont aisément manipulables.
|
|
<faire glisser> le calendrier à sa nouvelle position |
<clic d> |
|
|
|
|
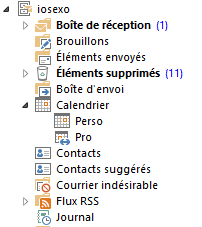
|
|
Déplacer les calendriers "perso" et "pro" du groupe "exercice" vers le groupe "emploi du temps" et supprimer le groupe "exercice" |
5. RENOMMER UN CALENDRIER
Le nom d'un calendrier peut être modifié.
|
|
|
pointer sur le calendrier |
|
|
Renommer les deux calendriers "perso" et "pro" en "personnel" et "professionnel" |
6. AFFICHER/MASQUER UN CALENDRIER
Si trop de calendriers existent, il est possible de choisir lesquels afficher.
|
|
dans le volet de gauche |
pointer sur le calendrier |
|
|
Afficher et masquer tour à tour les calendriers |
7. SUPERPOSER LES CALENDRIERS
Pour avoir une vue complète de l'emploi du temps d'une ou plusieurs personnes, plusieurs calendriers peuvent être affichés, côte à côte ou en superposition.
|
|
afficher les calendriers à superposer |
afficher les calendriers à superposer <clic d> |
|
|
Idem pour revenir à l'affichage normal |
|
|
Afficher en superposition les deux calendriers nommés "personnel" et "professionnel" puis les afficher côte à côte |
|
|
Lorsque vous créer un rendez-vous avec des calendriers en superposition, assurez-vous que le rendez-vous est créé dans le bon calendrier |
8. COLORER LES CALENDRIERS
Les codes de couleurs sont encore les plus simples et les plus parlants.
|
|
sélectionner le calendrier concerné |
calendrier sélectionné |
|
|
Colorer le calendrier "personnel" en vert et "professionnel" en bleu |
9. MANIPULER DES RENDEZ-VOUS
Si vous disposez de plusieurs calendriers, il est pratique de savoir copier ou déplacer des rendez-vous ou des réunions de l'un à l'autre.
|
|
|
![]()
![]()
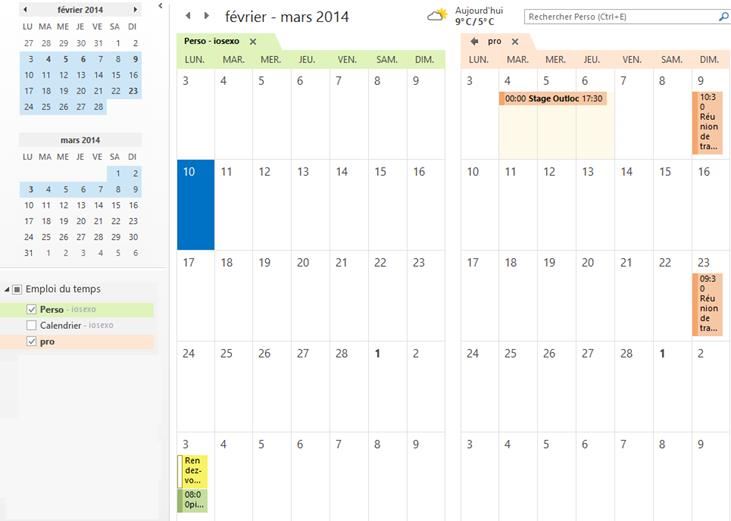
|
|
Redistribuer les événements précédemment créés (réunion et rendez-vous) du calendrier par défaut dans les calendriers "personnel" ou "professionnel" selon leur nature (comme ci-dessus) |
10. PLANIFIER LES HEURES
Un mode d'affichage spécial permet de mieux planifier son emploi du temps, notamment lorsque l'on utilise plusieurs calendriers.
|
|
|
|
|
|
calendriers affichés |
|
|
|
|
|
|
Afficher les calendriers "personnel" ou "professionnel" en mode "planification" |
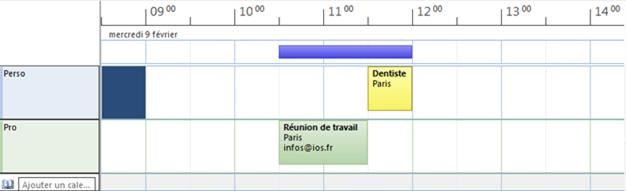
11. HEURES DE TRAVAIL
Les heures de travail peuvent être gérées à part.
|
|
|
|
|
|
paramétrer votre semaine de travail |
|
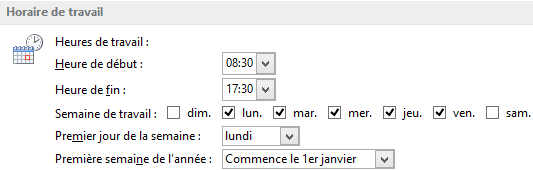
|
|
Paramétrer vos horaires de travail réels dans le calendrier professionnel |
Il ne reste plus qu'à afficher les heures de travail dans le calendrier
|
|
|
|
|
Afficher le calendrier professionnel avec les heures de travail |
12. JOURS FÉRIÉS
Les jours fériés sont souvent des éléments importants de la gestion d'un emploi du temps qu'il soit personnel ou professionnel. Outlook permet de les intégrer.
|
|
|
|
|
|
<clic g> sur |
|
|
|
Il est aussi possible de rajouter d'autres éléments comme les vacances scolaires en allant chercher les éléments sur des sites spécialisés |
|
|
Pour rajouter les vacances scolaires,
|
|
Importer le calendrier des vacances scolaires |
13. PUBLIER UN CALENDRIER
Partager son calendrier, c'est le rendre accessible aux autres. Outlook le permet si vous êtes connectés à un serveur exchange (inclus dans Windows server) ou si vous avez accès à un serveur webdav.
|
|
Le service commercial d'une entreprise compte un directeur, 4 commerciaux et une secrétaire. Chacun des commerciaux partage son calendrier. La secrétaire qui gère l'emploi du temps de son directeur a alors aussi accès aux emplois du temps des commerciaux et peut convoquer une réunion en quelques secondes |
|
|
calendrier coché et affiché (un seul) |

14. PARTAGER UN CALENDRIER
C'est ici l'envoi par mail du calendrier au format ics.
|
|
calendrier coché et affiché (un seul) |
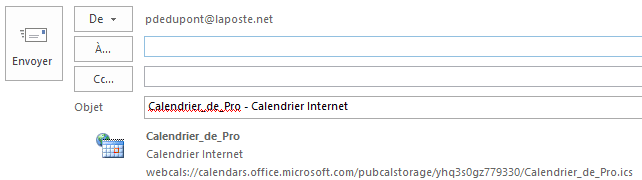
|
|
Partager votre calendrier "professionnel" avec votre voisin |
15. S'ABONNER À UN CALENDRIER
Le destinataire reçoit le message et doit s'abonner au calendrier pour qu'il reste à jour.
|
|
<double clic> sur le message de partage reçu pour l'ouvrir |
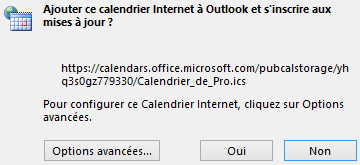
|
|
|
|
||
|
|
|
|||
|
|
Le calendrier s'affiche dans "autres calendrier" |
|
||
![]()
|
|
Vous avez reçu de votre voisin un mail pour partager son calendrier. Abonnez-vous à son calendrier et demander lui de faire une modification pour vérifier la mise à jour sur votre ordinateur |
16. PARTAGER UN CALENDRIER OUTLOOK.COM OU .FR
L'intérêt de outlook.com, outlook.fr et autres comptes "live" est que l'affichage dans Outlook n'est que l'affichage local d'éléments stockés sur le cloud. Le partage en est donc grandement facilité et s'effectue alors à partir d'Internet Explorer.
|
|
|

|
|
Créer un calendrier dans Outlook dans votre compte "outlook.fr" |






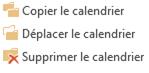




 pour télécharger le fichier des vacances scolaires
pour télécharger le fichier des vacances scolaires




